Решения за автоматичното писане на клавиатурата
Solutions Automatic Typing Keyboard
Тази статия основно споменава, че когато клавиатурата продължава да пише автоматично сама, трябва да започнем да го решаваме от гледна точка на хардуера и софтуера.На тази страница:В днешната ера компютърът се е превърнал в един от електронните продукти, използвани от всяко домакинство, така че има безкрайни проблеми, свързани с използването на компютри, включително проблема, че клавиатурата продължава автоматично да пише сама, така че какво да правим, когато срещнете този проблем? За да го разрешите, можете да се обърнете към методите, дадени в тази статия на MiniTool.
От хардуерна гледна точка
Първо трябва да започнем от посоката на хардуера, за да потвърдим дали проблемът, че клавиатурата натиска клавишите сама по себе си, е причинен от хардуерни проблеми.
Ситуация 1: Клавиатурата блокира
Първият случай е един от най-често срещаните, тоест нещо попада между клавиатурите и пречи на клавишите да се нулират или силиконовата подложка вътре в клавиатурата се забива. Можете да опитате да отворите клавишите на клавиатурата, за да почистите остатъците, или да използвате сешоар, за да ги издухате.
Ако се интересувате от почистване на клавиатурата, моля, вижте: 3 начина – Как да почистите клавиатурата на лаптоп.
 Коригирано: Мишката или клавиатурата не работят след прекъсване на захранването
Коригирано: Мишката или клавиатурата не работят след прекъсване на захранванетоМишката или клавиатурата не работят след прекъсване на захранването? Сега можете да прочетете тази статия, за да научите как да възстановите функциите на мишката/клавиатурата.
Прочетете ощеСитуация 2: Повреда на клавиатурата
Втората ситуация е, че клавиатурата е дефектна, причинявайки вътрешно изтичане на клавиатурата, така че методът на въвеждане скача диво. Можете да опитате да изключите кабела на клавиатурата. Ако феноменът на автоматичното писане на клавиатурата спре, това означава, че клавиатурата е дефектна. Единствената възможност е да смените клавиатурата или да изпратите клавиатурата в професионален магазин за ремонт.
От софтуерна гледна точка
Ако хардуерният проблем е изключен, но проблемът, че компютърът продължава да въвежда сам, все още не е решен, той може да е свързан със софтуерния проблем. Моля, продължете да четете тази статия, за да се опитате да го поправите.
Преди да опитате следните три решения, моля, използвайте антивирусен софтуер, за да дезинфекцирате напълно компютъра.
Решение 1: Актуализирайте или преинсталирайте драйвера на клавиатурата
Ако компютърът продължава да натиска клавишите сам, вероятно има проблем с драйвера на клавиатурата. Моля, следвайте стъпките по-долу, за да актуализирате или нулирате драйвера на вашата клавиатура.
Стъпка 1: Щракнете с десния бутон върху Windows и отворете диспечера на устройствата.
Стъпка 2: Намерете опцията Клавиатура и щракнете върху сгъваемия триъгълник отляво, за да разширите.
Стъпка 3: Щракнете с десния бутон върху съответния показан драйвер и изберете Актуализирайте драйвера или Деинсталирайте устройството .
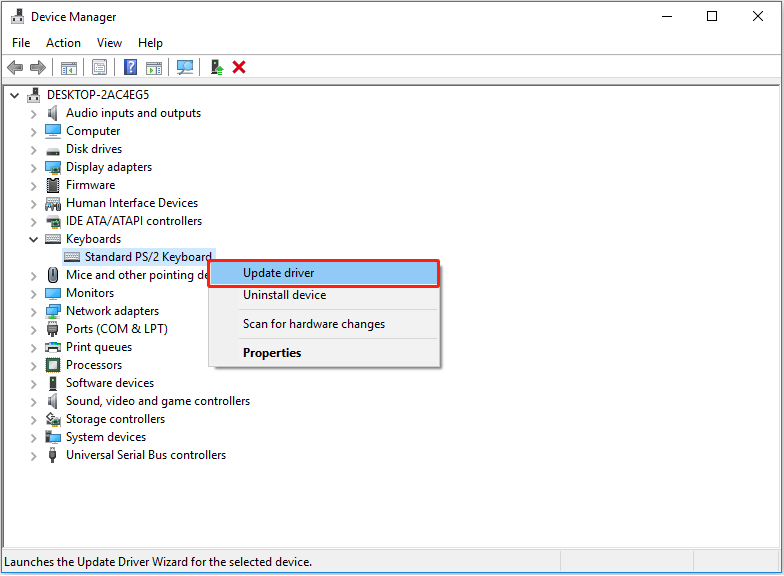
Съвет: При нормални обстоятелства, докато системата е нормална, драйверът на клавиатурата ще се свърже автоматично след рестартиране на компютъра. Но за да предотвратите злополуки, препоръчително е да използвате софтуера MiniTool ShadowMaker за архивиране на системата, преди да деинсталирате драйвера на клавиатурата.
Пробна версия на MiniTool ShadowMakerЩракнете за изтегляне100%Чисто и безопасно
Стъпка 4: Рестартирайте компютъра.
Препоръчителна статия: Как да актуализирате драйвери на устройства Windows 10 (2 начина) .
Решение 2: Стартирайте програмата за отстраняване на неизправности на клавиатурата
В допълнение към преинсталирането на драйвера на клавиатурата, можем също да използваме функцията за отстраняване на неизправности на компютъра, за да проверим проблема на клавиатурата. Конкретните стъпки са както следва:
Стъпка 1: Щракнете с десния бутон върху Започнете в долния ляв ъгъл на работния плот на компютъра и отворете Настройки в Windows 10.
Стъпка 2: Изберете Актуализация и сигурност опция.
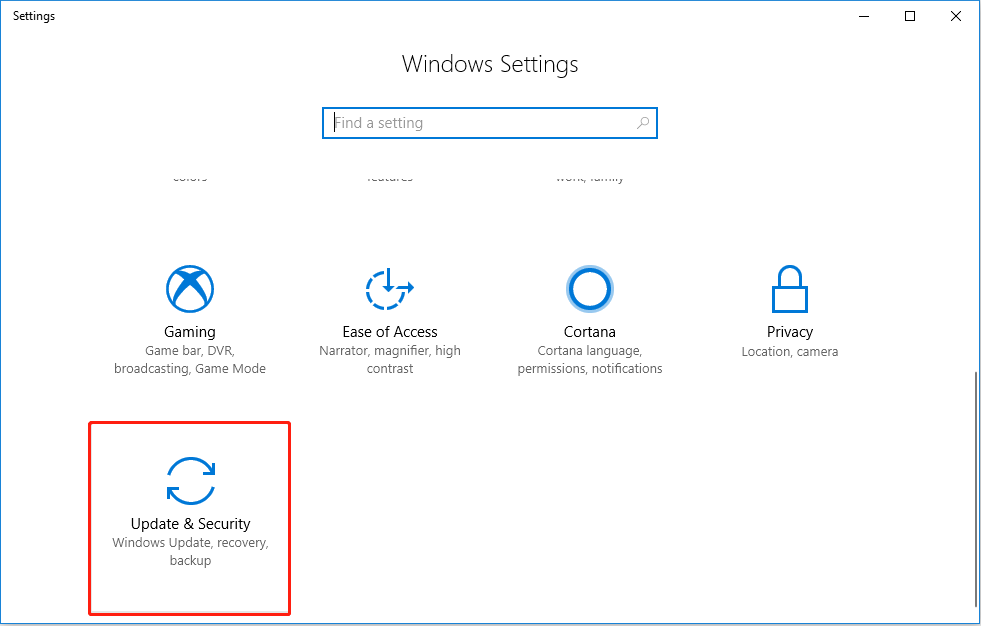
Стъпка 3: Намерете Клавиатура опция от дясната страна на Отстраняване на неизправности раздел и щракнете върху него, след което щракнете Стартирайте инструмента за отстраняване на неизправности да започна.
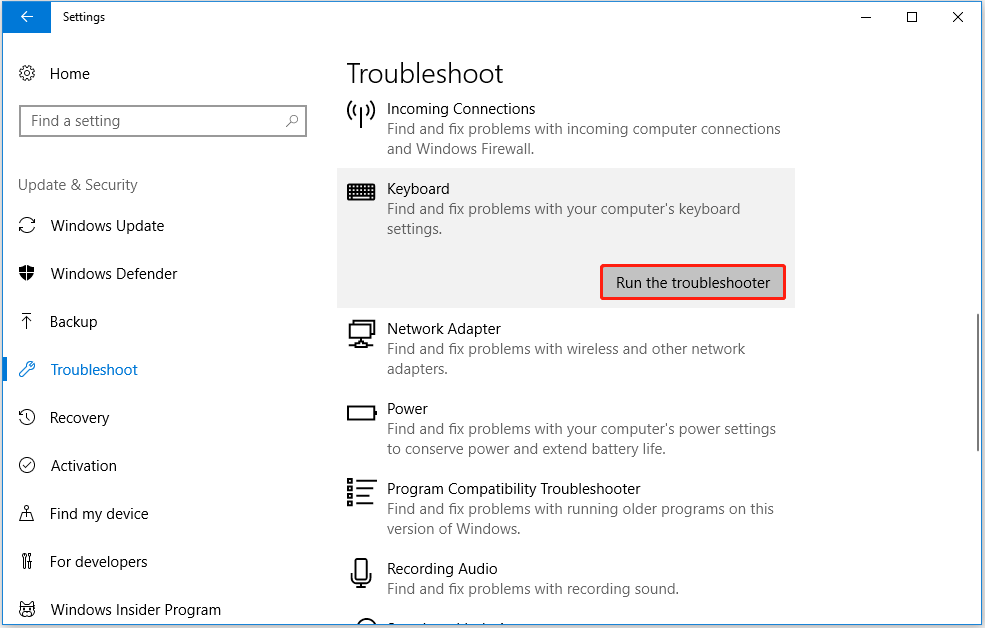
Стъпка 4: Изчакайте отстраняването на неизправности да приключи.
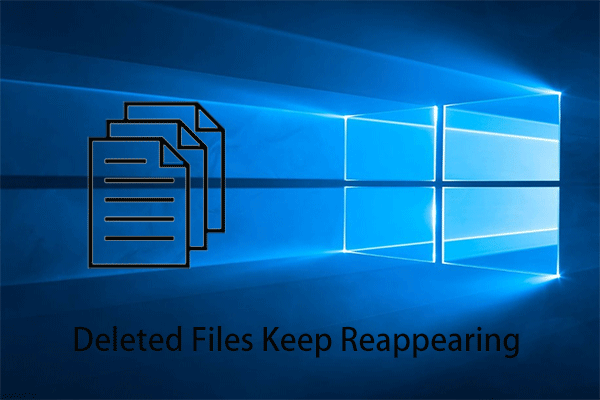 Разрешете изтритите файлове, които продължават да се появяват отново в Windows 10
Разрешете изтритите файлове, които продължават да се появяват отново в Windows 10Какво трябва да направим, когато изтритите файлове продължават да се появяват отново в Windows 10? Тази публикация дава някои начини, които си струва да опитате.
Прочетете ощеРешение 3: Актуализирайте Windows
Третият метод за справяне с проблема, че клавиатурата продължава автоматично да въвежда сама по себе си, също е сравнително прост, което е да проверите дали компютърната система трябва да се актуализира и да следвате подканите на страницата, за да завършите актуализацията.
Стъпка 1: Натиснете Windows + I клавиши за влизане в страницата с настройки на компютъра. След това отидете на Актуализация и сигурност .
Стъпка 2: In Актуализация на Windows раздел, проверете подканата за системна актуализация в десния панел и следвайте инструкциите на страницата, за да актуализирате.
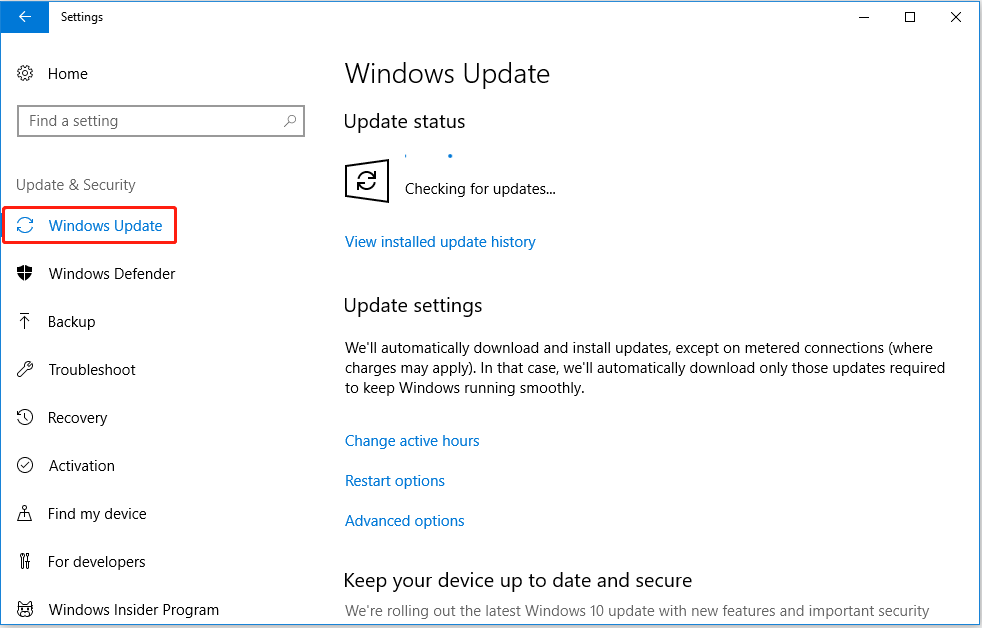
Стъпка 3: Изчакайте актуализацията на системата да завърши и проверете дали проблемът е разрешен.
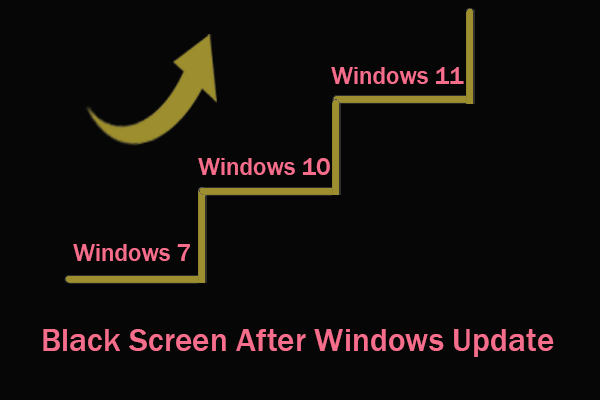 Коригирайте черния екран след актуализация на Windows и възстановяване на данни
Коригирайте черния екран след актуализация на Windows и възстановяване на данниСрещате черен екран след актуализация на Windows? Тази статия ще ви разкаже защо възниква този проблем и как можете да го поправите.
Прочетете ощеДолен ред
Когато клавиатурата продължава автоматично да пише сама, можем да опитаме методите, споменати по-горе. Ако имате по-добри решения, моля, оставете ни съобщение чрез функцията за коментари по-долу.
Ако имате затруднения или предложения относно използването на софтуера MiniTool, можете също да се свържете с нас чрез този имейл Нас .
![[Коригирана!] Грешка 0xc0210000: Ключът на BitLocker не е зареден правилно](https://gov-civil-setubal.pt/img/news/A8/fixed-error-0xc0210000-bitlocker-key-wasn-t-loaded-correctly-1.png)












![4 решения за компютър, които няма да се събудят от Sleep Windows 10 [MiniTool News]](https://gov-civil-setubal.pt/img/minitool-news-center/52/4-solutions-computer-won-t-wake-up-from-sleep-windows-10.jpg)
![Пълни корекции на изданието „Уеб страницата забавя вашия браузър“ [MiniTool News]](https://gov-civil-setubal.pt/img/minitool-news-center/42/full-fixes-web-page-is-slowing-down-your-browser-issue.jpg)

![Машината на времето остана при подготовката на архивиране? Решен проблем [MiniTool Съвети]](https://gov-civil-setubal.pt/img/data-recovery-tips/41/time-machine-stuck-preparing-backup.png)

![Как да поправя: Актуализацията не е приложима за грешката на вашия компютър [MiniTool Tips]](https://gov-civil-setubal.pt/img/backup-tips/15/how-fix-update-is-not-applicable-your-computer-error.jpg)
