Пълно ръководство за това как да стартирате двойно EndeavourOS и Windows 11 10
A Full Guide On How To Dual Boot Endeavouros And Windows 11 10
Двойното зареждане ви помага да използвате две операционни системи на един и същ компютър с лек бриз. В този урок, Миниинструмент ще ви напътства как да стартирате двойно EndeavourOS и Windows 11/10. Освен това винаги се препоръчва архивиране на важни данни преди инсталиране на EndeavourOS.Относно EndeavourOS
EndeavourOS е Linux дистрибуция, базирана на Arch, която включва графичния инсталатор Calamares за инсталиране на настолни среди, включително GNOME, Xfce, KDE Plasma, MATE, LXDE и т.н., както и мениджър на прозорци. През последните няколко години EndeavourOS стана популярна благодарение на своите уникални инструменти и ориентиран към потребителя дизайн на работния плот с много приятелски интерфейс.
Ако решите да инсталирате Linux OS на вашия компютър, тази дистрибуция може да бъде добър вариант. Да предположим, че вашият компютър е инсталирал Windows 11/10. Тогава как можете да го инсталирате на съществуващата система? Опитайте да стартирате двойно EndeavourOS и Windows 11 или 10 и ето ръководство стъпка по стъпка.
Предпоставка за инсталиране на EndeavourOS за двойно зареждане с Windows
Проверете режима на BIOS
За да работи гладко EndeavourOS, по-добре се уверете, че вашият компютър използва режима UEFI вместо стария BIOS, въпреки че може да работи на по-стар хардуер. Просто го проверете, като въведете Системна информация в полето за търсене и разглеждане на BIOS режим елемент, който трябва да каже UEFI .
Освен това има някои други начини да проверите режима на BIOS и да ги изпробвате, споменати в тази публикация – Как да проверите UEFI или Legacy в Windows 7/10/11? 3 начина .
Отделете малко място за EndeavourOS
Говорейки за минималните системни изисквания на EndeavourOS, трябва да подготвите поне 15 GB дисково пространство за тази система. За да работи гладко, отделете му повече място.
Стъпка 1: На вашия компютър натиснете Win + X да избера Управление на дискове .
Стъпка 2: Щракнете с десния бутон върху дял, за да изберете Намаляващ обем и влезте в пространството.
Стъпка 3: Щракнете Свиване за да получите неразпределено пространство.
Архивирайте важни данни
Тъй като трябва да заредите двойно вашия компютър с EndeavourOS на съществуващия Windows 11 или 10, може да има загуба на данни, причинена от неправилни операции, въпреки че следвате ръководството стъпка по стъпка. За по-голяма сигурност винаги препоръчваме да архивирате всички важни данни от Windows, за да можете да ги извлечете, когато нещо се обърка.
И така, как можете да архивирате вашите файлове и папки, преди да настроите нещо за двойно зареждане на EndeavourOS и Windows 11/10? Говорейки за архивиране на данни , стартирайте Софтуер за архивиране на компютър за Windows 11/10/8/7, MiniTool ShadowMaker, който е по-добър при архивиране и възстановяване на файл/папка/система/диск/дял, синхронизиране на файлове и клониране на диск. Просто вземете неговото пробно издание за изпробване.
Пробна версия на MiniTool ShadowMaker Щракнете за изтегляне 100% Чисто и безопасно
Стъпка 1: Свържете вашето USB устройство към компютър и стартирайте тази програма за архивиране, за да влезете в нейния основен интерфейс.
Стъпка 2: Отидете на Архивиране , щракнете ИЗТОЧНИК > Папки и файлове , отворете дисковете си и изберете файловете и папките, които искате да архивирате.
Стъпка 3: Щракнете ДЕСТИНАЦИЯ за да посочите път като вашето USB устройство, за да запазите архива.
Стъпка 3: Хит Архивиране сега да започна архивиране на файлове .
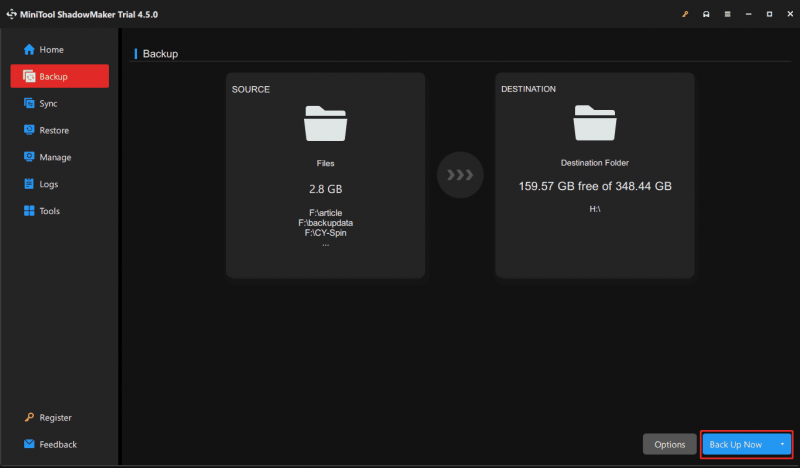
След като подготвите всичко, от вас зависи да инсталирате EndeavourOS на компютъра, който работи с Windows 10 или 11. Вижте това пълно ръководство за инсталиране.
Как да стартирате двойно Windows 10/11 и EndeavourOS
Изтегляне на EndeavourOS
Първо, трябва да изтеглите тази операционна система, за да я инсталирате за двойно зареждане с Windows. Официалният уебсайт предлага ISO файл, просто отидете на https://endeavouros.com/, tap on ИЗТЕГЛИ , превъртете надолу до Изтегляне на огледален списък раздел и щракнете върху Изтегли връзка под ISO според вашата страна, за да започнете да изтегляте ISO.
Създайте стартиращо USB устройство
След като приключите, трябва да запишете ISO изображението на USB флаш устройство.
Стъпка 1: Изтеглете Rufus и го стартирайте, след което свържете USB устройството към вашия компютър с Windows 11/10.
Стъпка 2: Хит ИЗБЕРЕТЕ за да прегледате компютъра, за да потърсите EndeavourOS ISO и да го изберете.
Стъпка 3: След това задайте Схема на разделяне да се GPT и докоснете СТАРТ > Писане в режим на ISO изображение (препоръчително) > OK , тогава Rufus ще започне да записва ISO на USB.
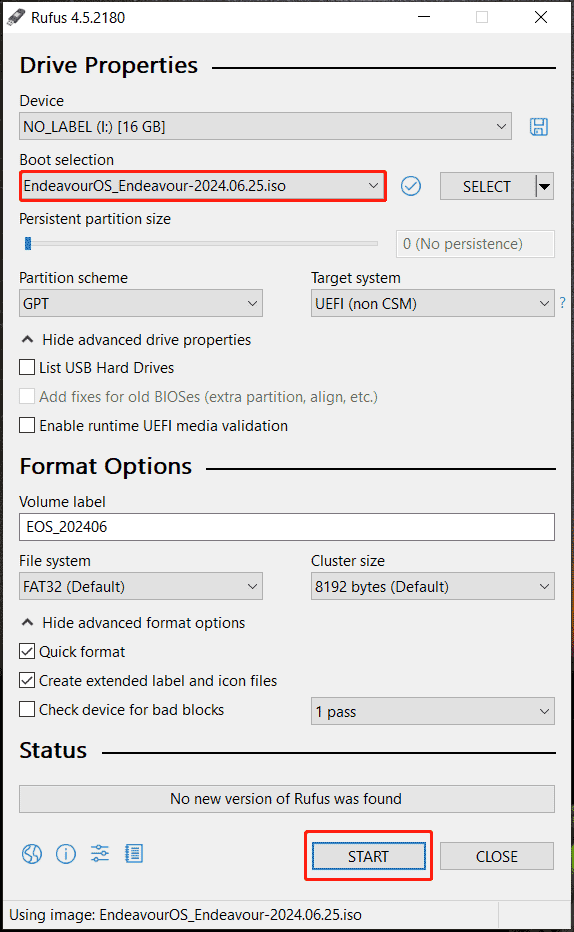
Свързана публикация: Rufus не може да създаде стартиращ USB? Ето 2 начина
Активирайте USB зареждане и забранете защитеното зареждане в BIOS
За да стартирате двойно EndeavourOS и Windows 11/10, трябва да изпълните някои операции в BIOS.
Стъпка 1: Включете създаденото стартиращо USB устройство във вашия компютър и натиснете F2 , От , или друг клавиш за зареждане, докато стартирате устройството за достъп до менюто на BIOS.
Стъпка 2: Отидете на Опции за стартиране раздел или подобен и деактивирайте Сигурно зареждане , което е много важно. В противен случай EndeavourOS няма да стартира.
Стъпка 3: Активирайте и USB Boot и задайте USB паметта като приоритетен ред на зареждане.
Инсталирайте EndeavourOS на компютър с Windows 11/10
Вашият компютър вече се зарежда от USB устройството и просто следвайте инструкциите по-долу как да инсталирате EndeavourOS за двойно зареждане с Windows.
Стъпка 1: В първия екран маркирайте EndeavourOS по подразбиране (x86_64, BIOS) и натиснете Въведете да започна.
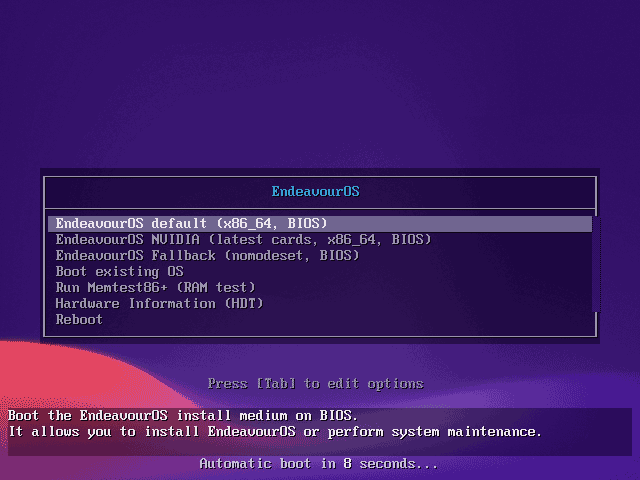
Стъпка 2: След като заредите нещо, ще получите интерфейс за добре дошли, където трябва да щракнете Стартирайте инсталатора и след това изберете метод на инсталиране На линия или Извън линия .
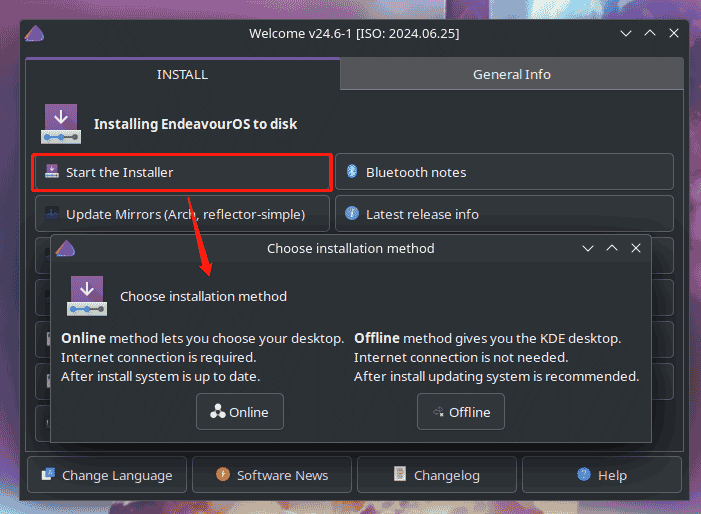
Стъпка 3: В новия прозорец изберете местоположение и клавиатурна подредба.
Стъпка 4: Ако решите На линия преди ще се покаже списък с настолни компютри, изберете един, проверете всички пакети, които искате за вашия работен плот, и натиснете Следващия .
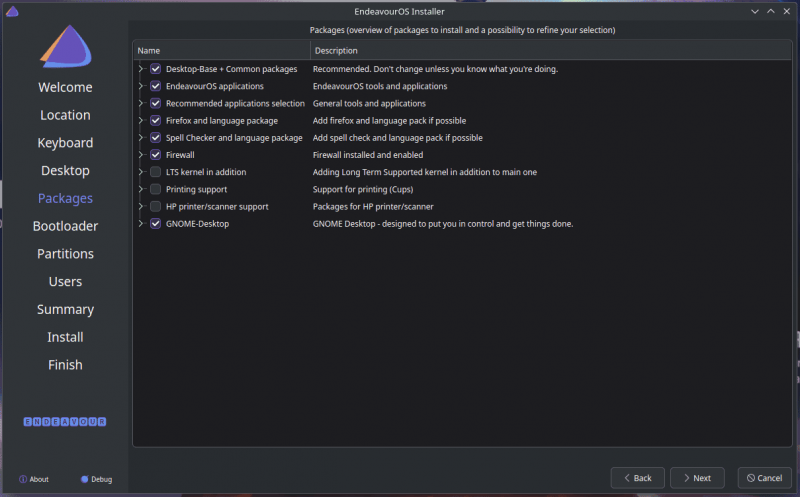
Стъпка 5: Изберете буутлоудър като Grub Bootloader и решете как да инсталирате EndeavourOS на вашия дял. Тъй като се стремите да стартирате двойно EndeavourOS и Windows 10 или 11, изберете устройство за съхранение и отметнете Инсталирайте заедно или Ръчно разделяне .
Ако разпределите малко дисково пространство за тази операционна система предварително, проверете тук Ръчно разделяне , изберете това свободно място, щракнете Редактиране > Създаване , настройте файловата система на подходяща като ext4, задайте Точка на монтиране да се / и изберете създадения дял, за да продължите.
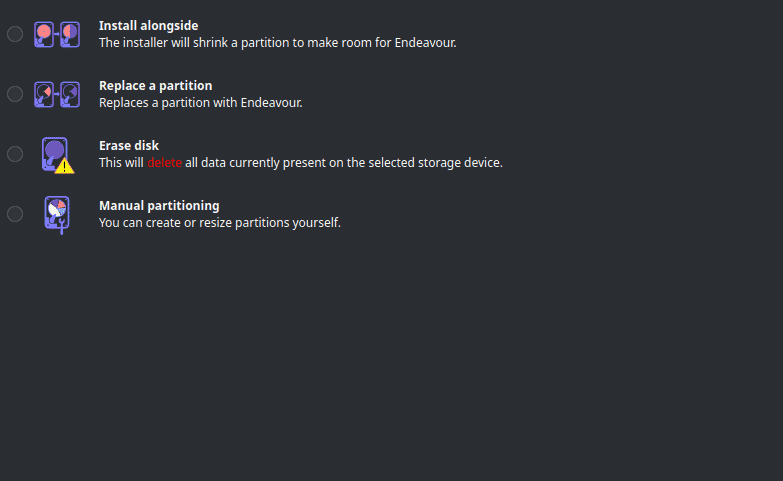
Стъпка 6: Добавете данните за вашия потребителски акаунт, последвани от обобщение на промените. След това щракнете Инсталирай за да започнете инсталирането на EndeavourOS.
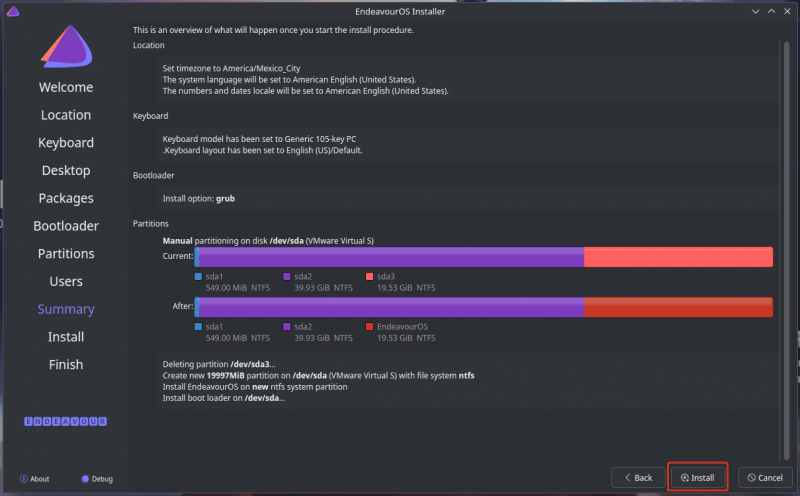 Съвети: Ако искате да стартирате двойно Zorin OS на вашия компютър, вижте това ръководство - Как да стартирате двойно Zorin OS и Windows 11/10 .
Съвети: Ако искате да стартирате двойно Zorin OS на вашия компютър, вижте това ръководство - Как да стартирате двойно Zorin OS и Windows 11/10 .След като сте готови, можете да стартирате двойно EndeavourOS и Windows 11/10 на един и същи компютър. Имате право да изберете коя операционна система да стартирате всеки път при стартиране.
Заключителни думи
Искате двойно зареждане на Windows 10 и EndeavourOS или двойно зареждане на Windows 11 и EndeavourOS? Това е лесна задача, стига да следвате ръководството стъпка по стъпка – направете подготвителна работа, изтеглете ISO на тази Linux система, запишете ISO на USB, конфигурирайте BIOS и стартирайте компютъра от USB, за да влезете в инсталационния интерфейс .
Бъдете внимателни, докато инсталирате EndeavourOS на вашия компютър с инсталиран Windows 11/10. За сигурност не забравяйте да използвате MiniTool ShadowMaker за архивиране на важни данни.
Пробна версия на MiniTool ShadowMaker Щракнете за изтегляне 100% Чисто и безопасно
![5 начина за разрешаване на грешка SU-41333-4 на конзолата PS4 [MiniTool Tips]](https://gov-civil-setubal.pt/img/disk-partition-tips/34/5-ways-solve-su-41333-4-error-ps4-console.png)

![Как да използвам Clonezilla в Windows 10? Алтернатива на Clonezilla ли е? [MiniTool Съвети]](https://gov-civil-setubal.pt/img/backup-tips/12/how-use-clonezilla-windows-10.png)






![Методите за Acrobat не успяха да се свържат с DDE сървър Грешка [MiniTool News]](https://gov-civil-setubal.pt/img/minitool-news-center/27/methods-acrobat-failed-connect-dde-server-error.png)





![6 метода за отстраняване на грешка при актуализиране 0x80072EE2 в Windows 10 [MiniTool News]](https://gov-civil-setubal.pt/img/minitool-news-center/72/6-methods-fix-update-error-0x80072ee2-windows-10.png)
![3 надеждни решения за грешка при възстановяване на системата 0x80070003 [MiniTool News]](https://gov-civil-setubal.pt/img/minitool-news-center/61/3-reliable-solutions-system-restore-error-0x80070003.png)
![[РЕШЕНО] Бутонът за показване на скрити файлове не работи в Windows 10 - Поправете [MiniTool Съвети]](https://gov-civil-setubal.pt/img/data-recovery-tips/56/show-hidden-files-button-not-working-windows-10-fix.jpg)

![2 метода за конвертиране на екранна снимка в PDF на Windows 10 [MiniTool News]](https://gov-civil-setubal.pt/img/minitool-news-center/14/2-methods-convert-screenshot-pdf-windows-10.jpg)