Машината на времето остана при подготовката на архивиране? Решен проблем [MiniTool Съвети]
Time Machine Stuck Preparing Backup
Резюме:
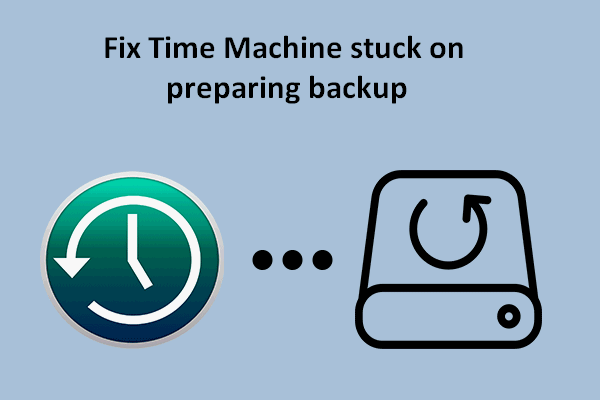
Time Machine е софтуерът за архивиране по подразбиране в macOS. Хората обичат да го използват за архивиране на операционни системи на Mac устройства. Time Machine позволява на потребителите да създават резервни копия лесно и удобно. Въпреки това, много грешки могат да възникнат по време на процеса на архивиране и машината на времето винаги остана при подготовката на архивиране е една от тях. Как да отстраним проблема с машината на времето, подготвяйки архивиране?
Бърза навигация:
Как да архивирате Mac с машина на времето
Нека започнем с кратко въведение в Машината на времето.
Какво е машината на времето
Както повечето от вас знаят, Time Machine е вграденият софтуер за архивиране в macOS, проектиран от Apple. За първи път беше представен в Mac OS X Leopard, за да помогне на потребителите да върнат операционните си системи удобно и безопасно. Time Machine дава поддръжка на всички често срещани външни устройства за съхранение, които можете да свържете през USB и Thunderbolt (за кабелна връзка) или мрежа (за безжична връзка).
Всеки, който работи с macOS, настолната операционна система, разработена от Apple Inc., може да използва Time Machine за архивиране на системи и файлове. Въпреки че машината на времето работи перфектно през повечето време за архивиране, понякога все още не успява. Много потребители намериха своите Машината на времето подготвя архивиране през цялото време; процесът на архивиране изглежда продължава вечно. Те не знаят какво се е случило и как да разрешат проблема ефективно. Следващите части ще представят основно някои полезни начини да помогнат на потребителите на Mac да разрешат проблема, когато Time Machine казва, че подготвя архивиране. Но преди това, нека да разгледаме как работи Машината на времето.
Бакшиш: На началната страница има много практичен софтуер, който потребителите могат да изтеглят: инструмент за управление на дискове за Windows, видео конвертор / рекордер, софтуер за архивиране и инструмент за възстановяване на данни за Windows, Mac, iOS и Android. По-долу има мощна програма за възстановяване на данни от Windows. Ако искате да възстановите данни от Mac, моля, вижте Стъпка 3: Възстановете данните от вашия Mac .Как да настроите вашата машина на времето
Какво можете да използвате за архивиране на вашия Mac:
- Външно устройство (USB устройство или Thunderbolt устройство)
- Mac сподели като дестинация за архивиране на Time Machine
- Устройство NAS (свързано към мрежата за съхранение), осигуряващо поддръжка на Time Machine през SMB
- AirPort Time Capsule, AirPort Time капсулно свързано устройство или AirPort Extreme Base Station (802.11ac)
Външният твърд диск не се показва на Mac? Ето как да поправите.
Първи стъпки с вашата машина на времето (как да активирате автоматично архивиране на машината на времето):
- Щракнете върху Меню с лого на Apple горе вляво.
- Избирам Системни предпочитания от падащото меню.
- Изберете Машина на времето от списъка.
- Проверете Архивирайте автоматично от лявата странична лента.
- Щракнете върху Изберете Диск в десния панел, за да изберете дестинация за съхранение за архивиране.
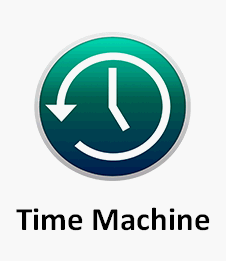
Как да възстановите файлове от архива на вашата машина на времето:
- Щракнете върху Машина на времето от лентата с менюта.
- Изберете Въведете Machine Time .
- Придвижете се до файловете или папките, от които се нуждаете, и ги изберете.
- Щракнете Възстанови и изчакайте.
Как да коригирате, когато в лентата с менюта няма икона „Машина на времето“:
- Щракнете върху Меню на Apple в горния ляв ъгъл.
- Изберете Системни предпочитания от подменюто.
- Щракнете Машина на времето .
- Проверете Показване на машината на времето в лентата с менюта в долната част на десния панел.

Какво ще стане, ако вашата машина на времето закъса при подготовката на архивиране? Моля, продължете.
Машината на времето остана при подготовката на архивиране
Колко време отнема архивирането на Time Machine? Това е въпрос, на който е трудно да се отговори, тъй като резервната скорост е заразена от много фактори.
- Броят на файловете и общият им размер
- Приоритетни настройки за процеса на архивиране
- Скоростта на основния диск на Mac
- Скоростта на устройството, използвано за съхраняване на резервно копие
Причини за подготовка на резервната машина на времето
Някои хора казват, че намират, че „Машината на времето“ подготвя архивиране с часове (дори над един ден): „Машината на времето“ винаги казва, че подготвя архивиране. Какво стана? За това трябва да се обвиняват много причини.
Трябва да подозирате следните неща, когато архивирането на Time Machine отнема повече време, отколкото очаквате:
- Размерът на файловете, чакащи за архивиране, е твърде голям.
- Настройките за процеса на архивиране не са правилни.
- Резервното устройство е много старо.
- Вашият Mac работи бавно.
- Мрежовата връзка е бавна или нестабилна.
- Инсталираните наскоро актуализации на софтуера причиняват проблема.
- Вашият Mac не беше изключен правилно миналия път.
- Предишното архивиране на Time Machine беше прекъснато.
- Не сте архивирали Mac от много дълго време.
- На вашия Mac или на външно устройство има вирус, използван за архивиране.
- Дискът беше изключен от вашия Mac, преди да бъде изваден.
- И т.н.
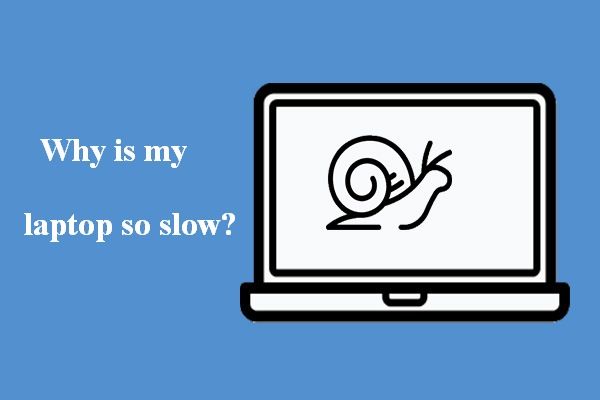 Защо лаптопът ми е толкова бавен и как да го поправя
Защо лаптопът ми е толкова бавен и как да го поправяВашият лаптоп може да е много бавен, да не реагира и дори да замръзне. Знаете ли защо вашият лаптоп е бавен и как да го поправите?
Прочетете ощеКакво да правя, когато Time Machine винаги подготвя архивиране?
Time Machine ще архивира само файлове и папки, които са били променени от последното архивиране, освен ако това не е първоначалното архивиране. Системата ще покаже съобщение Подготовка ... на екрана на вашия Mac, когато сравнява текущите файлове и папки с тези в последното архивиране. Много хора обаче казаха, че тяхната машина на времето е останала на подготвящата се резервна сцена. Някои дори казаха, че тяхната машина на времето няма да направи резервно копие по време на първото архивиране.
Ture пример за Машината на времето чака да завърши първото архивиране намерен в Apple Community.
Стъпка 1: Проверете дали процесът на подготовка наистина е закъсал
Процесът на архивиране на Time Machine може да отнеме повече време, отколкото обикновено, понякога поради определени причини. Трябва да следвате това ръководство, за да решите дали архивирането на Time Machine наистина е заседнало или просто работи бавно.
- Щракнете върху Меню на Apple от горната лента на менюто.
- Изберете Системни предпочитания от подменюто му. Можете също така да щракнете директно върху Икона за системни предпочитания в дока.
- Щракнете върху Икона на машината на времето в прозореца.
- Системата показва a Подготовка на архивиране , Подготовка на * елементи , или Сканиране на * елементи съобщение, в зависимост от macOS, който използвате.
- Изчакайте и вижте дали броят на елементите, изброени в съобщението, се увеличава или не.
- Ако номерът остане един и същ за много дълго време (например повече от половин час или повече), архивирането на Time Machine може да се забие.
- Ако броят се увеличава бавно, това означава, че машината на времето работи правилно. Моля, бъдете търпеливи с процеса на архивиране.
Стъпка 2: Поправете машината на времето, заседнала в подготовката на архивиране
Моля, опитайте следните методи, когато архивирането на Time Machine не е успешно: Time Machine подготвя архивиране през цялото време.
# 1: Спрете неуспешния опит за архивиране
Етап 1: спрете подготвящия процес на архивиране.
- Щракнете върху Икона на Apple в лентата с менюта
- Изберете Системни предпочитания .
- Избирам Машина на времето . Можете също да кликнете върху Икона на машината на времето директно (ако се появи в лентата с менюта) за достъп до прозореца Time Machine.
- Щракнете върху х бутон от дясната страна на лентата за напредък над Подготвя се архивиране ... съобщение.
- Изчакайте, докато процесът на архивиране бъде напълно спрян.
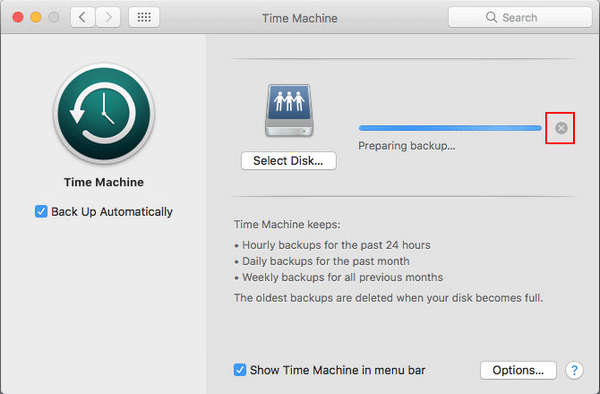
Етап 2: изтрийте файла .inProgress.
- Отворете Finder .
- Отворете устройството на Time Machine.
- Потърсете backupd папка и я отворете.
- Отворете папката с името на вашия Mac.
- Потърсете файл с .inProgress удължаване.
- Щракнете с десния бутон върху този файл, за да изберете Изтрий .
- Изпразнете кошчето за Mac.
Как лесно да възстановите изтритите Mac файлове:
 [РЕШЕНО] Как да възстановя изтритите файлове на Mac | Пълно ръководство
[РЕШЕНО] Как да възстановя изтритите файлове на Mac | Пълно ръководствоВярвате или не, можем да улесним възстановяването на изтрити данни на Mac, дори ако сте напълно новак.
Прочетете ощеЕтап 3: Рестартирайте Mac.
Моля, поддържайте устройството на Time Machine свързано с вашия Mac по време на рестартирането.
- Щракнете върху Меню с лого на Apple .
- Изберете Рестартирам .
Етап 4: опитайте отново да архивирате Time Machine.
- Щракнете върху Икона на машината на времето в лентата с менюта.
- Изберете Архивиране сега от подменюто.
# 2: Спрете Spotlight да индексира резервното устройство на Machine Machine
Spotlight може да прекъсне процеса на подготовка на Time Machine, ако индексира устройството, използвано за архивиране на Time Machine. Така че трябва да спрете индекса ръчно.
- Трябва да изберете Системни предпочитания от падащото меню на иконата на Apple. Също така можете да отидете в екрана Системни предпочитания, като щракнете върху него Икона на док директно.
- Потърсете Прожектор в този прозорец и кликнете върху него.
- Преминете към поверителност в отварящия се прозорец Spotlight.
- Ще се появи списъкът с приложения и процеси, които в момента не са индексирани от Spotlight.
- Щракнете върху + ( Добавяне ) в долния ляв ъгъл.
- Потърсете папката за архивиране на Time Machine и я добавете към списъка. Можете също да го плъзнете и пуснете директно в списъка.
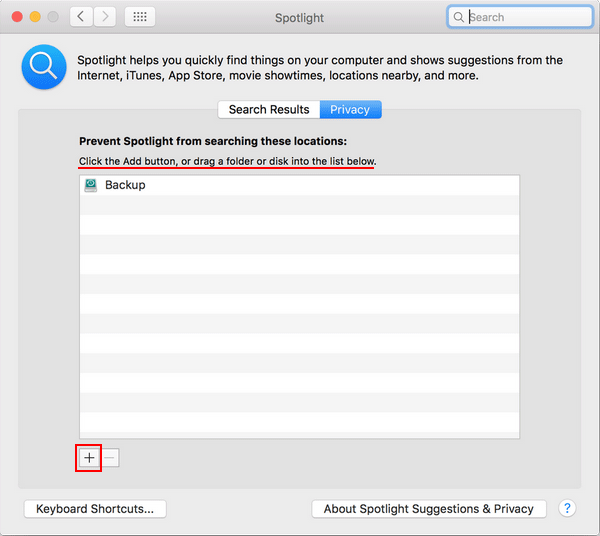
# 3. Стартирайте първа помощ на резервното устройство на машината на времето
Трябва да следвате това ръководство, за да проверите резервния диск за проблеми и да го поправите.
- Отворете Finder .
- Избери Приложения опция (под Любими) от левия прозорец.
- Потърсете Помощни програми в десния прозорец и щракнете върху него.
- Намерете и изберете Дискова помощна програма .
- Изберете външното устройство, което сте използвали за архивиране на Mac от лявата странична лента.
- Щракнете върху Първа помощ в горната част на прозореца.
- Щракнете върху Бягай бутон в изскачащия прозорец, за да потвърдите действието.
- Системата ще провери избраното устройство за грешки.
- Следвайте инструкциите на екрана, за да завършите процеса.
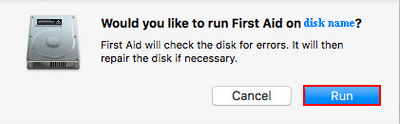
Как да поправите, ако резервното ви устройство не се появи : щракнете върху Изглед меню в горната част на прозореца на Disk Utility -> изберете Показване на всички устройства .
Дори ако вашият Mac не стартира, можете да отворите Disk Utility от режима за възстановяване на macOS.
# 4. Изключете големи, често актуализирани файлове
Изключително големите и често използвани файлове могат да забавят вашето архивиране впечатляващо, така че трябва да ги изключите от архива.
- Щракнете върху Меню на Apple .
- Изберете Системни предпочитания .
- Щракнете Машина на времето .
- Щракнете върху Настроики бутон в долния десен ъгъл.
- Щракнете върху + ( Добавяне ), за да добавите големите и често използвани файлове или папки.
# 5. Форматирайте резервното устройство в APFS
- Отворете Finder -> изберете Приложения -> изберете Помощни програми -> щракнете Дискова помощна програма .
- Щракнете върху Изтрива бутон в горната част.
- Въведете a Име (по избор) -> изберете APFS за Формат -> изберете a Схема (по избор).
- Щракнете Изтрива отново в прозореца за подкани.
- Изчакайте процеса на изтриване да завърши и щракнете Свършен .
Кликнете тук, за да научите повече за APFS срещу Mac OS Extended.
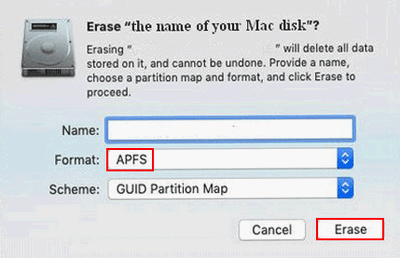
# 6. Актуализирайте macOS
Apple ви съветва да надстроите до macOS Big Sur, за да получите най-доброто представяне на Time Machine.
- Проверете дали macOS Big Sur е съвместим с вашия Mac.
- Уверете се, че вашата интернет връзка е надеждна и стабилна.
- Ако използвате macOS Mojave или по-нова версия: моля, изберете Меню на Apple -> изберете Системни предпочитания -> щракнете Актуализация на софтуера -> щракнете върху Надстройте сега бутон -> следвайте инструкциите на екрана.
- Ако използвате предишна версия на macOS: моля вземете macOS Big Sur -> след това щракнете върху Вземете бутон или iCloud изтегляне икона .
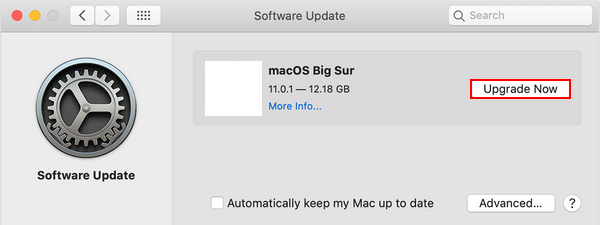
Други предложения от Apple, когато вашата машина на времето не можа да завърши архивирането, остана при подготовката на архивиране.
- Проверете WiFi връзката или мрежовата производителност на вашия Mac.
- Проверете за приложения и програми, които задържат резервния ви диск, като го отваряте отново и отново.
- Свържете се с определени разработчици на приложения за да научите повече за това как най-добре да използвате приложението им с Time Machine.
Стъпка 3: Възстановете данните от вашия Mac
Вирусната атака и отказът на диска са две други възможни причини, водещи до машината на времето, подготвяща архивиране. И двете могат да доведат до сериозна ситуация на загуба на данни. Така че трябва да започнете да архивирате или да възстановявате файлове (поне важните) от вашия Mac. Ще обсъдим последния случай.
Етап 1: Вземете Mac софтуер за възстановяване на данни
Въпреки че можете да намерите много софтуер за възстановяване на данни, който може да се използва за възстановяване на данни от macOS, някои от тях не са достатъчно професионални / мощни. Някои дори могат да доведат до повреда на вашата система, диск или данни. Поради това трябва да опитате Възстановяване на звездни данни за Mac , който е проектиран съвместно от Stellar и MiniTool (две компании с висока репутация).
- Той е абсолютно без реклами и без зловреден софтуер.
- Той поддържа всички често срещани типове файлове и може да възстановява файлове, загубени поради различни причини.
- Той все още е достъпен, когато вашият MacBook се срине или умре.
Как да изтеглите софтуера :
- Моля, посетете тази страница и кликнете върху зеленото Безплатен пробен период бутон.
- Моля, кликнете върху Безплатно сваляне бутон по-долу.
След това трябва да инсталирате и използвате софтуера за възстановяване на файлове.
Етап 2: Възстановяване на файлове от Mac
- Стартирайте Stellar Data Recovery за Mac.
- Посочете типовете файлове, от които се нуждаете, в Изберете какво да възстановите страница.
- Щракнете върху Следващия в долния десен ъгъл, за да продължите.
- Изберете устройството, което съдържа файловете, от които се нуждаете, и щракнете Сканиране . Дръжте Deep Scan активирано, за да получите повече резултати от сканирането.
- Изчакайте сканирането и след това изберете всички файлове, които искате да възстановите. След това щракнете Възстановете се .
- Изберете място за съхранение на тези файлове и щракнете Запазете . По-добре свържете външен диск, за да запазите възстановените данни.
- Изчакайте възстановяването да завърши.
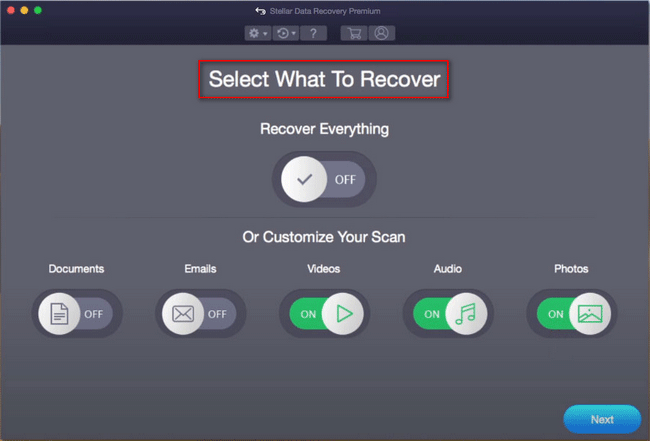
Когато възстановяването приключи, можете да отидете на целевия диск, за да проверите файловете, възстановени от софтуера.
Моля, прочетете тази страница, ако искате да знаете как да изтриете MacBook или как да възстановите фабричните настройки на MacBook.
Финални мисли
За никого не е трудно да архивира Mac, тъй като има вграден инструмент, наречен Time Machine. Потребителите трябва само да следват инструкциите на екрана, за да завършат процеса на архивиране стъпка по стъпка. По време на процеса обаче могат да възникнат проблеми като подготовката на резервно копие на Time Machine, което пречи на потребителите да архивират успешно.
Тази страница ви показва основно причините за Time Machine, заседнали при подготовката на архивиране, методите за отстраняването му и стъпките за възстановяване на данни, когато Time Machine няма да архивира. Надявам се, че това може да ви помогне да разрешите проблема си ефективно.


![3 ефективни метода за коригиране на кода за грешка в произхода 16-1 [MiniTool News]](https://gov-civil-setubal.pt/img/minitool-news-center/09/3-efficient-methods-fix-origin-error-code-16-1.png)










![Решен - Вашият отговор на поканата не може да бъде изпратен [Новини на MiniTool]](https://gov-civil-setubal.pt/img/minitool-news-center/39/solved-your-response-invitation-cannot-be-sent.png)





