[ОПРАВЕНО] BSOD System Service Exception Stop Code Windows 10 [MiniTool Tips]
Bsod System Service Exception Stop Code Windows 10
Резюме:
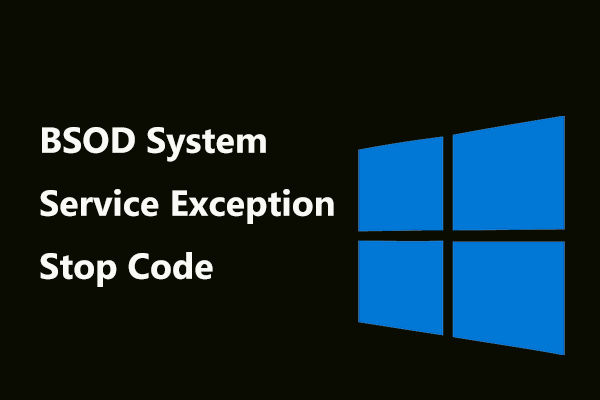
Получавали ли сте синия екран с изключението за спиране на код: системна услуга в Windows 10/8/7? Ако е така, какво трябва да направите, за да разрешите този проблем? Спокойно; сега ще ви дадем осем възможни поправки за грешката BSOD на system_service_exception, за да можете да стартирате компютъра правилно.
Бърза навигация:
BSOD System Service Exception Windows 10/8/7
Сини екрани на смъртта (BSOD) грешки винаги се появяват със специфична грешка, когато използвате компютър. Това ви кара много да се дразните, тъй като грешките ви пречат да стартирате компютъра. Изключението на системната услуга е често срещана синя грешка, която може да се случи във всички версии на Windows 10/8/7 при игра на игри, овърклок на хардуер и т.н.
В Windows 7 можете да откриете, че кодът за спиране на грешка 0x0000003b е на екрана, както е показано по-долу:
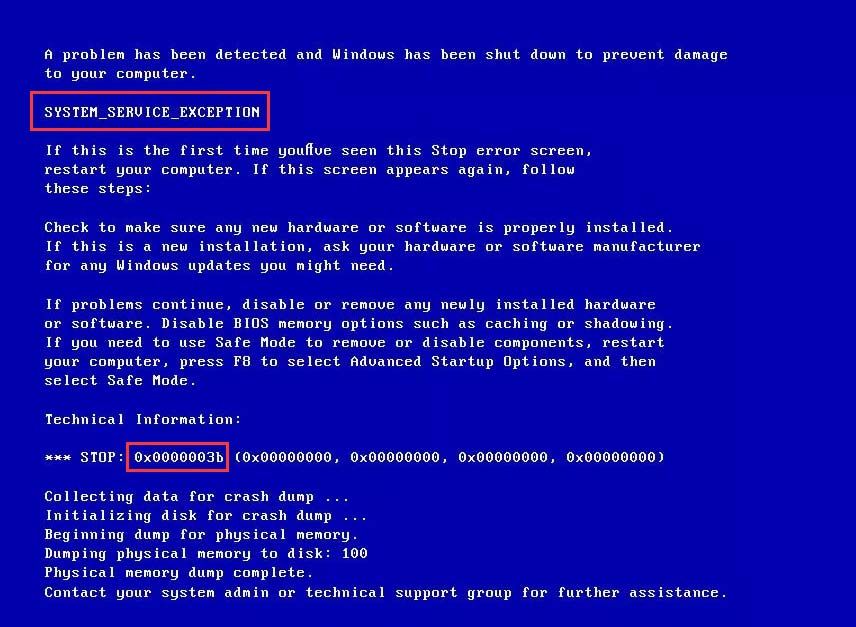
Ако използвате Windows 10, Windows ще подкани „ Вашият компютър срещна проблем и трябва да се рестартира ... ”.
Бакшиш: Освен грешката на системното изключение, може да получите синия екран с различни грешки, като CRITIAL_PROCESS_DIED, НЕДОСТЪПНО УСТРОЙСТВО ЗА СТАРТИРАНЕ, НЕМОНТАБЕН ОБЕМ НА ОБУВКА и др. Прочетете тази публикация - Бързо решаване - Вашият компютър се сблъска с проблем и трябва да се рестартира да научиш повече!Тази BSOD грешка може да бъде причинена от повредени или остарели драйвери на Windows, повредени системни файлове, вируси и зловреден софтуер, грешки на графичния потребителски интерфейс и др. Сега нека да видим как да поправим system_service_exception.
Поправки за изключения на системната услуга за Windows 10/8/7
Понякога компютърът все още може да отиде на синия екран със същата грешка при спиране дори след рестартирането. Ето защо някои хора търсят в Google „цикъл за зареждане на изключения за системна услуга“. Освен това някои хора съобщиха за този проблем - изключението на системната услуга Windows 10 продължава да се рестартира.
The Компютърът може да отиде на работния плот на Windows в повечето случаи след рестартиране. Но може да срещнете този проблем отново след определен период от време. В следващите части ще ви покажем пълни решения, насочени към тази ситуация. Разбира се, ако компютърът ви не успее да се зареди, можете също да опитате някои методи в безопасен режим.
Решение 1: Извършете проверка на вируса
Грешката в синия екран на system_service_exception може да е причинена от вируси или злонамерен софтуер. Така че, стартирането на антивирусен софтуер за сканиране и премахване на вируси е много важно, за да се коригира спирането на синия екран 0x0000003b. Просто изтеглете антивирусен софтуер от уебсайта. След това го стартирайте, за да извършите проверка на вируса.
Решение 2: Деинсталирайте конкретна програма
Понякога изключението на системата за спиране на кодове се случва в Windows 10/8/7 след инсталиране на определени приложения. Деактивирането или деинсталирането им е полезно.
Просто направете тази работа, насочена към следните програми:
- McAfee (изключете го, не деинсталирайте)
- Уеб камера (деактивирайте я)
- BitDefender и Cisco VPN (премахване)
- Виртуален CloneDrive
- Актуализация на Xsplit и MSI на живо
- Asus GameFirst Service
- И т.н.
Решение 3: Актуализирайте драйверите си
Когато получавате код за спиране на изключението на системата за син екран, трябва да имате предвид, че причината за този проблем са несъвместимите драйвери. Актуализациите на Windows може да поддържат драйверите актуални, но това не означава, че Windows винаги използва правилните и най-новите драйвери.
И така, решението е да инсталирате най-новите драйвери. Следвайте инструкциите по-долу:
Стъпка 1: Натиснете Печеля и R , вход devmgmt.msc в текстовото поле на Бягай и кликнете Добре .
Стъпка 2: След като влезете в интерфейса на диспечера на устройства, намерете драйверите (включително драйвери за видеокарти и драйвери за звукови карти), към които е прикачен жълт предупредителен символ. След това щракнете с десния бутон върху всеки драйвер за проблем, за да изберете Актуализирайте драйвера .
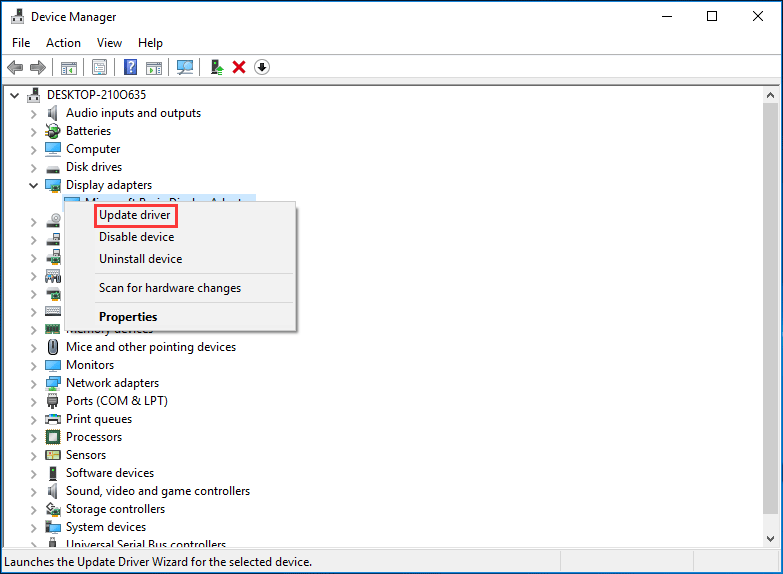
Стъпка 3: Оставете Windows да търси автоматично актуализиран софтуер на драйвера. Изчакайте търпеливо, докато процесът приключи.
Решение 4: Стартирайте Проверка на системни файлове
Ако има повредени системни файлове, изключение на системната услуга при стартиране може да се случи в Windows 10/8/7. Следващото нещо, което можете да направите, е да стартирате сканиране с System File Checker, което е вграден инструмент за отстраняване на различни проблеми, включително синия екран на грешките при смърт.
Стъпка 1: Въвеждане cmd в полето за търсене на Windows.
Стъпка 2: Щракнете с десния бутон Командния ред за да го стартирате като администратор.
Стъпка 3: Напишете sfc / scannow в прозореца на CMD и натиснете Въведете .
От следващата фигура можете да видите, че този инструмент започва сканиране на системата. Моля, изчакайте известно време и излезте от cmd, след като завършите проверката на 100%.
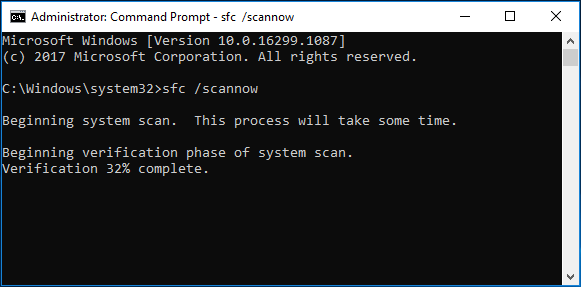
Решение 5: Проверете твърдия диск
Ако на вашия твърд диск има някои грешки, проблемът - изключение на системната услуга BSOD Windows 10/8/7 може да се случи. Изпълнението на CHKDSK в командния ред може да провери файловата система и да реши някои проблеми с определени настройки
Стъпка 1: По същия начин стартирайте Command Prompt като администратор.
Стъпка 2: Напишете chkdsk / f / r в прозореца на CMD и натиснете Въведете .
Стъпка 3: Напишете И и рестартирайте компютъра си, за да може помощната програма да проверява за грешки във файловата система, да намира и екранира лоши сектори.
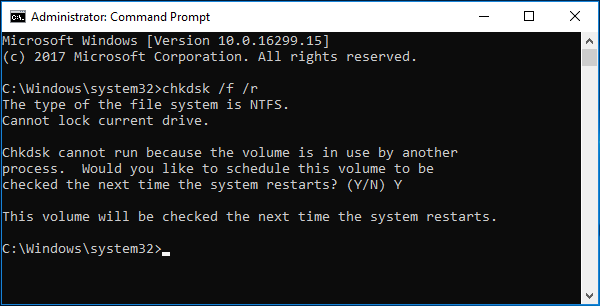
Решение 6: Използвайте инструмента за отстраняване на неизправности на Windows
Ако използвате Windows 10 Creators Update или по-новите системи, просто опитайте да използвате инструмента за отстраняване на неизправности - вградения инструмент за отстраняване на неизправности на Microsoft. Подобно на Проверката на системни файлове, той също така може да се справя с различни системни проблеми, включително BSOD грешки като спиране на код system_service_exception.
Ето как да стартирате инструмента за отстраняване на неизправности при грешка при системно изключение Windows 10:
Стъпка 1: Отворете прозореца за отстраняване на неизправности по два начина:
- Тип отстраняване на неизправности в полето за търсене и щракнете върху тази системна настройка.
- Отидете на Старт> Настройки> Актуализация и сигурност> Отстраняване на неизправности .
Стъпка 2: Отидете на Намерете и коригирайте други проблеми раздел, щракнете Кръвен екран и изберете Стартирайте инструмента за отстраняване на неизправности .
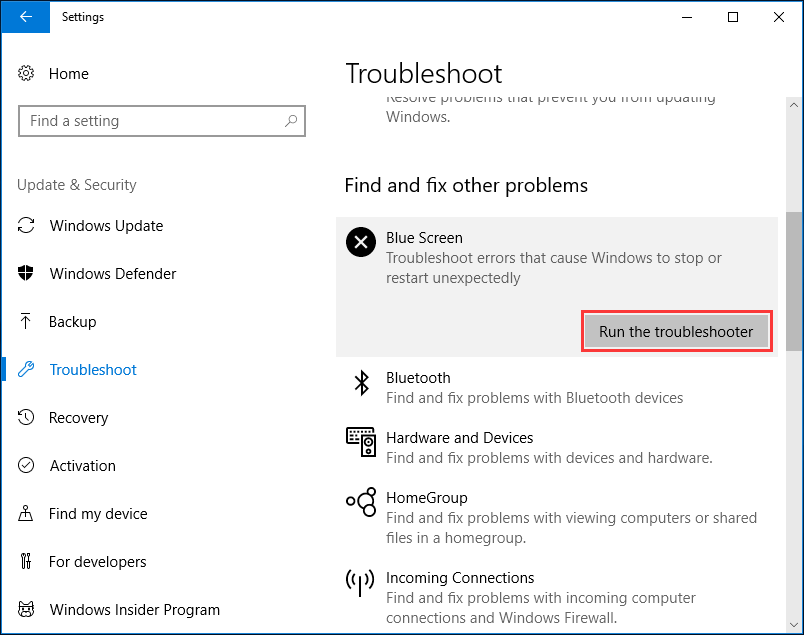
Стъпка 3: Следвайте допълнителните инструкции на екрана, за да завършите корекцията.
Бакшиш: Инструментът за отстраняване на неизправности на Windows може да не работи. Ако е така, прибегнете до поста - Тук са 8 полезни поправки за възникнала грешка при отстраняване на неизправности за помощ.Решение 7: Стартирайте инструмента за диагностика на паметта на Windows
Проблемите с паметта могат да доведат до спиране на работата на компютъра ви със стоп грешка. Проверката на RAM паметта може да бъде полезна за отстраняване на грешката на системното изключение в Windows 10/8/7. Ето какво трябва да направите:
Стъпка 1: Напишете диагностика на паметта в полето за търсене и щракнете върху приложението, за да го отворите.
Стъпка 2: В Диагностика на паметта на Windows прозорец, щракнете Рестартирайте сега и проверете за проблеми .
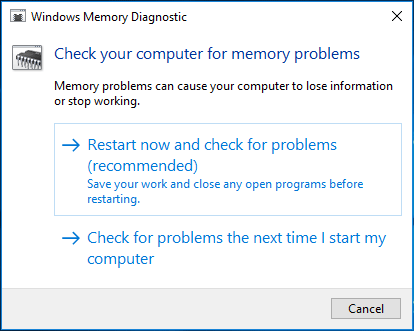
Стъпка 3: По време на процеса на рестартиране на компютъра този инструмент проверява за проблеми с паметта. Windows ще покаже резултата от теста вместо вас. Ако този инструмент не работи, стартирайте Memtest86 оригинален софтуер за самозареждане на тестване на памет -.
Забележка: Горните методи са насочени към компютъра, който може да работи нормално. Ако компютърът ви не може да стартира, трябва да преминете в безопасен режим на Windows и след това да извършите тези корекции.Решение 8: Стартирайте поправка при стартиране
За да коригирате грешката на изключението на услугата, можете да стартирате Startup Repair. В Windows 10 натиснете Shift Повече ▼ Рестартирам за влизане в Windows Recovery Environment (WinRE) - ако Windows не може да стартира, рестартирайте компютъра няколко пъти, когато се появи логото на Windows. В Windows 7 натиснете F8 при рестартиране, щракнете Поправете компютъра си за да въведете WinRE. След това следвайте даденото ръководство за ремонт.
Вземете Win 10 като пример:
Стъпка 1: Отидете на Отстраняване на неизправности в Избери опция страница.
Стъпка 2: Щракнете Разширени опции> Ремонт при стартиране за отстраняване на проблеми, които пречат на операционната система да се зареди.
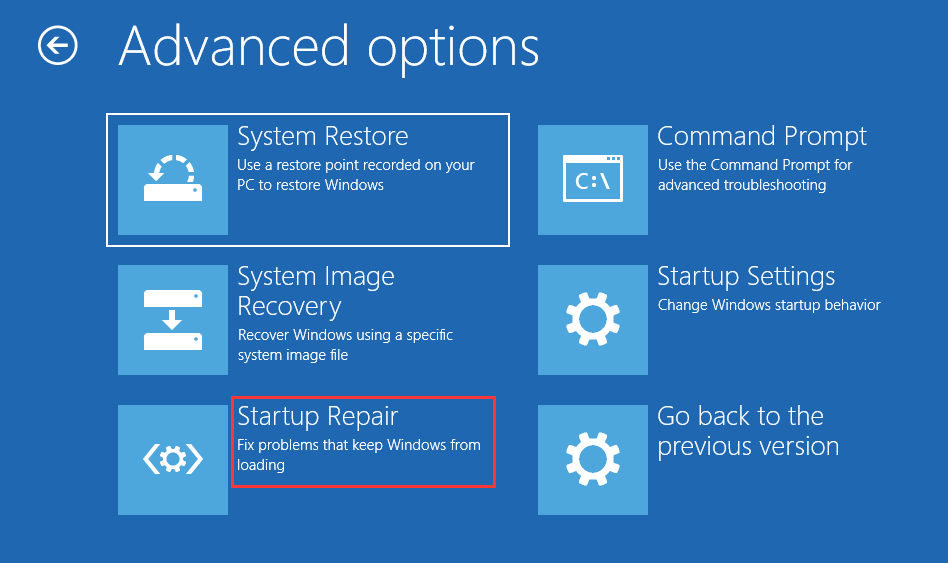
След това рестартирайте компютъра си и това трябва да поправи Windows 10 BSOD системно изключение.
Бакшиш: Освен това можете да изпробвате други корекции на изключения на системна услуга в Windows 10/8/7, като например да извършите възстановяване на системата, да стартирате проверка на драйвери, да преразгледате последните системни промени, да премахнете актуализационния номер на Windows KB2778344 в безопасен режим и да нулирате Windows. Просто ги изпробвайте, ако горните решения не ви вършат работа.





![Вземете код за грешка на MHW 50382-MW1? Решенията са за вас! [Новини от MiniTool]](https://gov-civil-setubal.pt/img/minitool-news-center/14/get-mhw-error-code-50382-mw1.jpg)
![MiniTool Power Data Recovery Crack & Serial Key 2021 [MiniTool Tips]](https://gov-civil-setubal.pt/img/data-recovery-tips/07/minitool-power-data-recovery-crack-serial-key-2021.jpg)



![Промяна на опциите за търсене в Windows 10 за файлове и папки [MiniTool News]](https://gov-civil-setubal.pt/img/minitool-news-center/38/change-search-options-windows-10.jpg)
![Forza Horizon 5 блокира на екрана за зареждане на Xbox/PC [Съвети за MiniTool]](https://gov-civil-setubal.pt/img/news/94/forza-horizon-5-stuck-on-loading-screen-xbox/pc-minitool-tips-1.jpg)
![Не можете да импортирате снимки от iPhone на Windows 10? Поправки за вас! [Новини от MiniTool]](https://gov-civil-setubal.pt/img/minitool-news-center/98/can-t-import-photos-from-iphone-windows-10.png)
![Как да отворите Windows Media Player и да го направите по подразбиране? [Новини от MiniTool]](https://gov-civil-setubal.pt/img/minitool-news-center/84/how-open-windows-media-player.jpg)

![Въведение в вируса на Boot Sector и начинът за премахването му [MiniTool News]](https://gov-civil-setubal.pt/img/minitool-news-center/70/introduction-boot-sector-virus.jpg)



