[Коригирана!] Грешка 0xc0210000: Ключът на BitLocker не е зареден правилно
Korigirana Greska 0xc0210000 Kluc T Na Bitlocker Ne E Zareden Pravilno
Няма нищо по-разочароващо от това да страдате от грешка при неуспешно влизане 0xc0210000 при рестартиране на компютъра. Как да го премахнете от вашата система? Ако нямате представа в момента, тогава това ръководство за Уеб сайт MiniTool може да ви бъде полезно.
Ключът на BitLocker, необходим за отключване на тома, не е зареден правилно 0xc0210000
Когато рестартирате системата си след актуализиране на Windows 10/11 с активиран Hyper-V, може да получите грешка BitLocker ключ не е зареден правилно 0xc0210000 с някое от съобщенията за грешка по-долу:
- Грешка 0xc0210000. Операционната система не може да бъде заредена, тъй като ключът BitLocker, необходим за отключване на тома, не е зареден правилно.
- Грешка 0xc0210000. Не може да се осъществи достъп до необходимия файл, тъй като вашият ключ за BitLocker не е зареден правилно.
Много причини могат да допринесат за грешка при неуспешно влизане в Windows 0xc0210000, така че предлагаме няколко решения, насочени към различни условия. Можете да изберете подходящия според вашите действителни нужди.
Никога няма да разберете кога ще се появят грешки като грешка при неуспешно влизане 0xc0210000 и такива грешки могат да причинят повреда на данните или системни сривове. Поради това е силно препоръчително да създадете резервно копие на важни данни с a Софтуер за архивиране на компютър MiniTool ShadowMaker предварително. Когато се случи загуба или повреда на данни, резервните изображения ще бъдат полезни и ежедневната ви работа няма да се забави.
Как да коригирате грешка при неуспешно влизане 0xc0210000 в Windows 10/11?
Корекция 1: Изключете компютъра си
Когато срещнете каквато и да е грешка на вашия компютър, първото решение, което ви хрумва, трябва да бъде извършването на цикъл на захранване на вашия компютър. Това може да разреши повечето временни проблеми или грешки на вашия компютър. Ето подробния процес:
Стъпка 1. Отстранете всички периферни устройства с изключение на клавиатурата и мишката.
Стъпка 2. Излезте от системата и изключете компютъра.
Стъпка 3. Натиснете бутона за захранване за 15 до 20 секунди и въведете ключовете на BitLocker, ако е необходимо.
Корекция 2: Деактивирайте BitLocker
Освен това можете да опитате да деактивирате или спрете BitLocker, за да се отървете от грешка при неуспешно влизане 0xc0210000. Ето как да го направите:
Стъпка 1. Тип контролен панел в лентата за търсене и натиснете Въведете .
Стъпка 2. Отидете на Система и сигурност > BitLocker Drive Encryption > Изключете BitLocker .
Стъпка 3. Кликнете върху Изключете BitLocker в новия диалогов прозорец, за да деактивирате BitLocker на конкретното устройство. След като процесът приключи, повторете стъпките по-горе, за да деактивирате BitLocker на други устройства.
Ако компютърът ви не може да стартира, трябва да влезете WinRE за да деактивирате или спрете BitLocker.
Стъпка 1. Изключете компютъра си и натиснете мощност бутон, за да го рестартирате.
Стъпка 2. Когато видите Лого на Windows , натиснете и задръжте мощност натиснете отново, за да изключите компютъра.
Стъпка 3. Повторете стъпката два или повече пъти, докато видите Автоматичен ремонт прозорец и удар Разширени опции .
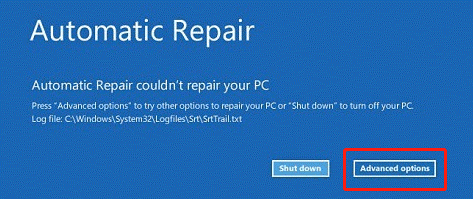
Стъпка 4. Отидете на Отстраняване на неизправности > Разширени опции > Командния ред и изпълнете следната команда:
управление-bde -статус c:
Ако получите заключено състояние, изпълнете следната команда, за да използвате 48-цифрената цифрова парола за възстановяване, разделена с тире в 6-цифрена група, за да я отключите.
manage-bde -unlock c: -rp <вашата 48-цифрена парола за възстановяване>
сега устройството е отключено и можете да изпълните командата по-долу, за да спрете защитата:
управление-bde -протектори -деактивиране c:
Стъпка 5. Рестартирайте компютъра си и сега можете да възобновите защитата на BitLocker.
Корекция 3: Деактивирайте Hyper-V
За да коригирате грешка при неуспешно влизане 0xc0210000, друго решение е да деактивирате Hyper-V, преди да приложите системни актуализации, TPM или актуализации на фърмуера на UEFI на Windows 10/11. Ето как да го направите:
Стъпка 1. Отворете Контролен панел .
Стъпка 2. Отидете на Програми > Програми и функции > Включване или изключване на функции на Уиндоус .
Стъпка 3. Намерете Hyper-V и махнете отметката.
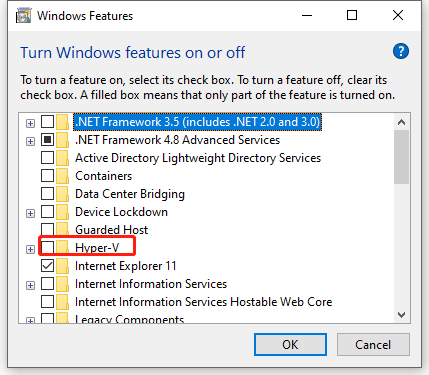
Стъпка 4. Кликнете върху Добре за да запазите промените.
Корекция 4: Деактивирайте защитата, базирана на виртуализация
Съобщава се, че деактивирането на защитата, базирана на виртуализация, също е полезно. Просто следвайте тези стъпки:
Стъпка 1. Натиснете Печеля + Р за стартиране на Бягай кутия.
Стъпка 2. Тип gpedit.msc и удари Въведете да отвориш Локален редактор на групови правила .
Стъпка 3. Отидете до следния път:
Компютърна конфигурация > Административни шаблони > Система > Защита на устройството
Стъпка 4. В десния панел щракнете двукратно върху Включете защита, базирана на виртуализация за редактиране на неговите свойства.
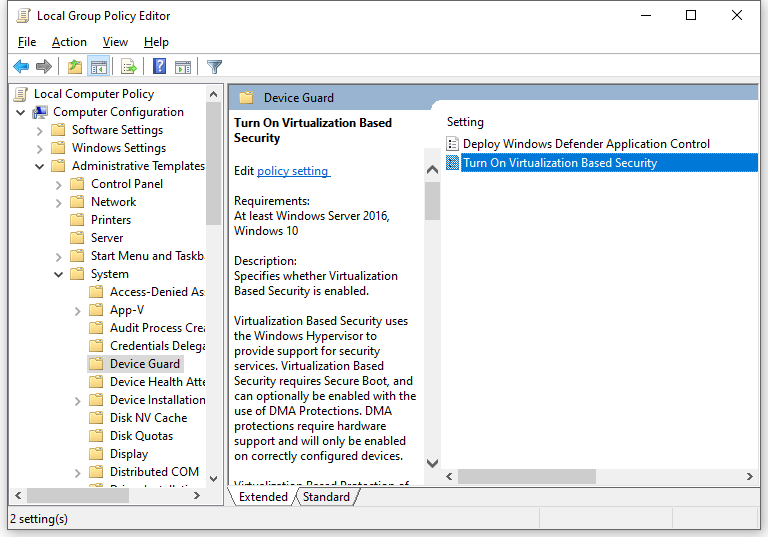
Стъпка 5. Поставете отметка Деактивиране или Не е конфигуриран .
Стъпка 6. Кликнете върху Приложи и Добре за да запазите промените.





![[Решено] Как да коригирам неработещото семейно споделяне на YouTube TV](https://gov-civil-setubal.pt/img/blog/31/how-fix-youtube-tv-family-sharing-not-working.jpg)





![Как да играя игри с Windows на Mac? Ето няколко решения [Новини на MiniTool]](https://gov-civil-setubal.pt/img/minitool-news-center/46/how-play-windows-games-mac.jpg)
![Най - добрият начин за възстановяване на файлове от счупен компютър | Бързо и лесно [MiniTool Съвети]](https://gov-civil-setubal.pt/img/data-recovery-tips/16/best-way-recover-files-from-broken-computer-quick-easy.jpg)

![Коригирайте изчезналия часовник на Windows 10 от лентата на задачите - 6 начина [Новини на MiniTool]](https://gov-civil-setubal.pt/img/minitool-news-center/07/fix-windows-10-clock-disappeared-from-taskbar-6-ways.png)
![15 съвета - Ощипвания на производителността на Windows 10 [2021 Актуализация] [MiniTool Съвети]](https://gov-civil-setubal.pt/img/backup-tips/78/15-tips-windows-10-performance-tweaks.png)

![Въведение в паметта само за четене (ROM) и нейните типове [MiniTool Wiki]](https://gov-civil-setubal.pt/img/minitool-wiki-library/47/introduction-read-only-memory.png)
![Два лесни и ефективни начина за възстановяване на данни от мъртъв телефон [MiniTool Tips]](https://gov-civil-setubal.pt/img/android-file-recovery-tips/47/two-easy-effective-ways-recover-data-from-dead-phone.jpg)
