CHKDSK SD карта: Поправете повредена повредена SD карта с помощта на CHKDSK
Chkdsk Sd Karta Popravete Povredena Povredena Sd Karta S Pomosta Na Chkdsk
Ако вашата SD карта е недостъпна поради някаква причина, можете да стартирате CHKDSK на SD картата, за да намерите и коригирате грешки. Ето как да CHKDSK SD карта и как да възстановите данни от неуспешна, повредена или повредена SD карта, използвайки MiniTool Power Data Recovery .
CHKDSK SD карта
Какво е CHKDSK?
CHKDSK е вграден в Windows инструмент, който ви помага да проверявате файловата система на тома или дяла и метаданните на файловата система за логически и физически грешки. Можете да стартирате CHKDSK на вътрешния твърд диск на вашия компютър. Можете също да го стартирате на преносимо устройство като външен твърд диск, SD карта, USB флаш устройство, карта с памет, SSD и т.н.
CHKDSK може да работи индивидуално. Ако го стартирате без параметри, CHKDSK ще покаже само състоянието на тома или дяла и няма да коригира никакви грешки. Ако обаче искате да поправите повредена SD карта с помощта на CHKDSK, трябва да я стартирате със специални параметри като /f, /r, /x или /b.
Това са често използваните параметри, използвани за намиране и коригиране на грешки на диск.
|
Параметър |
Описание |
|
/f |
Този параметър може да коригира откритите грешки на диска/тома/дяла. Целевото устройство трябва да бъде заключено. Ако chkdsk не може да заключи устройството, ще се появи съобщение, което да ви напомни дали искате да проверите устройството следващия път, когато рестартирате компютъра. |
|
/r |
Този параметър може да намира и локализира лоши сектори и да възстановява четима информация. Целевото устройство трябва да бъде заключено. /r включва функционалността на /f , с допълнителен анализ на грешките на физическия диск на избраното устройство. |
|
/х |
Този параметър фокусира силата на звука, която първо да демонтирате, ако е необходимо. Всички отворени дръжки към устройството са невалидни. /х включва и функционалността на /f . |
|
/б |
Можете да го използвате само с NTFS. Този параметър може да изчисти списъка с лоши клъстери на устройството и да сканира отново всички разпределени и свободни клъстери за грешки. /б включва функционалността на /r . Можете да използвате този параметър след създаване на образ на том на нов твърд диск. |
Как да CHKDSK SD карта?
Както бе споменато по-горе, можете да използвате CHKDSK, за да проверите и коригирате грешки на повредена SD карта. Въпреки това, ако има важни файлове на повредената SD карта, по-добре използвайте професионален софтуер за възстановяване на данни за да възстановите данните от него, преди да поправите картата. Това може да ви накара да коригирате повредена SD карта без загуба на данни.
Следните условия могат да ви накарат да мислите, че SD картата е развалена или повредена:
- SD картата се показва празна, но на нея има файлове.
- SD картата е пълна, но няма файлове на нея.
- SD картата показва половината капацитет.
- Файловете липсват без причина.
- SD картата работи бавно.
- SD картата е недостъпна.
- SD картата става RAW.
- Получавате съобщение за грешка, което гласи: Трябва да форматирате SD картата, преди да можете да я използвате.
- Файлът или директорията са повредени и нечетливи.
- SD картата не се показва във File Explorer.
- SD картата не се разпознава от вашия компютър.
Ход 1: Възстановете данни от неуспешната SD карта
MiniTool Power Data Recovery е инструмент за възстановяване на данни, проектиран и разработен от MiniTool Software. Можете да използвате тази помощна програма за възстановяване на файлове от SD карта, твърд диск, SSD, карта с памет, USB флаш устройство и др.
Този софтуер може да работи в различни ситуации:
- Когато вашите файлове бъдат изтрити или изгубени, можете да използвате този софтуер, за да ги възстановите, стига да не са презаписани с нови данни.
- Можете също да използвате този софтуер за възстановяване на данни MiniTool, за да възстановите данни от диск, който е форматиран.
- Ако вашето устройство за съхранение на данни внезапно стане недостъпно, можете да опитате този инструмент, за да сканирате устройството и да видите дали може да намери и възстанови файлове на него.
- По-важното е, че можете да използвате този софтуер за възстановяване на данни от компютър, който не се зарежда .
Този софтуер може напълно да отговори на нуждите ви за възстановяване на данни от повредена или повредена SD карта.
Ако използвате този софтуер за първи път, можете да опитате безплатното издание. Можете да използвате безплатното издание, за да сканирате SD картата и да видите дали може да намери файловете, които искате да възстановите. Можете дори да възстановите до 1 GB файлове с помощта на този безплатен софтуер.
Можете да използвате тези стъпки, за да възстановите данни от повредена SD карта.
Стъпка 1: Изтеглете и инсталирайте MiniTool Power Data Recovery Безплатно на вашето устройство.
Стъпка 2: Поставете SD картата в четец на карти, ако е необходимо, и свържете четеца към вашия компютър.
Стъпка 3: Отворете софтуера, за да влезете в основния му интерфейс.
Стъпка 4: Ако този софтуер може да открие SD картата, можете да го видите в софтуерния интерфейс. Задръжте курсора на мишката върху тази SD карта и щракнете върху Сканиране бутон, за да започнете да го сканирате.

Стъпка 5: След сканиране можете да видите резултатите от сканирането, които са категоризирани по пътя. Можете да отворите всеки път, за да намерите файловете, които трябва да възстановите. Ако има толкова много файлове и е трудно да ги намерите бързо, можете да превключите към Тип за да накарате този софтуер да показва сканирания файл по тип. Освен това можете да използвате и Филтър , Преглед , и Търсене функции за ефективно намиране на нужните ви файлове. Моля, опитайте ги, когато е необходимо.
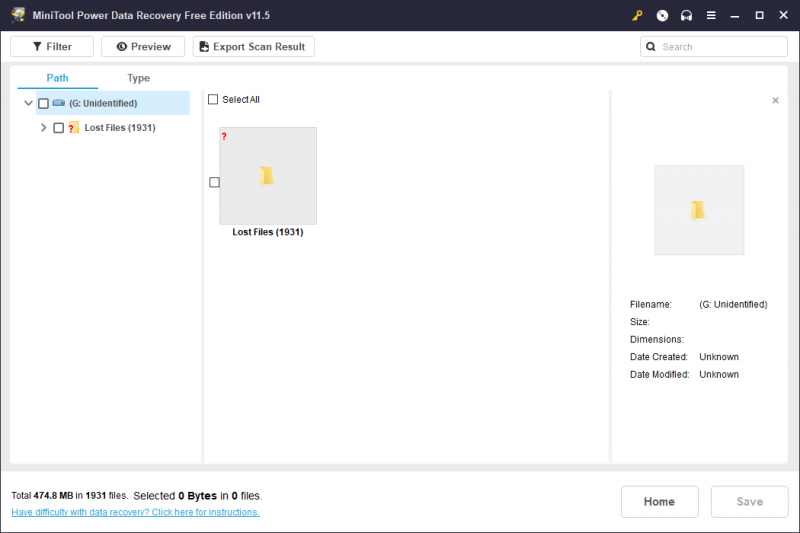
Стъпка 6: Изберете файловете, които искате да възстановите, след което щракнете върху Запазване бутон, за да продължите.
Стъпка 7: Изберете подходящо място за запазване на избраните от вас файлове. Целевото устройство не трябва да е оригиналната SD карта. Ако SD картата е повредена, това ще бъде невалиден път. От друга страна, всички данни, записани на картата по-късно, могат да презапишат липсващите файлове в устройството. Като цяло, първоначалното местоположение на изгубените и изтрити файлове не е правилната дестинация във всеки случай.
Стъпка 8: Когато възстановяването на данните завърши, можете да видите следния интерфейс. Можете да щракнете върху Преглед Възстановен за директен достъп до целевата папка и използване на възстановените файлове.
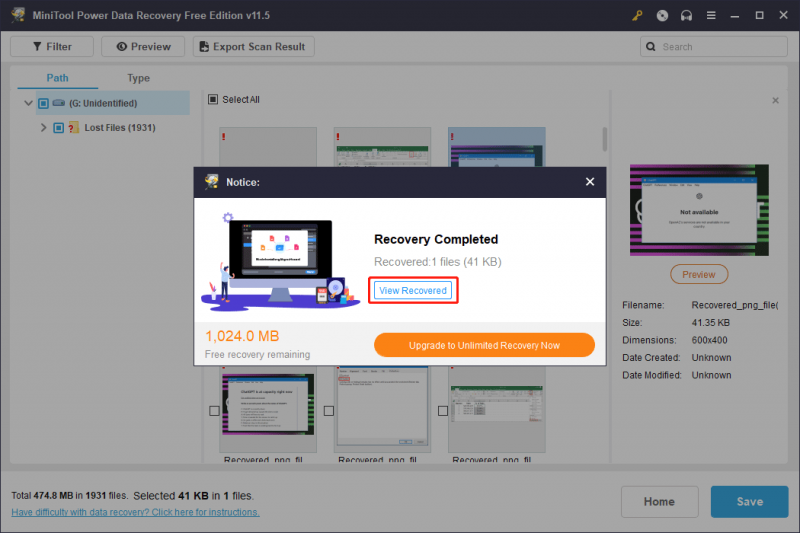
Разбира се, можете да използвате този софтуер и за извършване на възстановяване на данни от SD карта в други ситуации. Например, някои файлове в него са изтрити неочаквано, можете да използвате този софтуер за възстановяване на файлове. Ако картата е форматирана по погрешка, можете да използвате този софтуер, за да спасите вашите файлове. Накратко, когато искате да възстановите данни от вашата SD карта, можете просто да опитате този инструмент за възстановяване на файлове.
Ако искате да използвате този софтуер за възстановяване на повече файлове, трябва да надстроите до пълно издание. MiniTool Software доставя различни издания за лични и бизнес потребители. Можете да отидете в официалния магазин на MiniTool, за да изберете подходящо издание според вашата ситуация. Ако сте личен потребител, изданието Personal Ultimate може напълно да отговори на вашите нужди за възстановяване на данни.
Ход 2: Поправете SD карта с помощта на CHKDKS
Сега вашите данни на неуспешната/повредена/повредена SD карта вече са в безопасност. Можете да се чувствате свободни да коригирате картата с помощта на CHKDSK.
Трябва да стартирате CHKDSK в командния ред. Ето ръководство:
Стъпка 1: Уверете се, че SD картата е свързана към вашия компютър.
Стъпка 2: Щракнете върху иконата или полето за търсене, след което въведете CMD в полето за търсене.
Стъпка 3: Командния ред трябва да е най-добрият мач. Трябва да щракнете с десния бутон върху него и да изберете Изпълни като администратор .
Стъпка 4: Въведете „ chkdsk /f /x *: ” в командния ред и натиснете Въведете . В тази стъпка трябва да замените * с буквата на устройството на SD картата. Разбира се, можете да изпълните „chkdsk /f /r *:“ или „chkdsk /f *:“ или друг параметър(и) се комбинира, за да коригира грешки на SD карта.
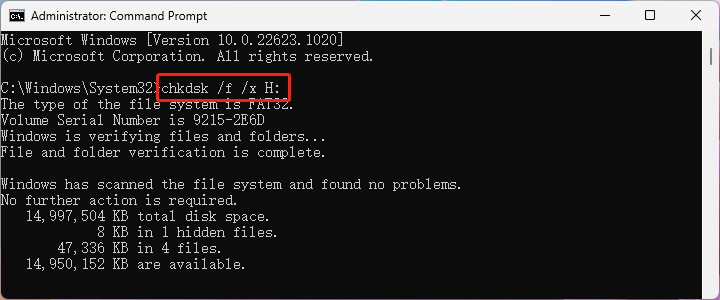
След това този инструмент ще започне да работи, за да провери и коригира файловата система на SD картата. Целият процес ще продължи няколко минути. Трябва да изчакате търпеливо, докато целият процес приключи.
Ето как да стартирате CHKDSK, за да намерите и намерите грешки на SD карта. Кликнете, за да туитнете
Други начини за коригиране на повредена SD карта
CHKDSK не е единственият начин за коригиране на повредена SD карта. В някои случаи CHKDSK не може да ви помогне да коригирате дефектната SD карта. Например, когато стартирате CHKDSK, за да коригирате RAW SD карта, получавате само съобщение за грешка, което гласи: CHKDSK не е наличен за RAW устройства .
Ако работата на CHKDSK SD картата не е желаната от вас, можете да опитате други начини за коригиране на картата.
Начин 1: Задайте буква на устройство за SD картата
Ако SD картата няма буква на устройство, тя няма да се покаже във File Explorer. Но можете да го намерите в Управление на дискове. По този начин можете да добавите буква на устройството за SD картата в Управление на дискове.
Етап 1: Отворете Управление на дискове . Можете да пишете създаване и форматиране на дялове на твърдия диск в полето за търсене на лентата на задачите и изберете най-доброто съвпадение, за да го отворите.
Стъпка 2: Щракнете с десния бутон върху SD картата и изберете Промяна на буквата на устройството и пътищата... .
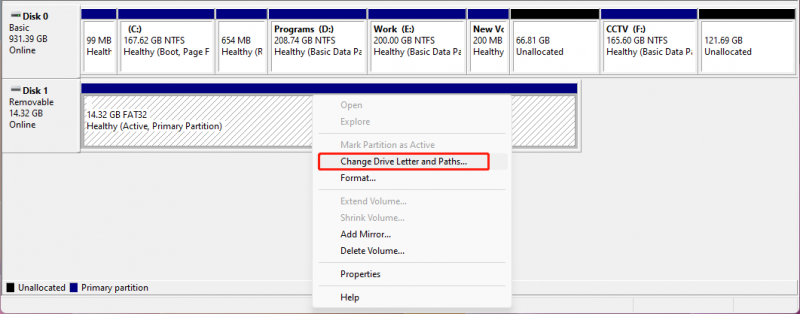
Стъпка 3: Щракнете Добавете , след което задайте буква на устройството за SD картата.
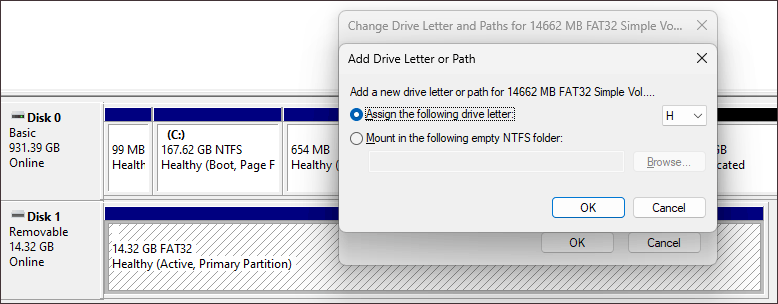
Стъпка 4: Щракнете Добре за да запазите промяната.
Нова буква на устройство е добавена успешно. Сега можете да отидете на File Explorer, за да проверите дали можете да видите SD картата и да я използвате както обикновено.
Начин 2: Използвайте друг USB порт
Ако вашият компютър има повече от един USB порт, можете също да опитате друг USB порт и да видите дали SD картата може да бъде разпозната успешно. Ако да, това означава, че първият USB порт е повреден и вашата SD карта е наред.
Начин 2: Преинсталирайте или актуализирайте драйвера на SD картата
Ако драйверът на SD картата е повреден или остарял, SD картата може да работи неизправно. За да изключите тази възможност, можете да преинсталирате или актуализирате драйвера на SD картата, за да направите снимка:
Стъпка 1: Натиснете Windows + X за да отворите менюто на WinX, след което изберете Диспечер на устройства от менюто.
Стъпка 2: Разширяване Преносими устройства , след това щракнете с десния бутон върху SD картата и изберете Актуализирайте драйвера или Деинсталирайте устройството .
- Ако изберете Актуализирайте драйвера , трябва да следвате указанията на екрана, за да инсталирате най-новия драйвер за SD карта на вашия компютър.
- Ако изберете Деинсталирайте устройството , трябва да щракнете върху Деинсталиране отново, за да потвърдите деинсталирането, след което рестартирайте компютъра си, за да позволи на Windows автоматично да инсталира най-новата версия на драйвера.
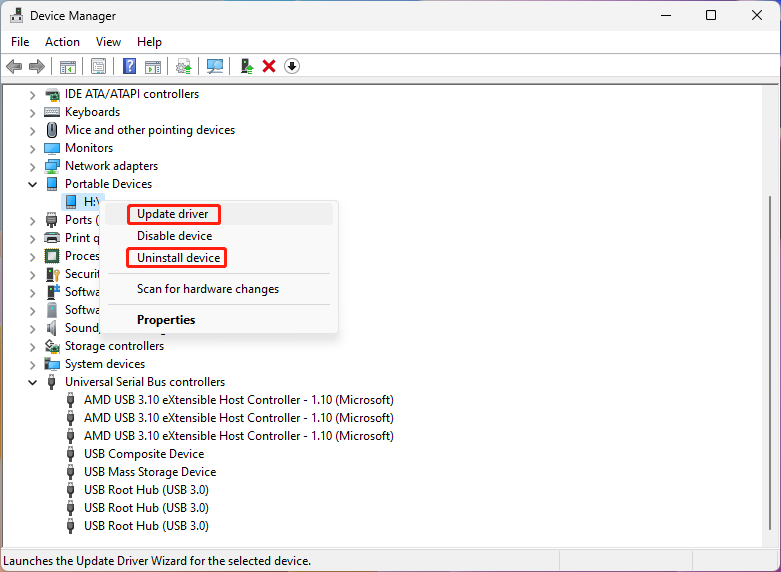
Стъпка 3 Повторете горната стъпка за USB устройство за масово съхранение под Контролери за универсална серийна шина .
Стъпка 4: Рестартирайте компютъра си.
Начин 3: Форматирайте SD картата до нормално
Последният избор е да форматирате SD картата до нормалното. Този метод е много полезен, но ще изтрие всички файлове на картата. Затова е важно да използвате MiniTool Power Data Recovery, за да спасите вашите файлове от устройството, преди да го форматирате.
Можете директно да форматирате SD карта във File Explorer:
Стъпка 1: Натиснете Windows + E за достъп до File Explorer.
Стъпка 2: Щракнете Този компютър от лявото меню, за да видите видимите устройства.
Стъпка 3: Щракнете с десния бутон върху SD картата и изберете формат от контекстното меню.
Стъпка 4: Изберете файлова система за SD картата. Можете също да въведете етикет за картата. Ако искате да извършите дълбоко сканиране, трябва да премахнете отметката Бърз формат .
Стъпка 5: Щракнете Започнете за да започнете да форматирате SD картата.
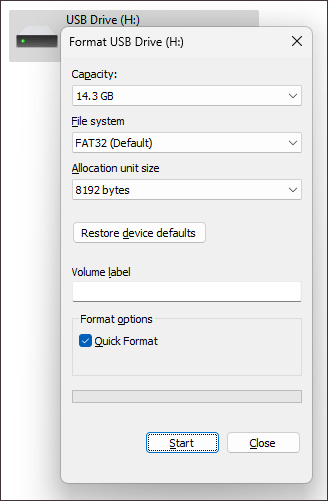
Можете също така да форматирате SD карта в Управление на дискове или с помощта на MiniTool Partition Wizard. Можете да намерите тези начини в тази публикация: Как да форматирам бързо SD карта .
Можете да щракнете върху този бутон, за да получите безплатното издание на MiniTool Partition Wizard, a безплатен мениджър на дялове .
Долен ред
Сега знаете полезната информация за CHKDSK SD картата. Преди да поправите SD картата, по-добре използвайте MiniTool Power Data Recovery, за да спасите вашите файлове, за да ги запазите в безопасност.
Когато вашата SD карта не работи нормално, можете да стартирате CHKDSK, за да проверите и коригирате грешки или да блокирате лоши сектори на нея. Ако този инструмент не може да ви помогне, можете да използвате други начини, представени в тази публикация, за да коригирате вашата SD карта.
Ако срещнете проблеми, когато използвате софтуера MiniTool, можете да се свържете с нас чрез [имейл защитен] .



![Какво е Adobe AIR? Трябва ли да го премахнете? [Предимства и недостатъци]](https://gov-civil-setubal.pt/img/news/37/what-is-adobe-air-should-you-remove-it.png)
![Как да форматирате USB с помощта на CMD (команден ред) Windows 10 [MiniTool Tips]](https://gov-civil-setubal.pt/img/data-recovery-tips/67/how-format-usb-using-cmd-windows-10.png)
![Как да поправя Windows създаде временна грешка във файла за пейджинг? [Новини от MiniTool]](https://gov-civil-setubal.pt/img/minitool-news-center/30/how-fix-windows-created-temporary-paging-file-error.png)


![Wi-Fi остана при проверка на мрежовите изисквания! Поправи го сега! [Новини от MiniTool]](https://gov-civil-setubal.pt/img/minitool-news-center/29/wi-fi-stuck-checking-network-requirements.png)
![Как да поправим VIDEO DXGKRNL FATAL ERROR в Windows 10 [MiniTool News]](https://gov-civil-setubal.pt/img/minitool-news-center/26/how-fix-video-dxgkrnl-fatal-error-windows-10.png)

![Ако не можете да активирате вашия iPhone, направете тези неща, за да го поправите [MiniTool News]](https://gov-civil-setubal.pt/img/minitool-news-center/23/if-you-can-t-activate-your-iphone.png)


![Решено - Компютърът ви свършва с ресурси [MiniTool News]](https://gov-civil-setubal.pt/img/minitool-news-center/22/solved-your-computer-is-running-low-resources.png)
![Как да стартирам Chrome в безопасен режим, за да го разглеждам насаме [MiniTool News]](https://gov-civil-setubal.pt/img/minitool-news-center/74/how-start-chrome-safe-mode-browse-private.png)


![Лесни и бързи корекции на Hulu Error Code 2(-998) [MiniTool Съвети]](https://gov-civil-setubal.pt/img/news/BE/easy-and-quick-fixes-to-hulu-error-code-2-998-minitool-tips-1.png)
![Как да се отървем от грешката „Windows Update чакащо инсталиране“ [MiniTool News]](https://gov-civil-setubal.pt/img/minitool-news-center/48/how-get-rid-windows-update-pending-install-error.jpg)