4 решения за компютър, които няма да се събудят от Sleep Windows 10 [MiniTool News]
4 Solutions Computer Won T Wake Up From Sleep Windows 10
Резюме:

Когато компютърът не се събуди от спящ Windows 10, какво можете да направите? Тази публикация ще ви покаже как да събудите компютъра от спящ Windows 10 с 4 различни решения. Моля, продължете да четете, за да получите по-подробни инструкции.
Компютърът няма да се събуди от Sleep Windows 10
Някои компютърни потребители се оплакват, че компютърът им няма да се събуди от спящ Windows 10. И се чувстват раздразнени, защото не знаят как да разрешат този проблем.
Но се притеснявайте. Ето, стигнахте до правилното място. Тази публикация ще ви покаже как да разрешите проблема и ще ви демонстрира как да събудите компютъра от спящ Windows 10.
Забележка: За да избегнете загуба на данни, когато възникнат проблеми, опитайте Софтуер MiniTool за защита на данните.Решение 1. Позволете на клавиатурата и мишката да събудят вашия компютър
Тук ще ви покажем първото решение за компютър, който няма да се събуди от спящ Windows 10. В това решение можете да опитате да събудите компютъра си от клавиатурата и мишката.
Сега ще ви покажем подробните инструкции.
Стъпка 1: Натиснете Windows ключ и R ключ заедно, за да се отвори Бягай диалогов прозорец. След това въведете devmgmt.msc в полето и удари Въведете продължавам.
Стъпка 2: В изскачащия прозорец намерете Клавиатури и да го разширите.
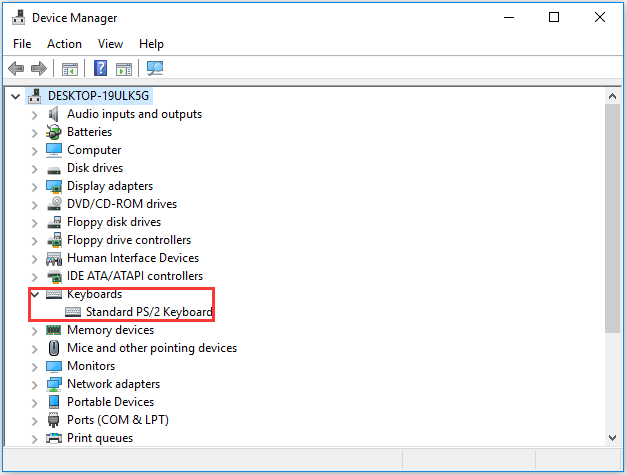
Стъпка 3: Щракнете двукратно върху вашето клавиатурно устройство. В изскачащия прозорец отидете на Управление на енергията раздел, проверете опцията Позволете на това устройство да ходи по компютъра . След това щракнете Добре продължавам.
Стъпка 4: След това щракнете върху Мишки и други насочващи устройства в прозореца на диспечера на устройства. Повторете операциите като стъпка 3.
След това можете да рестартирате компютъра си, за да влезе в сила и да заспи отново. След това проверете дали проблемният компютър няма да се събуди от спящ Windows 10 е решен.
Решение 2. Изключете стартирането
Сега ще ви покажем втория метод за отстраняване на проблема, който компютърът няма да се събуди от режим на заспиване Windows 10.
Стъпка 1: Натиснете Windows Ключ и R ключ заедно, за да се отвори Бягай диалогов прозорец. След това въведете powercfg.cpl в полето и щракнете Добре продължавам.
Стъпка 2: В изскачащия прозорец щракнете Изберете какво прави бутонът за захранване продължи.
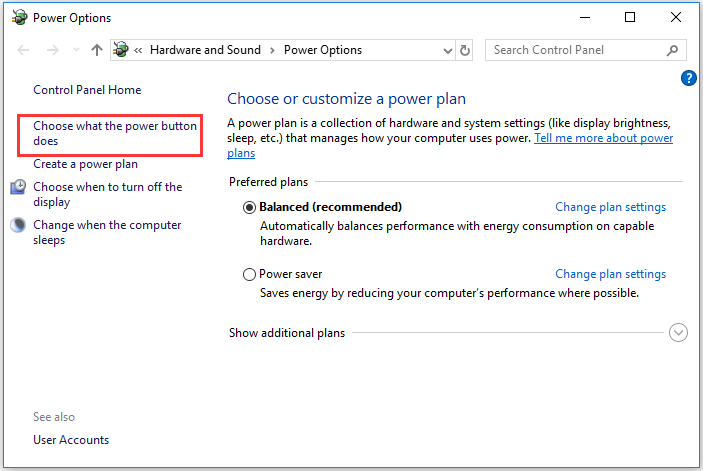
Стъпка 3: Щракнете Променете настройките, които понастоящем не са налични .

Стъпка 4: Проверете бутона Включете бързото стартиране (препоръчително) , след това щракнете Запазите промените да влезе в сила.
След това заспайте компютъра си и го събудете отново, за да проверите дали проблемният компютър няма да стане от сън е решен.
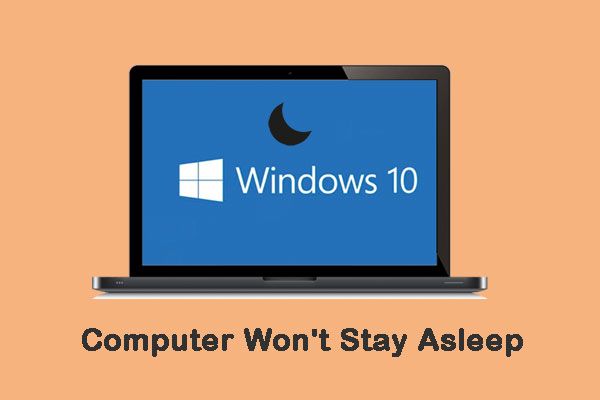 Компютърът няма да остане заспал? 7 решения, които можете да поправите
Компютърът няма да остане заспал? 7 решения, които можете да поправите Когато срещнете такава ситуация, че компютърът няма да остане заспал, как да разрешите този проблем? Ето 7 решения, за да го поправите.
Прочетете ощеРешение 3. Повторно активиране на хибернация
За да коригирате проблема, компютърът няма да се събуди от спящ Windows 10, можете да опитате да активирате отново хибернация.
Следващият раздел ще ви покаже подробна инструкция.
Стъпка 1: Напишете Командния ред в полето за търсене на Windows 10 и изберете най-подходящото. След това щракнете с десния бутон върху него, за да изберете Изпълни като администратор .
Стъпка 2: В прозореца на командния ред въведете командите и натиснете Въведете след всяка команда.
- powercfg.exe / хибернация изключена
- powercfg.exe / хибернация на
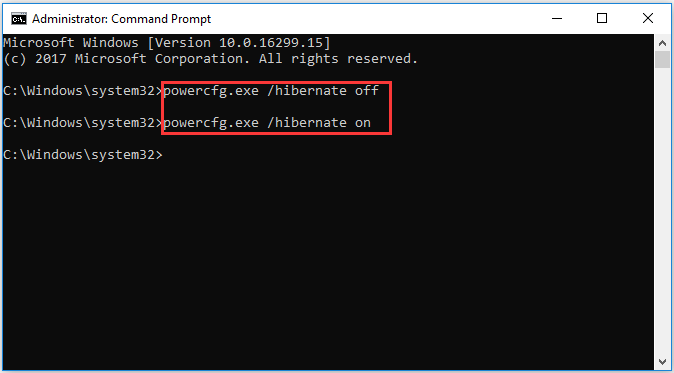
След като приключите всички горепосочени стъпки, заспивайте компютъра си отново и проверете дали проблемният компютър няма да се събуди от спящ Windows 10 е отстранен.
Решение 4. Настройте настройките на захранването
Тук ще ви преведем през четвъртото решение за отстраняване на проблема, компютърът няма да се събуди от режим на заспиване Windows 10. Можете да опитате да промените настройките на захранването.
Стъпка 1: Натиснете Windows ключ и R ключ заедно, за да се отвори Бягай диалогов прозорец. След това въведете powercfg.cpl в полето и щракнете Добре продължавам.
Стъпка 2: В изскачащия прозорец щракнете върху избрания план за захранване и щракнете Променете настройките на плана продължавам.
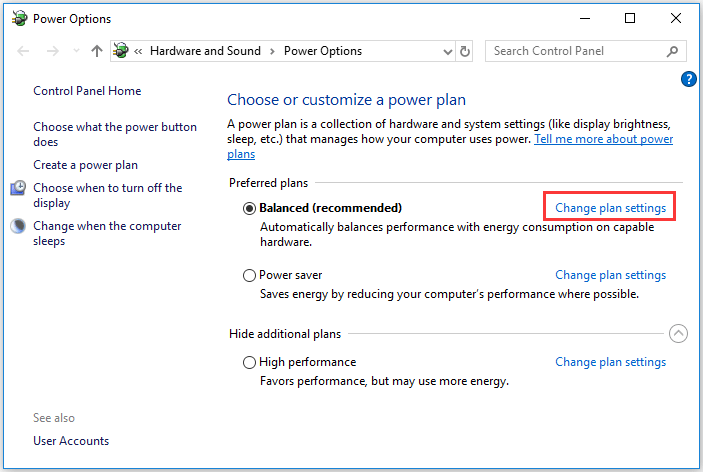
Стъпка 3: Изберете Промяна на разширените настройки на захранването.
Стъпка 4: В изскачащия прозорец разгънете Спете и Разрешаване на таймери за събуждане . След това изберете Активиране в Настройки. Щракнете Приложи и Добре да влезе в сила.
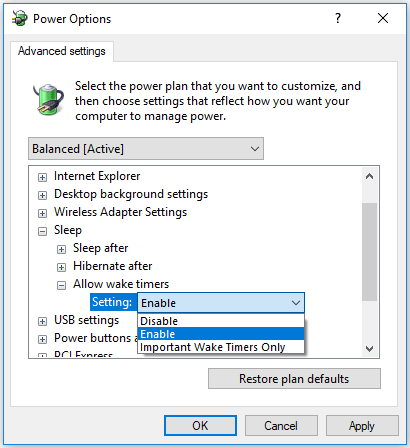
Когато всички стъпки приключат, заспивайте компютъра си отново и проверете дали проблемът компютърът няма да се събуди от спящ Windows 10 е решен.
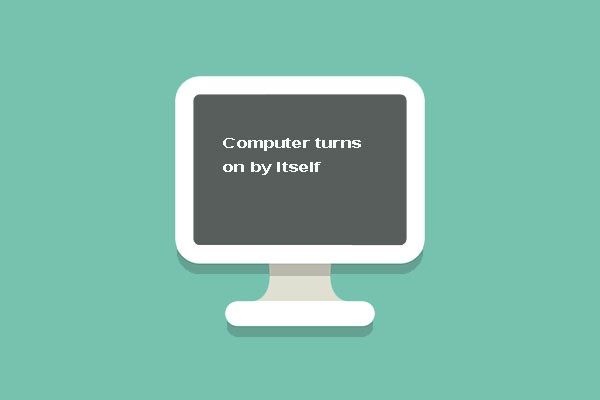 Топ 5 решения за компютър, който се включва от само себе си Windows 10
Топ 5 решения за компютър, който се включва от само себе си Windows 10 Не знам как да поправя проблема с включването на компютъра от само себе си. Тази публикация ви показва 5 корекции за включване на компютъра от само себе си.
Прочетете ощеЗаключителни думи
В обобщение, тази публикация ви преведе как да събудите компютъра от спящ Windows 10. Ако срещнете проблемния компютър, който няма да се събуди от спящ Windows 10, опитайте тези начини.

![4 начина за отваряне на диагностика на паметта на Windows за проверка на паметта [MiniTool Wiki]](https://gov-civil-setubal.pt/img/minitool-wiki-library/86/4-ways-open-windows-memory-diagnostic-check-memory.png)




![Как да коригирам „Случайно рестартиране на компютъра“? (Фокус върху възстановяване на файлове) [MiniTool Съвети]](https://gov-civil-setubal.pt/img/data-recovery-tips/51/how-fixcomputer-randomly-restarts.jpg)






![Две решения за опресняване на Windows 10 без загуба на програми [MiniTool Tips]](https://gov-civil-setubal.pt/img/backup-tips/72/two-solutions-refresh-windows-10-without-losing-programs.png)
![Как да възстановите файлове след фабрично нулиране на лаптоп [MiniTool Tips]](https://gov-civil-setubal.pt/img/blog/51/c-mo-recuperar-archivos-despu-s-de-restablecer-de-f-brica-un-port-til.jpg)

![5 действия, които можете да предприемете, когато вашият PS4 работи бавно [MiniTool Tips]](https://gov-civil-setubal.pt/img/disk-partition-tips/32/5-actions-you-can-take-when-your-ps4-is-running-slow.png)


