Коригирано: Мишка или клавиатура не работят след прекъсване на захранването
Fixed Mouse Or Keyboard Not Working After Power Outage
“ Мишката или клавиатурата не работят след спиране на електричеството ” е досаден проблем, който ви пречи да използвате компютъра си както обикновено. Ето тази публикация Миниинструмент обяснява как да се справите с този проблем с най-ефективните решения.Мишката или клавиатурата не работят след прекъсване на захранването
Внезапното прекъсване на захранването на компютъра може да причини редица проблеми, като например твърдият диск не работи след прекъсване на захранването , загуба на данни, повреда на системата и т.н. В допълнение, много потребители съобщават, че клавиатурата или мишката не могат да работят правилно след изключване на компютъра. Тук можете да видите истински пример:
„Получих прекъсване на захранването, докато компютърът ми се нулира и сега не захранва монитора и клавиатурата ми. Опитах се да направя всичко, което е на другите постове и все още е в гаранция. answers.microsoft.com
Ако страдате от проблема „мишка/клавиатура не работи след прекъсване на захранването“, продължете да четете, за да намерите подробни насоки.
Как да коригирате, ако мишката или клавиатурата не работят след прекъсване на захранването
Решение 1. Изключете проблемите с устройството
Първо, трябва да потвърдите дали проблемът е свързан със самите USB портове на компютъра, мишка и клавиатура.
Отстранете мишката и клавиатурата и ги поставете в други USB портове, за да видите дали могат да се използват нормално. Ако да, това означава, че има проблем с USB порта. За да коригирате проблема „USB портът не работи след прекъсване на захранването“, се препоръчва да почистите USB порта или да потърсите помощ от магазини за поддръжка. Освен това можете също да поставите мишката и клавиатурата в други устройства. Ако са налични на други устройства, това показва, че проблемът може да е свързан с драйвера на мишката или клавиатурата.
Ако и мишката, и клавиатурата не са достъпни, тогава не можете да изпълните стъпките за операция по-долу. В този случай, моля, потърсете помощ от професионална агенция за поддръжка.
Решение 2. Стартирайте програмата за отстраняване на неизправности в хардуера и устройствата
Инструментът за отстраняване на неизправности с хардуер и устройства е вграден в Windows инструмент, който се използва главно за решаване на проблеми с компютърния хардуер и устройства. Можете да го използвате за ремонт на клавиатурата или мишката.
Стъпка 1. Въведете в полето за търсене на Windows cmd и щракнете Командния ред за да го отворите.
Стъпка 2. След това въведете msdt.exe -id DeviceDiagnostic и натиснете Въведете .
Стъпка 3. Ще се появи инструментът за отстраняване на неизправности с хардуер и устройства. Сега трябва да щракнете Следващия за да започнете да диагностицирате свързани проблеми.
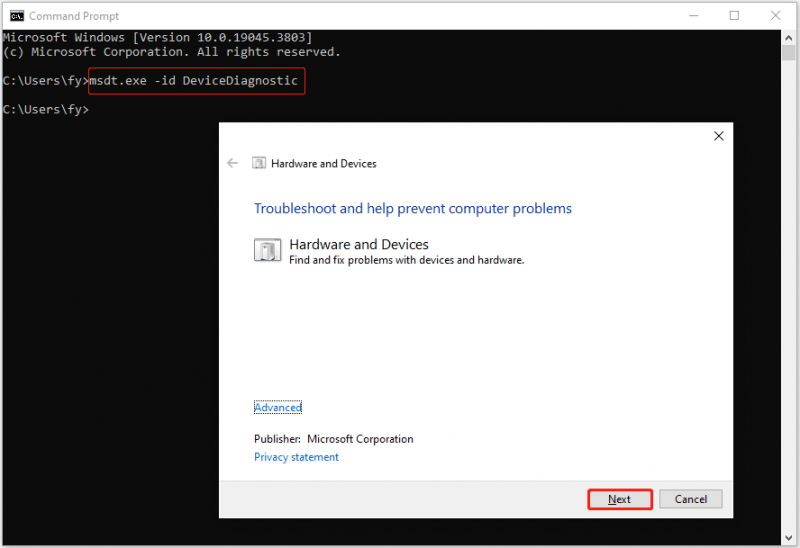
Стъпка 4. Следвайте инструкциите на екрана, за да предприемете съответните действия, ако е необходимо.
Решение 3. Актуализирайте драйверите за клавиатура/мишка
Остарелите или повредени драйвери за клавиатура/мишка може да са виновникът за проблема „мишка или клавиатура не работи след прекъсване на захранването“. За да го поправите, трябва актуализирайте драйверите на устройството .
Стъпка 1. В лентата на задачите щракнете с десния бутон върху Започнете бутон за избор Диспечер на устройства .
Стъпка 2. В новия прозорец разгънете Клавиатури опция, след това щракнете с десния бутон върху целевата клавиатура и щракнете Актуализирайте драйвера .
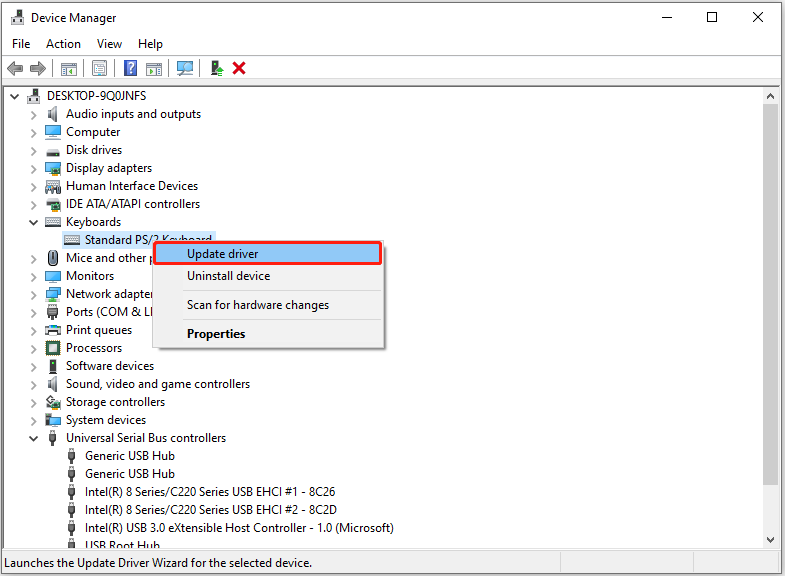
Стъпка 3. Изберете Автоматично търсене на драйвери или Разгледайте моя компютър за драйвери въз основа на вашата ситуация. След това изпълнете необходимите действия според инструкциите на екрана.
Ако проблемът все още съществува, можете да дублирате стъпките за актуализиране на драйвера на мишката.
Решение 4. Променете настройките за управление на захранването
Ако мишката или клавиатурата консумират голямо количество енергия поради повреда и позволите на Windows да изключи устройството, което консумира много енергия, тогава това може да е причината мишката или клавиатурата да не са достъпни. В този случай можете да опитате да коригирате проблема, като промените настройките за управление на захранването.
Етап 1. Отворете диспечера на устройствата .
Стъпка 2. Разширяване Контролер за универсална серийна шина . Щракнете с десния бутон върху съответното устройство и изберете Имоти .
Под Управление на енергията , премахнете отметката от Позволете на компютъра да изключи това устройство, за да спести енергия опция.
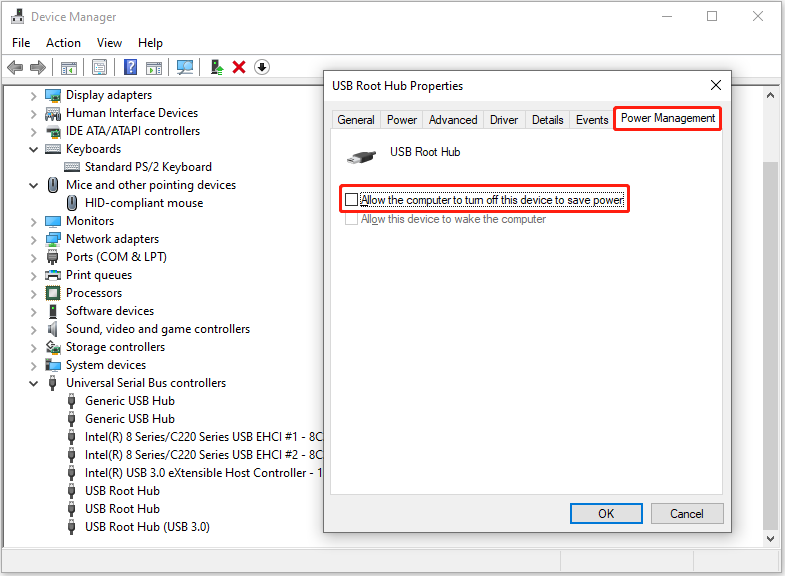
Стъпка 3. Щракнете Добре . Сега можете да проверите дали клавиатурата/мишката функционират.
Съвети: Ако вашите файлове са изгубени поради прекъсване на захранването, можете да използвате MiniTool Power Data Recovery, за да възстановите изтритите файлове. Той е само за четене и надежден софтуер за възстановяване на файлове това помага възстановяване на изтрити снимки , документи, видеоклипове, аудио файлове и други видове файлове.MiniTool Power Data Recovery Безплатно Щракнете за изтегляне 100% Чисто и безопасно
Долен ред
Мишката или клавиатурата не работят след спиране на тока? Сега трябва да знаете как да разрешите този проблем.
Ако имате нужда от допълнителна помощ от екипа за поддръжка на MiniTool, можете да се свържете с нас чрез [имейл защитен] .
![[Определение] Какво е Cscript.exe & Cscript срещу Wscript?](https://gov-civil-setubal.pt/img/knowledge-base/87/what-is-cscript.png)





![Решено - Драйверът откри грешка в контролера в Windows [MiniTool News]](https://gov-civil-setubal.pt/img/minitool-news-center/10/solved-driver-detected-controller-error-windows.jpg)

![Как да възстановите изтритата история от Google Chrome - окончателно ръководство [MiniTool Съвети]](https://gov-civil-setubal.pt/img/blog/11/c-mo-recuperar-historial-borrado-de-google-chrome-gu-definitiva.png)
![Ако вашият iTunes не можа да архивира iPhone, опитайте тези методи [MiniTool Съвети]](https://gov-civil-setubal.pt/img/ios-file-recovery-tips/21/if-your-itunes-could-not-back-up-iphone.jpg)






![[Ръководство] Google Lens за iPhone в Google App / Google Photos [MiniTool News]](https://gov-civil-setubal.pt/img/minitool-news-center/28/google-lens.png)


![Всичко, което искате да знаете за CD-ROM, е тук [MiniTool Wiki]](https://gov-civil-setubal.pt/img/minitool-wiki-library/03/everything-you-want-know-about-cd-rom-is-here.png)