Изтегляне на Ventoy – Заобикаляне на изискванията на Windows 11 за създаване на USB
Izteglane Na Ventoy Zaobikalane Na Iziskvaniata Na Windows 11 Za S Zdavane Na Usb
За какво се използва Ventoy? Може ли Ventoy да стартира Windows 11? Как да инсталирате Ventoy и да използвате Ventoy за инсталиране на Windows 11 на неподдържан хардуер? Тук Миниинструмент ще ви покаже много подробности, включително изтегляне и инсталиране на Ventoy и създаване на USB на Ventoy за Windows 11.
Какво е Ventoy
Може би сте чували за Rufus, безплатно преносимо приложение с отворен код за Microsoft Windows за създаване на стартиращо USB устройство. По време на процеса на създаване USB устройството ще бъде форматирано. Освен това можете да запишете само един ISO файл на USB устройството.
Добре тогава, познавате ли Ventoy? Това все още е безплатен инструмент с отворен код, който ви позволява да записвате файлове с изображения като ISO, WIM, IMG, VHD(x) и EFI на USB устройство, за да създадете стартиращо устройство.
С Ventoy не е необходимо да форматирате устройството, а просто трябва да копирате вашите файлове на USB устройството, като нормално копиране и поставяне, и директно да ги стартирате. Ventoy няма да извлече файловете с изображения на USB устройството, а ги използва директно.
Ventoy ви позволява да копирате няколко файла наведнъж и ви дава меню за зареждане, за да изберете един от тези файлове. Ако използвате компютър с две операционни системи, трябва да подготвите две стартиращи устройства за различни системи. За щастие, можете да използвате Ventoy, за да създадете мултистартиращо USB устройство.
Ventoy поддържа зареждане на множество ISO файлове от едно USB устройство, един ISO файл над 4GB, MBR и GPT стилове на дялове и т.н. Ventoy може да се инсталира на USB устройство, локален диск, SSD (NVMe) и SD карта.
Ventoy Bypass Windows 11 Хардуерни изисквания
В момента Windows 11 е чисто нова операционна система, която носи по-високи системни изисквания към CPU, TPM, Secure Boot, RAM и т.н. Някои от вас искат да инсталират Windows 11, но компютърът не отговаря на тези изисквания след проверка за съвместимост . Можете да изберете да заобиколите изискванията на Windows 11 с Rufus, за да се насладите на новата система.
Сега Ventoy също поддържа заобикаляне на проверката на изискванията на Windows 11 по време на инсталирането на операционната система. Нека видим две опции по-долу:
- VTOY_WIN11_BYPASS_CHECK: това помага да се заобиколят проверките за TPM, Secure Boot, CPU и RAM при инсталиране на Windows 11. Тази функция беше въведена за първи път във Ventoy версия 1.0.55, но трябваше да я активирате ръчно.
- VTOY_WIN11_BYPASS_NRO: това може да помогне за заобикаляне на изискването за онлайн акаунт на Windows 11 и можете да настроите локален акаунт по време на настройката на системата.
Сега по подразбиране VTOY_WIN11_BYPASS_CHECK и VTOY_WIN11_BYPASS_NRO са активирани в последната актуализация, версия 1.0.86. Можеш Натисни тук за да проверите за пълния регистър на промените.
Ventoy Изтегляне и инсталиране
Ако трябва да създадете USB с множество стартирания с Windows 11 и Windows 10 или Linux, Ventoy е добър вариант. Как да получите този инструмент за употреба? Вижте ръководството за изтегляне и инсталиране на Ventoy:
Стъпка 1: Отидете на тази страница чрез уеб браузър - https://www.ventoy.net/en/download.html. Or directly go to the given link above for the changelog on the Github site.
Стъпка 2: Щракнете ventoy-1.0.86-windows.zip от Активи за да получите .zip папка.

Стъпка 3: Извлечете цялото съдържание от тази .zip папка и след това щракнете двукратно върху Ventoy2Disk.exe за да отворите Ventoy.
Стъпка 4: След това свържете вашето USB устройство към вашия компютър и го изберете. Освен това се уверете Поддръжка за сигурно зареждане под опция е избрано.
Стъпка 5: Щракнете Инсталирай и USB устройството ще бъде форматирано. След като инсталирате Ventoy, ще получите папка Ventoy.
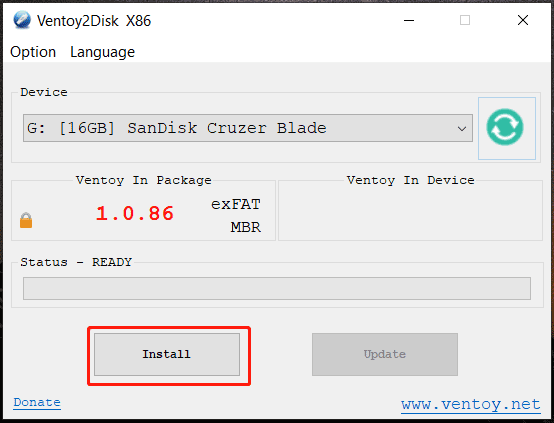
Ventoy USB – Инсталирайте Windows 11 на неподдържан хардуер
След като знаете как да инсталирате Ventoy, следващото може да искате да знаете как да използвате Ventoy за инсталиране на Windows 11 на неподдържан компютър. Вижте как да направите тази работа:
Стъпка 1: Посетете официалния уебсайт на Microsoft, за да изтеглете Windows 11 ISO .
Стъпка 2: Отворете Ventoy папка във File Explorer и копирайте ISO файла на Windows 11 в тази папка.
Стъпка 3: Конфигурирайте файл ventoy.json, за да заобиколите изискванията на Windows 11:
1. Създайте нова папка, наречена ventoy . След това го отворете и щракнете с десния бутон върху пространството, за да създадете файл json .
2. Копирайте следното съдържание в този файл и го запазете. Имайте предвид, че няма скрито разширение .txt.
'контрол': [
{ 'VTOY_DEFAULT_MENU_MODE': '0' },
{ 'VTOY_TREE_VIEW_MENU_STYLE': '0' },
{ 'VTOY_FILT_DOT_UNDERSCORE_FILE': '1' },
{ 'VTOY_SORT_CASE_SENSITIVE': '0' },
{ 'VTOY_MAX_SEARCH_LEVEL': 'max' },
{ 'VTOY_DEFAULT_SEARCH_ROOT': '/ISO' },
{ 'VTOY_MENU_TIMEOUT': '10' },
{ 'VTOY_DEFAULT_IMAGE': '/ISO/debian_netinstall.iso' },
{ 'VTOY_FILE_FLT_EFI': '1' },
{ 'VTOY_DEFAULT_KBD_LAYOUT': 'QWERTY_САЩ' },
{ 'VTOY_WIN11_BYPASS_CHECK': '1' }
Последният параметър - 'VTOY_WIN11_BYPASS_CHECK': '1' помага да се създадат ключове в системния регистър, за да се заобиколят хардуерните проверки на Windows 11 по време на инсталацията.
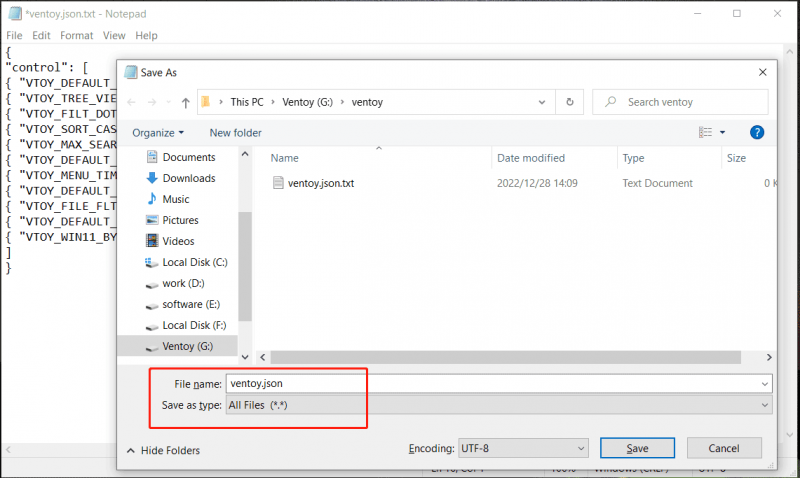
Стъпка 4: Стартирайте вашия компютър от това USB устройство и след това ще получите интерфейса за настройка на Windows. Следвайте инструкциите на екрана, за да започнете инсталирането на Windows 11.
Долен ред
Какво е Ventoy? Как да изтеглите Ventoy? Как да инсталирате Ventoy? Как да накарам USB устройство Ventoy да инсталира Windows 11 на неподдържани устройства? След като прочетете тази публикация, можете да намерите отговори на тези въпроси. Ако имате нужда, просто вземете този безплатен инструмент за инсталиране.








![Търсенето на DHCP не бе успешно в Chromebook | Как да го поправим [Новини на MiniTool]](https://gov-civil-setubal.pt/img/minitool-news-center/69/dhcp-lookup-failed-chromebook-how-fix-it.png)
![Поправено - Windows System32 Config System липсва или е повреден [MiniTool Съвети]](https://gov-civil-setubal.pt/img/backup-tips/00/fixed-windows-system32-config-system-is-missing.png)








