Как да прехвърляте отметки от един акаунт в Google в друг?
How Transfer Bookmarks From One Google Account Another
Ако искате да прехвърлите отметки от един акаунт в Google в друг, трябва първо да експортирате вашите отметки в Chrome и след това да ги импортирате в друг акаунт в Google. Много е лесно да направите това. Софтуерът MiniTool ще ви покаже пълно ръководство в тази публикация.
На тази страница:
- Как да прехвърляте отметки от един акаунт в Google в друг?
- Как да управлявате импортираните отметки на Chrome?
- Долен ред
По някаква причина искате да се откажете от стария си акаунт в Google и да започнете да използвате новия акаунт. Някои важни данни, като отметки, се запазват в стария ви акаунт. Възможно ли е да прехвърляте отметки от един акаунт в Google в друг?
В тази ера на бързо технологично развитие всичко е възможно. Chrome ви позволява да експортирате отметки във файл във формат html. След това можете да импортирате отметки на Chrome в новия си акаунт в Google, като използвате html файла.
 Пълно ръководство – Как да импортирате отметки от Edge в Chrome
Пълно ръководство – Как да импортирате отметки от Edge в ChromeКак да импортирате отметки от edge в Chrome? Тази публикация ви показва надеждните и подробни насоки.
Прочетете ощеЕто ръководството с подробни стъпки.
Как да прехвърляте отметки от един акаунт в Google в друг?
Ход 1: Как да експортирате отметки на Chrome
Стъпка 1: Отворете Google Chrome.
Стъпка 2: Влезте със стария си акаунт в Google, ако сте излезли.
Стъпка 3: Щракнете върху менюто с 3 точки до снимката на вашия профил.
Стъпка 4: Отидете на Отметки > Мениджър на отметки .
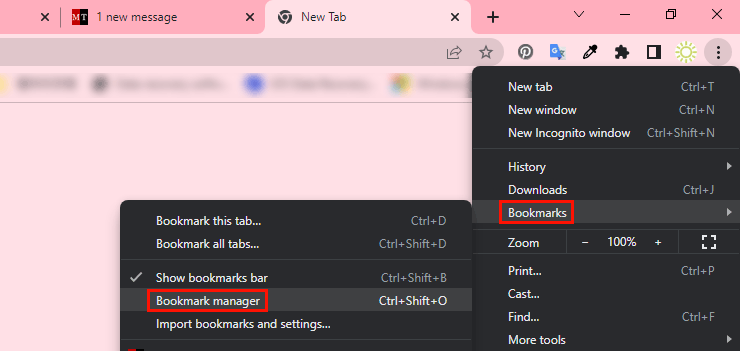
Стъпка 5: Щракнете върху менюто с 3 точки в горния десен ъгъл на диспечера на отметките, след което изберете Експортиране на отметки от разширеното меню.
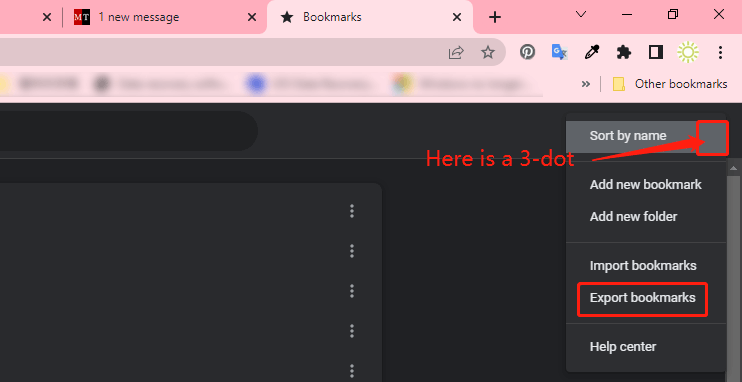
Стъпка 6: Ще се появи прозорец, в който можете да изберете място за запазване на експортираните отметки. Всички ваши отметки ще бъдат запазени като html файл.
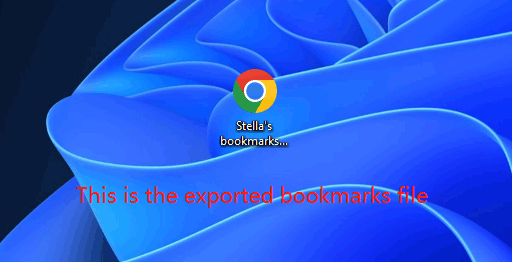
Следващата стъпка е да импортирате своите отметки в Chrome в новия акаунт.
Ход 2: Как да импортирате отметки на Chrome
Стъпка 1: Излезте от стария си акаунт и влезте с новия си акаунт в Google.
Стъпка 2: Отидете до мениджъра на отметки, като използвате метода, споменат в Ход 1.
Стъпка 3: Щракнете върху менюто с 3 точки в горния десен ъгъл на диспечера на отметки и изберете Импортиране на отметки .
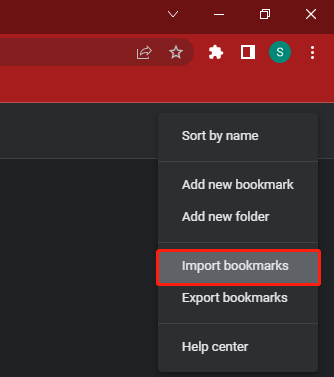
Стъпка 4: Ще се появи прозорец, в който можете да изберете импортирания файл с отметки, за да го добавите към новия си акаунт в Google. След това можете да видите импортираните отметки в диспечера на отметките и в лентата на отметките.
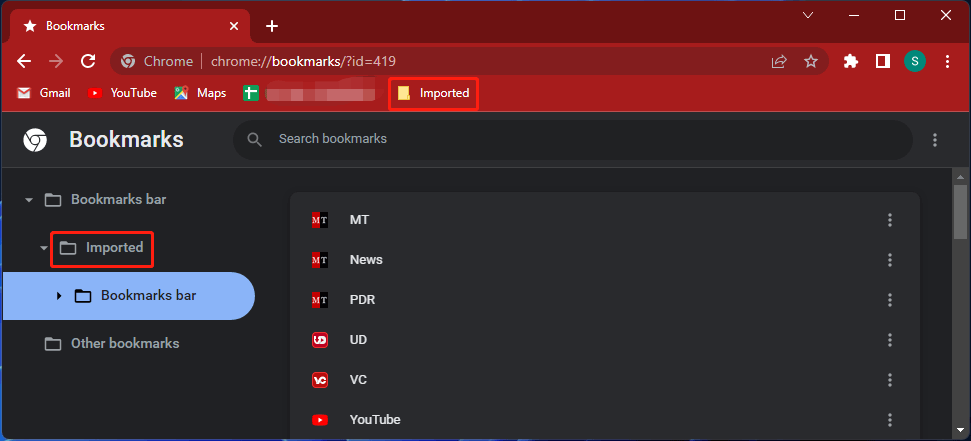
Как да управлявате импортираните отметки на Chrome?
Можете да видите, че всички отметки от стария акаунт са поставени в една папка. Ако има много папки в импортираната папка, това може да не отговаря на вашето използване. И така, как можете да разделите тези папки, така че да могат да се показват в лентата с отметки в горната част?
Можете да направите това, за да управлявате импортираните отметки на Chrome:
Стъпка 1: Отидете до диспечера на отметки.
Стъпка 2: Разширяване Лента с отметки от левия панел.
Стъпка 3: Разширяване Внесени .
Стъпка 4: Разширяване Лента с отметки .
Стъпка 5: Щракнете с десния бутон върху папката, която искате да преместите, в горната лента с отметки и изберете Разрез .
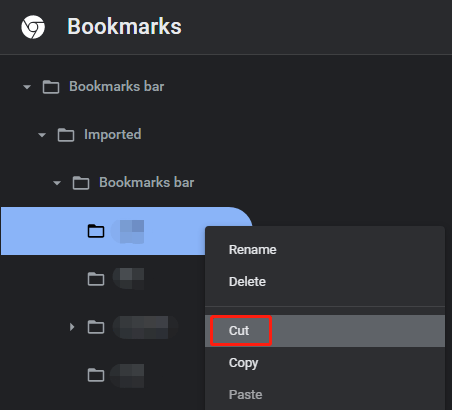
Стъпка 6: Щракнете с десния бутон върху горната лента с отметки и изберете Залепете от контекстното меню.
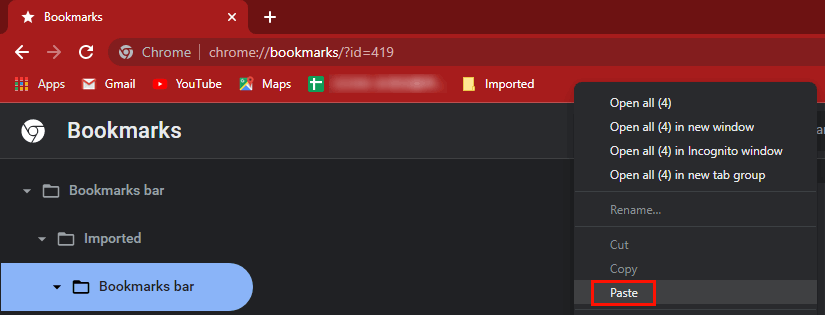
Повторете тези стъпки, за да преместите всички необходими папки в горната лента с отметки.
Ако искате да изтриете отметка, можете да щракнете с десния бутон върху отметката и да изберете Изтрий .
За да защитите отметките си в Chrome, можете да ги архивирате, като използвате методите, споменати в тази публикация: Как да синхронизирате отметки в Chrome и да архивирате отметки в Chrome?
Долен ред
Как да прехвърля отметки на Chrome от един акаунт в Google в друг? Тази публикация ви показва просто ръководство. Докато следвате стриктно ръководството, можете успешно да свършите работата. Ако имате други свързани проблеми, можете да ни уведомите в коментарите.




![2 метода за проверка на DPI на мишката на вашия компютър в Windows 10 [MiniTool News]](https://gov-civil-setubal.pt/img/minitool-news-center/92/2-methods-check-your-computer-s-mouse-dpi-windows-10.jpg)



![Как да възстановите снимки от SD карта без форматиране (2020) [MiniTool Tips]](https://gov-civil-setubal.pt/img/data-recovery-tips/26/how-recover-photos-from-sd-card-without-formatting.jpg)
![Вашият SSD работи бавно в Windows 10, как да ускорите [MiniTool Съвети]](https://gov-civil-setubal.pt/img/data-recovery-tips/27/your-ssd-runs-slow-windows-10.jpg)
![Файловете липсват след рестартиране на Windows? Как да ги възстановите? [MiniTool Съвети]](https://gov-civil-setubal.pt/img/data-recovery-tips/10/files-missing-after-reboot-windows.jpg)



![Код за грешка на Xbox 0x87DD0004: Ето бързо решение за него [MiniTool News]](https://gov-civil-setubal.pt/img/minitool-news-center/45/xbox-error-code-0x87dd0004.jpg)

![Как да възстановите снимки от карта с памет на цифров фотоапарат [ОПРАВЕНО] [MiniTool Съвети]](https://gov-civil-setubal.pt/img/data-recovery-tips/97/how-recover-photos-from-digital-camera-memory-card.jpg)

![RTC свързващ раздор | Как да коригираме RTC Disconnected Discord [MiniTool News]](https://gov-civil-setubal.pt/img/minitool-news-center/33/rtc-connecting-discord-how-fix-rtc-disconnected-discord.png)
