Как винаги да стартирате пакетен файл като администратор в Windows?
Kak Vinagi Da Startirate Paketen Fajl Kato Administrator V Windows
Имате право да настроите системата ви винаги да изпълнява пакетен файл като администратор. Ето как! Освен това, ако искате възстановете вашите изгубени и изтрити файлове на компютър можете да опитате MiniTool Power Data Recovery, което е най-добрият безплатен софтуер за възстановяване на данни .
Какво представляват пакетните файлове?
Пакетните файлове могат да се използват за автоматично създаване и изпълнение на една или повече команди последователно за изпълнение на някои задачи. В някои случаи трябва да изпълните партиден файл с администраторски привилегии, за да завършите задачата.
Може би знаете, че има опцията Изпълни като администратор на страницата със свойства за някои приложения и типове файлове. Но пакетните файлове са изключения. Когато искате да стартирате пакетен файл като администратор, трябва да го направите стартирайте командния ред като администратор , след това стартирайте скрипта или изберете тази опция от контекстното меню. Процесът се нуждае от някои допълнителни стъпки и изглежда сложен за нетехнически потребители.
Възможно ли е пакетен файл да се изпълнява като администратор с просто двойно щракване? Можете да създадете пряк път, за да направите това. Тук, в тази публикация, MiniTool Software ще ви покаже как автоматично да стартирате партиден файл като администратор: тоест как винаги да стартирате пакетен файл като администратор.
Как винаги да стартирате пакетен файл като администратор на Windows 11?
В тази част изпълняваме пакетен файл като администратор на Windows. Но тези стъпки са налични и в предишните версии на Windows като Windows 10, 8.1 и 7.
Ход 1: Създайте пакетен файл
Можете да създадете PowerShell скрипт с помощта на Notepad, като използвате следните стъпки:
Стъпка 1: Отворете Notepad. Можете да щракнете върху иконата или лентата за търсене от лентата на задачите и да потърсите Notepad и да изберете Notepad от резултата от търсенето, за да го отворите.
Стъпка 2: Копирайте и поставете следния текст в Notepad, за да създадете пакетен файл:
@ECHO ИЗКЛ
ECHO Здравей свят! Този пакетен файл винаги се изпълнява като администратор.
ПАУЗА
Стъпка 3: Отидете на Файл > Запиши като .

Стъпка 4: Създайте описателно име за партидния файл, като използвате .един разширение. Например, можете да го назовете StellaBatch.bat .
Стъпка 5: Щракнете Запазване за да го запазите на посоченото от вас място.
Сега се създава пакетен файл. След това е време да конфигурирате пакетния файл да се изпълнява като администратор, след като щракнете двукратно върху него.
Как винаги да стартирате пакетен файл на Windows 11?
Стъпка 1: Натиснете Windows + E, за да отворите File Explorer.
Стъпка 2: Създайте нова папка или щракнете върху Работен плот отляво Бърз достъп.
Стъпка 3: Щракнете Нов и изберете Пряк път .
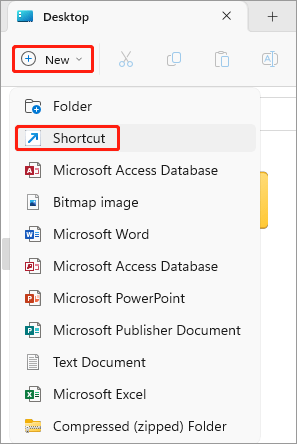
Стъпка 4: Щракнете Прегледайте .
Стъпка 5: Отидете до местоположението на създадения команден файл и го изберете.
Стъпка 6: Щракнете Добре .
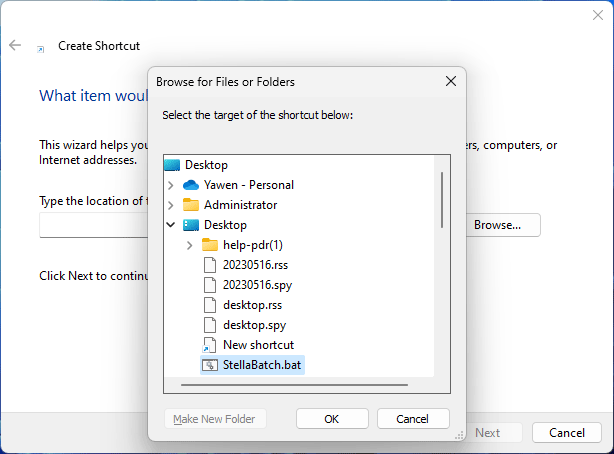
Стъпка 7: Щракнете Следващия .
Стъпка 8: Създайте име за прекия път като stellabatch-admin.bat .
Стъпка 9: Щракнете завършек .
Стъпка 10: Щракнете с десния бутон върху новосъздадения пряк път и изберете Имоти .
Стъпка 11: Щракнете Разширено под Пряк път.
Стъпка 12: Поставете отметка в квадратчето до Изпълни като администратор .
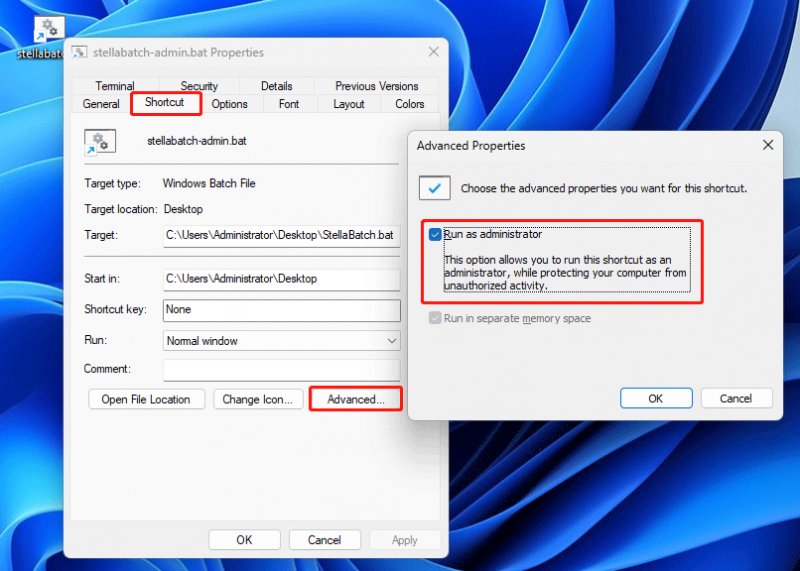
Стъпка 13: Щракнете Добре .
Стъпка 14: Щракнете Приложи .
Стъпка 15: Щракнете Добре .
Сега можете да щракнете двукратно върху прекия път, след което можете да откриете, че пакетният файл ще се изпълнява с повишени права в командния ред.
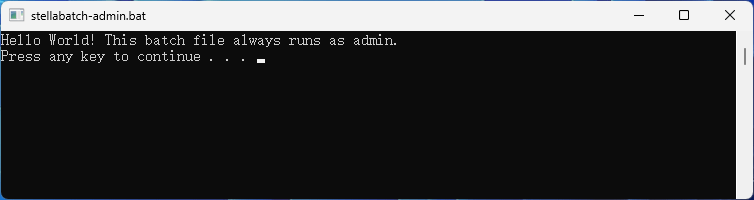
Виждате ли, не е трудно да направите това.
Как винаги да стартирате програма като администратор в Windows?
Добре тогава, как винаги да стартирате програма като администратор?
MiniTool Power Data Recovery е a професионален софтуер за възстановяване на данни които могат да ви помогнат да възстановите данни от устройства за съхранение като твърди дискове, SSD и USB флаш устройства. Можете да изтеглите и инсталирате безплатното издание на този софтуер и да изпробвате неговата функция за възстановяване на данни, когато е необходимо.
Не е необходимо да стартирате този инструмент за възстановяване на файлове с администраторски права за възстановяване на изтрити файлове . Ние просто го стартираме като администратор, за да ви покажем как винаги да стартирате програма като администратор на компютър с Windows.
Стъпка 1: Щракнете с десния бутон върху прекия път на MiniTool Power Data Recovery и изберете Имоти .
Стъпка 2: Щракнете Разширено под Пряк път.
Стъпка 3: Изберете Изпълни като администратор в изскачащия прозорец.
Стъпка 4: Щракнете Добре .
Стъпка 5: Щракнете Приложи .
Стъпка 6: Щракнете Добре .
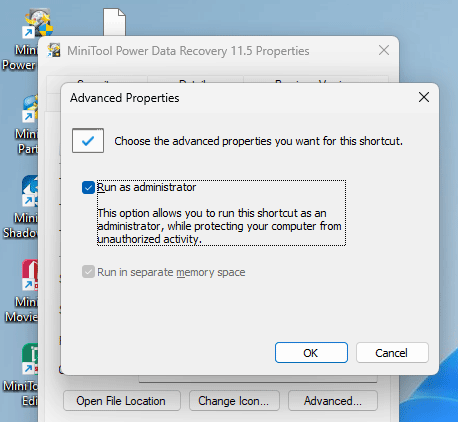
Долен ред
Ето начина да стартирате партиден файл като администратор на вашия компютър с Windows. Трябва стриктно да следвате стъпките, за да направите операцията успешна. Освен това можете да намерите полезни софтуер за възстановяване на данни за да ви помогне да си върнете липсващите файлове. Надяваме се, че тази публикация е полезна за вас.

![[Решение] Как да коригирам код за грешка 0x80070005 [MiniTool Съвети]](https://gov-civil-setubal.pt/img/backup-tips/58/how-fix-error-code-0x80070005.jpg)


![Какви командни проверки за грешки във файловата система в Windows 10? [MiniTool Съвети]](https://gov-civil-setubal.pt/img/disk-partition-tips/45/what-command-checks.png)


![[РЕШЕНО] Това копие на Windows не е оригинално 7600/7601 - най-доброто решение [MiniTool Tips]](https://gov-civil-setubal.pt/img/blog/05/esta-copia-de-windows-no-es-original-7600-7601-mejor-soluci-n.png)
![5 съвета за коригиране на Realtek Audio Driver, който не работи Windows 10 [MiniTool News]](https://gov-civil-setubal.pt/img/minitool-news-center/59/5-tips-fix-realtek-audio-driver-not-working-windows-10.png)




![Как да включите / изключите режим „инкогнито“ Chrome / Firefox Browser [MiniTool News]](https://gov-civil-setubal.pt/img/minitool-news-center/71/how-turn-off-incognito-mode-chrome-firefox-browser.png)
![EaseUS безопасен ли е? Безопасно ли е закупуването на продуктите на EaseUS? [Новини от MiniTool]](https://gov-civil-setubal.pt/img/minitool-news-center/29/is-easeus-safe-are-easeus-products-safe-buy.png)


![Лесно е да се поправи достъпът е отказан (фокус върху диска и папката) [MiniTool Съвети]](https://gov-civil-setubal.pt/img/data-recovery-tips/11/its-easy-fix-access-is-denied-focus-disk.jpg)

