Най-добри поправки за Windows, блокиран при изключване на екрана
Best Fixes Windows Stuck Shutting Down Screen
Ако се опитвате да изключите компютъра си, но срещате Windows блокира при изключване на екрана проблем, можете да намерите няколко полезни корекции от това ръководство за MiniTool. Просто продължете да четете, за да видите подробностите.
На тази страница:
- Windows блокира при изключване на екрана
- Решения за блокиране на компютъра при изключване на екрана
- Долен ред
Windows блокира при изключване на екрана
Дори ако изключването на компютъра ви, за да спре да работи, е толкова лесно, колкото включването му, той може да не работи според очакванията. Понякога Windows няма да се изключи напълно, както е описано по-долу.
Windows 11 блокира при изключване на екрана. Първо, ето моята информация, когато се опитам да изключа компютъра си (настолен, а не лаптоп), той засяда на екрана за изключване и кръгът около изключване се върти и той никога не се изключва. Единственият начин да го накарам да се изключи е да натисна бутона за рестартиране и след като рестартира изключването от екрана за вход, той няма да се изключи от екрана за вход, освен ако първо не съм натиснал бутона за рестартиране.answers.microsoft.com
Изправени пред този досаден проблем, можете да приложите следните подходи.
Решения за блокиране на компютъра при изключване на екрана
Решение 1. Принудително изключване на компютъра
Ако Windows заседна на екрана за изключване, можете да изключите компютъра принудително. По този начин всички процеси, които пречат на Windows да се изключи, ще бъдат спрени. Трябва да натиснете и задържите Мощност докато компютърът се изключи, след това го рестартирайте и проверете дали можете да го изключите нормално.
Съвети: Ако вашите файлове липсват след рестартиране на Windows, можете да използвате MiniTool Power Data Recovery, за да ги върнете. Умее да възстановява Office документи, снимки, видео, аудио, имейли и т.н. от HDD, SSD, USB устройства, SD карти, външни твърди дискове и др. Можете да използвате безплатното издание, за да проверите дали изтритите файлове могат да бъдат намерени и да възстановите безплатно до 1 GB файлове.MiniTool Power Data Recovery БезплатноЩракнете за изтегляне100%Чисто и безопасно
 Как да възстановите изтрити или незапазени WordPad документи
Как да възстановите изтрити или незапазени WordPad документиИзтрили сте WordPad документ по погрешка или сте забравили да запазите WordPad? Прочетете тази публикация, за да видите как да възстановите изтрити или незапазени WordPad документи.
Прочетете ощеРешение 2. Актуализирайте Windows
Microsoft пуска актуализации на Windows, за да коригира отчетените грешки, да подобри сигурността и да добави нови функции. Така че е необходимо да поддържате операционната система Windows актуална. Можете да проверите за актуализации на Windows от Настройки > Актуализация и сигурност > Актуализация на Windows > Провери за актуализации .
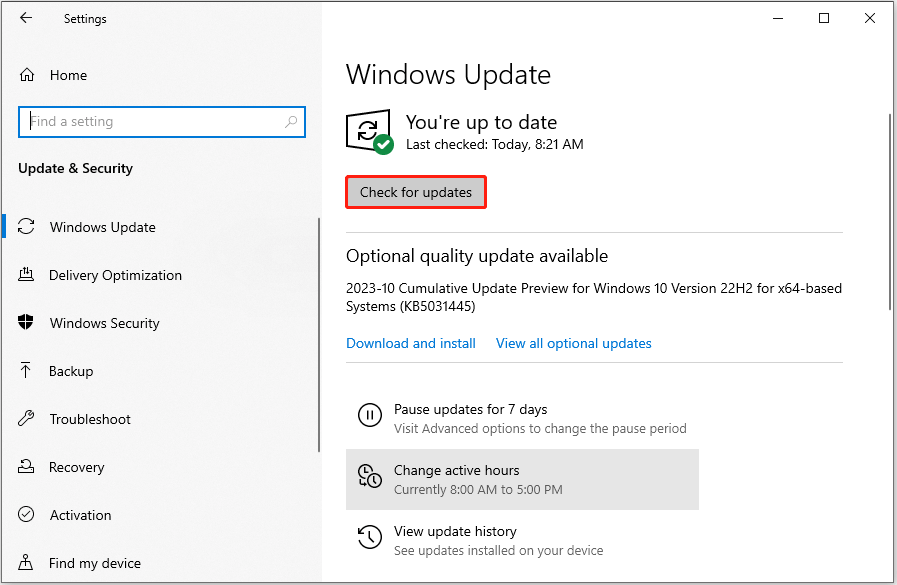
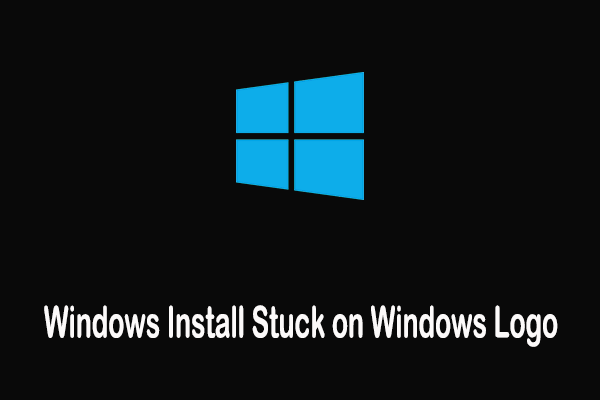 Инсталиране на Windows блокира логото на Windows | Най-добри практически решения
Инсталиране на Windows блокира логото на Windows | Най-добри практически решенияИнсталацията на Windows блокира върху логото на Windows? Тази публикация ви показва защо възниква тази ситуация и как да я разрешите с няколко полезни корекции.
Прочетете ощеРешение 3. Актуализирайте вашите драйвери
Множество грешки в Windows са свързани с повредени или остарели драйвери на устройства. За да изключите тази причина, трябва да проверите и актуализирайте всички драйвери на устройства и проверете дали проблемът продължава.
Решение 4. Стартирайте програмата за отстраняване на проблеми със захранването
Вграденият в Windows инструмент за отстраняване на неизправности при захранването може да открие вашите системни настройки и да коригира проблеми, свързани с потреблението на енергия, настройките на дисплея и т.н. Ако компютърът заседна на екрана за изключване, можете да обмислите стартирането на инструмента за отстраняване на неизправности при захранването.
Стъпка 1. Натиснете Windows + I клавишна комбинация, за да отворите Настройки.
Стъпка 2. Щракнете Актуализация и сигурност > Отстраняване на неизправности . В десния панел щракнете Допълнителни инструменти за отстраняване на неизправности .
Стъпка 3. В следващия прозорец превъртете надолу, за да щракнете Мощност > Стартирайте инструмента за отстраняване на неизправности .
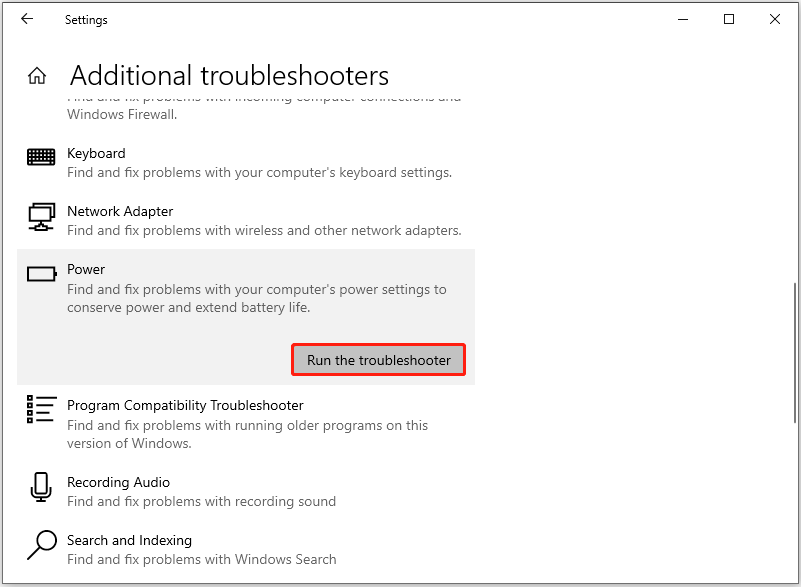
Стъпка 4. След това проверете дали можете да изключите компютъра плавно.
Решение 5. Деактивирайте бързото стартиране
Има плюсове и минуси на бързото стартиране на Windows . Независимо от това, ако Windows блокира на екрана за изключване, трябва временно да деактивирате бързото стартиране и да проверите дали проблемът е свързан с това.
За да деактивирате бързото стартиране, можете да се обърнете към тази статия: Как да активирате или деактивирате бързото стартиране на Windows 11 – 2 метода .
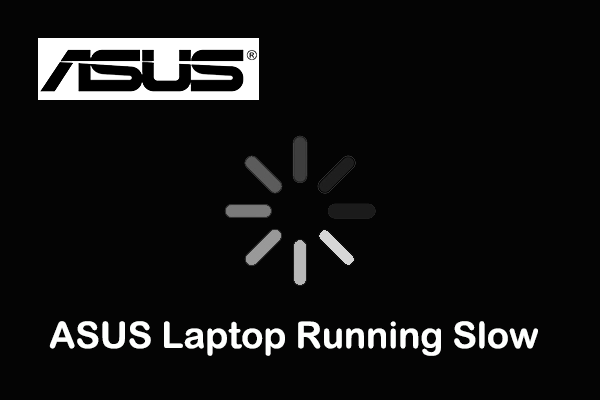 Лаптоп ASUS работи бавно (Причини и решения)
Лаптоп ASUS работи бавно (Причини и решения)Срещате проблем с бавната работа на лаптопа ASUS? Как да ускоря лаптоп ASUS Windows 11/10? Намерете най-добрите решения от тази статия.
Прочетете ощеРешение 6. Деактивирайте ненужните стартиращи програми
Понякога, когато се опитате да изключите компютъра си, може да получите съобщението, което гласи Това приложение предотвратява изключването . Въпреки че все пак можете да изберете да изключите компютъра, може да останете на екрана за изключване. Можете да деактивирате всички ненужни стартиращи приложения, за да се опитате да избегнете тази ситуация.
Можете да деактивирате стартиращи приложения от диспечера на задачите или като използвате професионален оптимизатор за стартиране – MiniTool System Booster. Това е цялостен компютърен софтуер за настройка „всичко в едно“, който помага за ускоряване на CPU/RAM, коригиране на системни проблеми, увеличаване на скоростта на интернет, почистване на нежелани файлове и т.н. Той ви предлага 7-дневна безплатна пробна версия.
Пробен усилвател на системата MiniToolЩракнете за изтегляне100%Чисто и безопасно
Долен ред
Четейки тук, трябва да знаете какво да правите, когато Windows заседне на екрана за изключване. Ако имате някакви притеснения относно тази публикация или софтуера MiniTool, можете да изпратите имейл до Нас .





![Какво представлява ESENT в Event Viewer и как да коригирам грешката ESENT? [Новини от MiniTool]](https://gov-civil-setubal.pt/img/minitool-news-center/31/what-is-esent-event-viewer.png)
![Получаване на грешка при „Поправяне на приложения, които са размазани“ в Windows 10? Оправи го! [Новини от MiniTool]](https://gov-civil-setubal.pt/img/minitool-news-center/14/get-fix-apps-that-are-blurry-error-windows-10.jpg)




![[2 начина] Как да намерите стари видеоклипове в YouTube по дата?](https://gov-civil-setubal.pt/img/blog/08/how-find-old-youtube-videos-date.png)
![(Realtek) Драйвер за Ethernet контролер Windows 10 Изтегляне / актуализация [MiniTool News]](https://gov-civil-setubal.pt/img/minitool-news-center/79/ethernet-controller-driver-windows-10-download-update.png)
![Как да отворите файл / папка в командния ред (CMD) Windows 10 [MiniTool News]](https://gov-civil-setubal.pt/img/minitool-news-center/86/how-open-file-folder-command-prompt-windows-10.jpg)


![Код на грешка 0x80070780 Файлът не може да бъде достъпен от системната грешка [MiniTool Tips]](https://gov-civil-setubal.pt/img/data-recovery-tips/25/error-code-0x80070780-file-cannot-be-accessed-system-error.png)
![[Пълни поправки] Не можете да щракнете върху лентата на задачите в Windows 10/11](https://gov-civil-setubal.pt/img/news/12/can-t-click-taskbar-windows-10-11.png)

