Най-бързите начини за изтриване на голяма папка в Windows 10 11
The Fastest Ways To Delete A Large Folder On Windows 10 11
Когато изтривате папка, съдържаща множество файлове и значителен размер, пълното премахване на цялата папка може да отнеме значително време. Възможно ли е по-бързо изтриване на големи папки на компютър с Windows? В това ръководство, Миниинструмент ще представи два метода.
Ако изтриете някои файлове и папки по погрешка, можете да използвате MiniTool Power Data Recovery за да си ги върна. Това най-добрият безплатен софтуер за възстановяване на данни може да ви помогне да възстановите изгубени и изтрити файлове от всички видове устройства за съхранение на данни. Ако искате да възстановите голяма папка, можете също да използвате този софтуер.
MiniTool Power Data Recovery Безплатно Щракнете за изтегляне 100% Чисто и безопасно
За да защитите вашите данни, можете да използвате MiniTool ShadowMaker редовно да архивирате компютъра си. Можете да използвате този софтуер за архивиране на файлове към вътрешен твърд диск, външен твърд диск, SD карта и др.
Пробна версия на MiniTool ShadowMaker Щракнете за изтегляне 100% Чисто и безопасно
Мога ли да изтрия големи папки по-бързо в Windows?
Изтриването на папка, съдържаща множество големи файлове и подпапки във File Explorer, може да отнеме много време. Това е така, защото Windows трябва да изпълнява изчисления, да анализира и показва актуализации, когато файловете и папките се изтриват. Целият процес ще продължи известно време.
Възможно ли е обаче да изтриете големи папки по-бързо?
Разбира се, можете да го направите с помощта на специални методи. В тази публикация ще представим два метода:
- Начин 1: Използвайте командния ред, за да накарате Windows да изтрие бързо големи папки.
- Начин 2: Добавете бързия начин към контекстното меню.
Кой е най-бързият начин за изтриване на голяма папка? Можете просто да опитате.
Начин 1: Използвайте командния ред за по-бързо изтриване на големи папки
Можете да използвате от и е rm команди за по-бързо изтриване на голяма папка. Ето ръководство:
- Щракнете върху иконата за търсене в лентата на задачите и потърсете cmd .
- Кликнете с десния бутон Командния ред от резултата от търсенето и изберете Изпълни като администратор от контекстното меню. Това ще стартирайте командния ред като администратор на Windows.
- Копирайте пътя на папката искате да изтриете.
- Тип cd път в командния ред и натиснете Въведете за да отидете до папката, която искате да изтриете. В тази стъпка трябва да замените път с пътя на папката, който сте копирали. Например: cd F:\голяма папка .
- Тип del /f/q/s *.* > нула и натиснете Въведете .
- Тип cd.. и натиснете Въведете за да се върнете на едно ниво в пътя на папката.
- Тип rmdir /q/s име на папка и натиснете Въведете за да изтриете папката и всички нейни подпапки.
Начин 2: Добавете най-бързия начин към контекстното меню
Можете също така да създадете скрипт и да модифицирате свързания ключ на системния регистър, за да добавите нов запис към контекстното меню с десен бутон, за да изтриете големи папки по-бързо.
Можете да използвате тези стъпки, за да свършите тази работа:
1. Създайте празен txt файл и го отворете.
2. Копирайте и поставете следното съдържание в Notepad:
@ECHO ИЗКЛ
ECHO Изтриване на папка: %CD%?
ПАУЗА
ЗАДАВАНЕ НА ПАПКА=%CD%
CD /
DEL /F/Q/S “%FOLDER%” > NUL
RMDIR /Q/S „%ПАПКА%“
ИЗХОД
3. Отидете на Файл > Запазване .
4. Променете името на файла на бързо_изтриване и променете разширението на .един .
5. Отидете на C:\Windows , след което изрежете и поставете бързо_изтриване файл на това място.
6. Натиснете Windows + R за да отворите Run, след това въведете regedit в полето Run и натиснете Въведете за да отворите редактора на системния регистър.
7. Отидете на този път: HKEY_CLASSES_ROOT\Директория\обвивка\ .
8. Щракнете с десния бутон върху Черупка (папка), след което отидете на Ново > Ключ .
9. Назовете ключа Бързо изтриване и натиснете Въведете .
10. Щракнете с десния бутон върху новосъздадения ключ (клавиша за бързо изтриване), след което отидете на Ново > Ключ .
11. Дайте име на новия ключ командване .
12. Щракнете двукратно върху низа по подразбиране в Command в десния панел, след което въведете cmd /c „cd %1 && quick_delete.bat“ в полето с данни за стойността.
13. Натиснете Добре за да запазите промяната.
14. Затворете редактора на системния регистър.
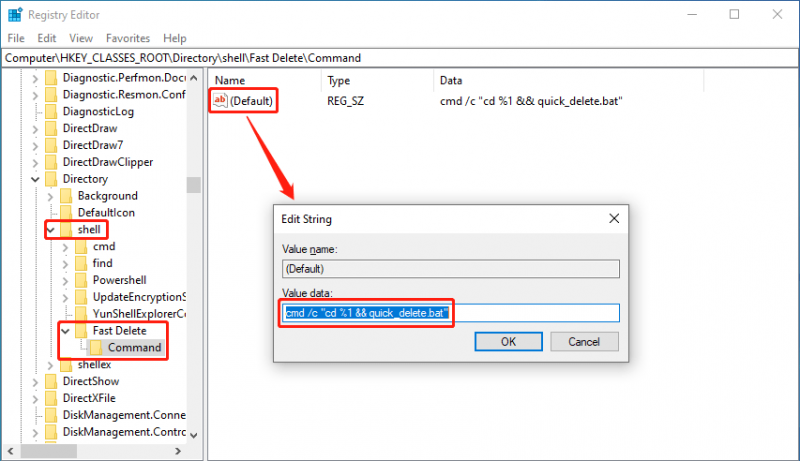
Когато искате да изтриете голяма папка, можете да щракнете с десния бутон върху целевата папка и след това да изберете Бързо изтриване от контекстното меню.
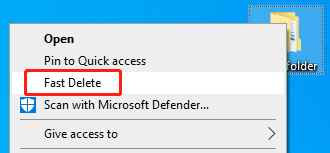
Ще се появи команден ред, който ще ви помоли да натиснете произволен клавиш, за да продължите. Просто го направи.
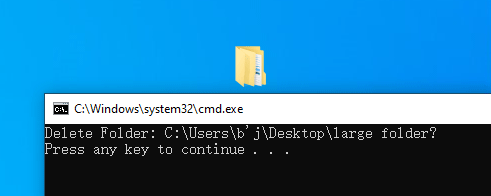
Долен ред
Това са двата метода за по-бързо изтриване на големи папки на компютър с Windows. Можете да изберете предпочитания от вас, за да ви помогне да изтриете големи папки по-бързо. Ако изтриете папки неочаквано, можете да използвате MiniTool Power Data Recovery да ги спаси.
Ако срещнете проблеми, когато използвате софтуера за възстановяване на данни MiniTool, можете да се свържете с [имейл защитен] за помощ.


![6 решения за премахване на грешката на контролната сума WinRAR [нова актуализация]](https://gov-civil-setubal.pt/img/partition-disk/21/6-solutions-remove-checksum-error-winrar.png)

![2 работещи начина за коригиране на Windows 10 Опции за влизане с ПИН не работят [MiniTool News]](https://gov-civil-setubal.pt/img/minitool-news-center/26/2-workable-ways-fix-windows-10-pin-sign-options-not-working.png)
![Как да стартирате JAR файлове на Windows 10 - 4 начина [MiniTool News]](https://gov-civil-setubal.pt/img/minitool-news-center/42/how-run-jar-files-windows-10-4-ways.png)




![Топ 4 метода за отстраняване на грешка на Windows Defender 577 Windows 10 [MiniTool News]](https://gov-civil-setubal.pt/img/minitool-news-center/49/top-4-methods-fix-windows-defender-error-577-windows-10.png)


![[РЕШЕНО] Неуспешно форматиране на Ext4 Windows? - Решенията са тук! [MiniTool Съвети]](https://gov-civil-setubal.pt/img/disk-partition-tips/76/failed-format-ext4-windows.jpg)
![Настолен VS лаптоп: Кой да получите? Вижте плюсовете и минусите, за да решите! [MiniTool Съвети]](https://gov-civil-setubal.pt/img/backup-tips/81/desktop-vs-laptop-which-one-get.jpg)
![Как да коригирате конфликт на IP адреси Windows 10/8/7 - 4 решения [MiniTool News]](https://gov-civil-setubal.pt/img/minitool-news-center/29/how-fix-ip-address-conflict-windows-10-8-7-4-solutions.png)
![Samsung 860 EVO VS 970 EVO: Коя трябва да използвате? [MiniTool Съвети]](https://gov-civil-setubal.pt/img/backup-tips/18/samsung-860-evo-vs-970-evo.jpg)

![Как да използвам инструмента за възстановяване на Dell OS за преинсталиране на Windows 7/8/10 [MiniTool Tips]](https://gov-civil-setubal.pt/img/backup-tips/69/how-use-dell-os-recovery-tool-reinstall-windows-7-8-10.jpg)
