Как да коригираме забавянето на мишката в Windows 10? Опитайте тези прости методи! [Новини от MiniTool]
How Fix Mouse Lag Windows 10
Резюме:

Закъснението на мишката е основен проблем, когато използвате безжична мишка. Това ще окаже влияние върху вашето потребителско изживяване и винаги се появява в Windows 10 при превключване към тази операционна система, когато става въпрос за игри и т.н. Сега, нека прочетем тази публикация от MiniTool и научете как да коригирате забавянето на мишката в Windows 10.
Моята мишка изостава
Компютърното изоставане е често срещан проблем, който беше споменат в предишната ни статия - 10 причини за изоставане в компютъра и как да се определи бавен компютър . Освен това, когато използвате компютър, можете да изпитате и друг изоставащ проблем - забавяне на мишката.
Често се случва при превъртане на курсора на мишката с безжична мишка. Тази ситуация е често срещана, ако преминете към операционна система Windows 10 или играете игри. След това може да попитате: защо мишката изостава. Заекването или забавянето на мишката се причинява главно от драйвер на мишката, остаряла графична карта, проблем с интернет и т.н.
Сега най-важното е да поправите изостаналата мишка. И така, по-долу е как да се коригира забавянето на мишката в игрите на Windows 10.
Решения за забавяне на безжичната мишка
Преинсталирайте или актуализирайте драйвера на мишката
Преди да започнете отстраняването на проблема, можете да опитате мишката на друг компютър, за да проверите дали все още възниква проблемът със забавянето. Ако работи добре, възможно е на компютъра ви да има дефектен драйвер на мишката, което да доведе до изоставане на мишката в Windows 10. Преинсталирането или актуализирането на драйвера може да бъде решение.
Стъпка 1: Натиснете Лого на Windows и х бутони, за да отворите менюто 'Старт' и след това изберете Диспечер на устройства .
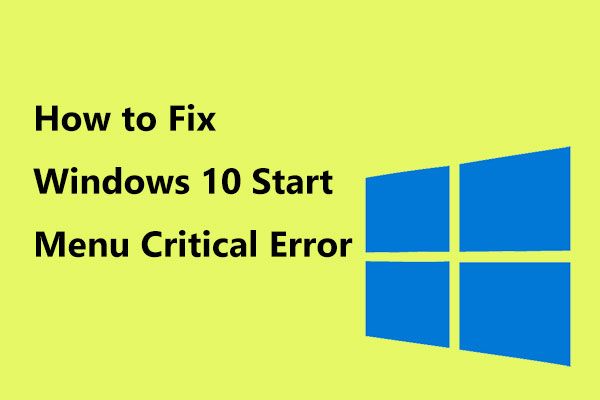 Ето полезни решения за Windows 10 Критична грешка в менюто 'Старт'!
Ето полезни решения за Windows 10 Критична грешка в менюто 'Старт'! Получихте съобщението „Старт менюто с критична грешка не работи“? Тази публикация ще ви преведе през някои ефективни корекции за грешка в менюто 'Старт'.
Прочетете ощеСтъпка 2: Разгънете Мишки и други насочващи устройства , щракнете с десния бутон на мишката върху драйвера на мишката и изберете Деинсталирайте устройството .
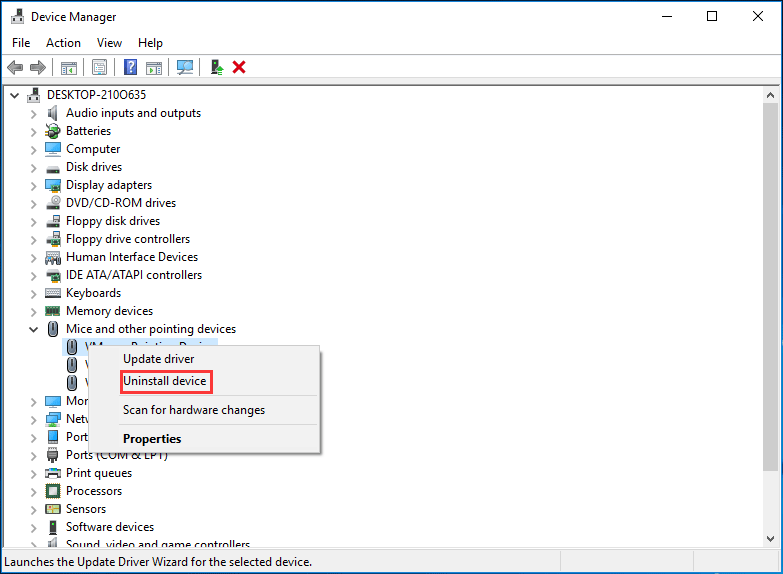
Стъпка 3: Рестартирайте компютъра си и Windows 10 автоматично ще инсталира драйвер.
Като алтернатива можете да щракнете с десния бутон на мишката, щракнете върху Актуализирайте драйвера и следвайте инструкциите на екрана, за да актуализирате драйвера на мишката, за да коригирате изоставащата мишка.
 Как да актуализирате драйвери на устройства Windows 10 (2 начина)
Как да актуализирате драйвери на устройства Windows 10 (2 начина) Как да актуализирам драйверите на устройства в Windows 10? Проверете 2 начина за актуализиране на драйвери Windows 10. Ръководство за това как да актуализирате всички драйвери Windows 10 също е тук.
Прочетете ощеАктуализирайте драйвера на графичната си карта
Както бе споменато по-горе, проблемът със забавянето на мишката може да бъде причинен от остарял драйвер на графичната карта, така че решението е да актуализирате този драйвер. Стъпките също са много прости.
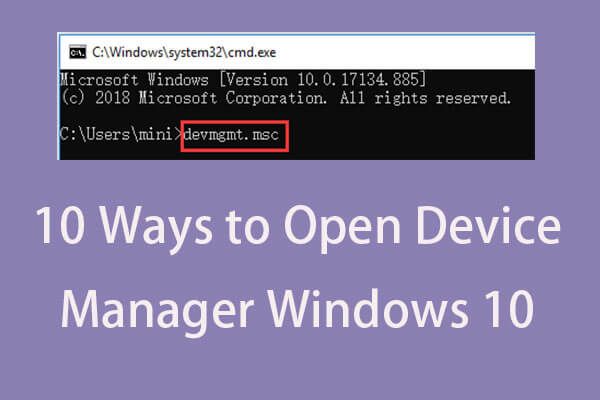 10 начина за отваряне на диспечера на устройства Windows 10
10 начина за отваряне на диспечера на устройства Windows 10 Този урок предлага 10 начина за отваряне на диспечера на устройства Windows 10 вкл. отворете Windows 10 Device Manager с cmd / команда, пряк път и т.н.
Прочетете ощеСтъпка 1: Отидете на Диспечер на устройства (както е описано в метод 1).
Стъпка 2: Щракнете Адаптери за дисплей , щракнете с десния бутон върху вашия графичен драйвер и изберете Актуализирайте драйвера .
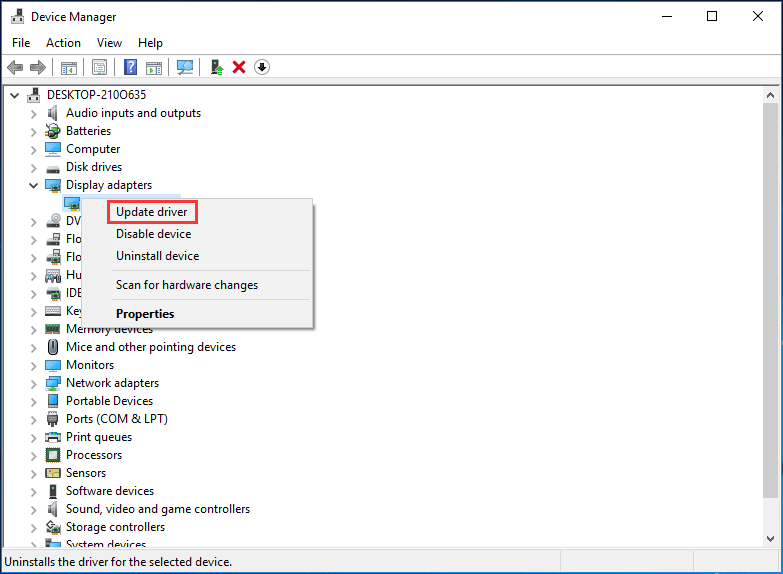
Стъпка 3: Автоматично търсене на актуализиран софтуер на драйвера и инсталиране. След това проверете дали сте решили забавянето на мишката на Windows 10.
Деактивирайте функцията за превъртане на неактивна Windows
В Windows 10 можете просто да задържите курсора на мишката върху неактивен прозорец с показалеца на мишката и след това да използвате колелото на мишката, за да превъртите такъв прозорец. И съдържанието на неактивния прозорец може да се превърта. Деактивирането на тази функция може да е полезно за отстраняване на проблема със забавянето на безжичната мишка.
Стъпка 1: Отидете на Старт> Настройки> Устройства .
Стъпка 2: Под Мишка раздела, намерете в Превъртете неактивни прозорци, когато задържите курсора на мишката върху тях опция и я изключете. След това проверете дали проблемът ви е решен.
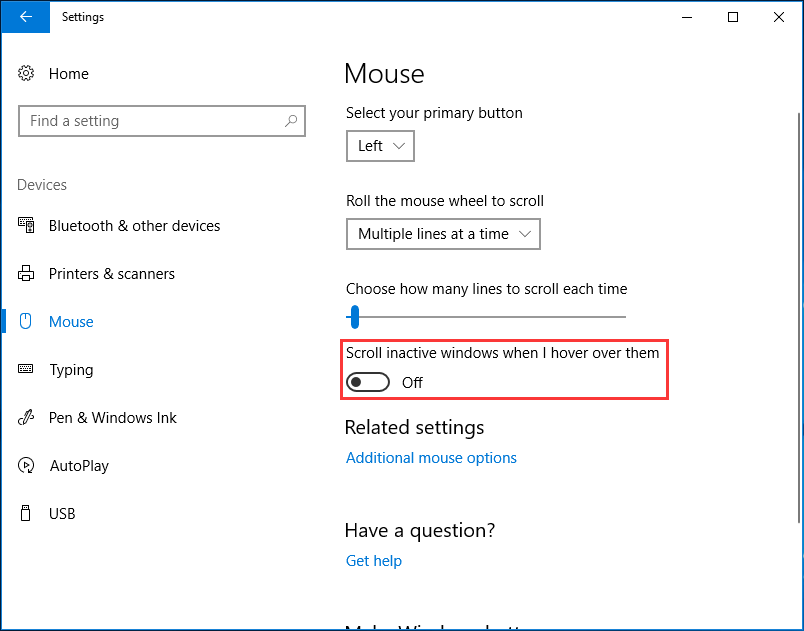
Край на аудио процеса на Realtek
Аудио картата Realtek може да попречи на мишката, причинявайки изоставащ проблем. Така че можете да прекратите или прекратите звуковия процес на Realtek, за да разрешите този проблем.
Стъпка 1: Щракнете с десния бутон върху Започнете бутон за избор Диспечер на задачите в Windows 10.
Стъпка 2: Намерете Realtek audio.exe процес от Процеси и щракнете с десния бутон върху него, за да изберете Последна задача .
Други възможности
Сега ви показахме четири често срещани метода за отстраняване на забавянето на мишката в Windows 10. Освен това можете да опитате и други решения.
- Деактивирайте Cortana
- Изключете други USB устройства
- Променете настройките за управление на захранването за USB
- Деактивирайте бързото стартиране
Надявам се, че можете лесно да разрешите проблема със забавянето на безжичната мишка, след като опитате тези методи.


![Подробно ръководство за дял на Diskpart Delete [MiniTool Tips]](https://gov-civil-setubal.pt/img/disk-partition-tips/56/detailed-guide-diskpart-delete-partition.png)

![Поправено - Windows не можа да стартира аудио услугите на компютъра [MiniTool News]](https://gov-civil-setubal.pt/img/minitool-news-center/67/fixed-windows-could-not-start-audio-services-computer.png)
![5 полезни метода за отстраняване на грешка „ERR_BLOCKED_BY_CLIENT“ [MiniTool News]](https://gov-civil-setubal.pt/img/minitool-news-center/55/5-useful-methods-fix-err_blocked_by_client-error.jpg)



![Windows не може да инсталира необходимите файлове: Кодове за грешки и поправки [MiniTool News]](https://gov-civil-setubal.pt/img/minitool-news-center/95/windows-cannot-install-required-files.jpg)

![Поправено! В инструмента за отстраняване на неизправности на хардуера и устройства липсва Windows 10 [MiniTool News]](https://gov-civil-setubal.pt/img/minitool-news-center/10/fixed-hardware-device-troubleshooter-is-missing-windows-10.png)


![Микрофонът на Apex Legends не работи? Полезните решения са тук! [Новини от MiniTool]](https://gov-civil-setubal.pt/img/minitool-news-center/04/is-apex-legends-mic-not-working.jpg)
![Как да коригирам грешка 0x80004002: Не се поддържа такъв интерфейс [MiniTool News]](https://gov-civil-setubal.pt/img/minitool-news-center/87/how-fix-error-0x80004002.png)


![Как да коригирам Android File Transfer, който не работи на Mac / Windows? [MiniTool Съвети]](https://gov-civil-setubal.pt/img/android-file-recovery-tips/87/how-fix-android-file-transfer-not-working-mac-windows.png)
![[Поправено] Не мога да навигирам до D Drive с CD команда в CMD [MiniTool News]](https://gov-civil-setubal.pt/img/minitool-news-center/40/can-t-navigate-d-drive-with-cd-command-cmd.jpg)