Как да направя настройка на тройния монитор за десктоп и лаптоп в Win10 / 8/7? [Новини от MiniTool]
How Do Triple Monitor Setup
Резюме:

Можете ли да свържете 3 монитора към компютър в Windows 10/8/7? Отговорът със сигурност е „Да“. Това е така, защото настройката на тройния монитор може да ви помогне да се справите добре с множество задачи. И така, как да настроите 3 монитора на един компютър? Тук, Решение MiniTool ще бъде вашият добър асистент, тъй като ще ви даде подробно ръководство за тази работа за вашия настолен компютър и лаптоп.
Досега е обичайно да имате настройка на двоен монитор на вашия компютър, тъй като многократните задачи на един екран са твърде ограничителни. След това може да попитате: колко монитора може да поддържа Windows 10? Можете да имате няколко монитора, например три, четири, пет или дори шест, което е страхотно.
Днес в тази публикация ще ви покажем настройката на тройния монитор. Когато трябва да видите много информация веднъж, да играете игри или когато пишете статии, като същевременно правите изследвания и кодове, като същевременно преглеждате документи, наистина е полезно да настроите три монитора.
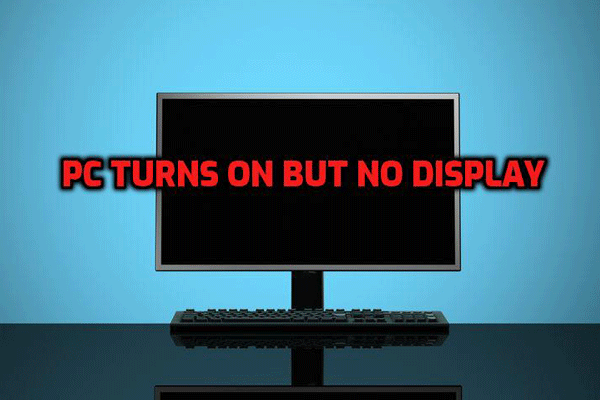 Не се паникьосвайте! 8 решения за поправяне на компютър Включва се, но няма дисплей
Не се паникьосвайте! 8 решения за поправяне на компютър Включва се, но няма дисплей Какво трябва да направите, когато компютърът ви се стартира, но екранът е черен? Ето 8 уникални начина да помогнете ефективно да разрешите проблема с „включването на компютъра, но без дисплей“.
Прочетете ощеСега можете да знаете как да имате 3 монитора от следващата част.
Как да свържете 3 монитора към компютър
Стъпка 1: Проверете видео портовете
Първото нещо, което трябва да направите, е да проверите дали компютърът ви има способността да се справя с графика. Колко видео порта има компютърът ви: DVI, DisplayPort, HDMI и VGA?
На настолен компютър можете да отидете на задния панел на компютъра. Ако компютърът не използва дискретна графична карта, може би има само два видео порта - повечето дънни платки могат да изпълняват само настройка с двоен монитор, тъй като идват с интегрирана графика. Ако компютърът използва дискретна графична карта, ще има поне три порта.
Въпреки че виждате повече от 2 порта, това не означава, че можете да използвате всички тях едновременно, тъй като някои стари карти на Nvidia не могат да работят с повече от 2 монитора на една карта.
За да проверите това, можете да отидете в диспечера на устройствата, за да покажете адаптери, за да намерите името на вашата карта и след това да потърсите модела на картата и настройката на монитора, например три монитора Nvidia Quadro K1200.
Ако установите, че вашата графична карта не поддържа тройна настройка на монитора, препоръчително е да закупите допълнителна графична карта. Уверете се, че имате достатъчно място и слотове в компютъра си и че има захранващ блок за справяне с допълнителното напрежение.
Използването на DisplayPort кабели за свързване на допълнителни монитори един към друг е страхотно, ако мониторът DisplayPort multi streaming се поддържа.
На лаптоп може да имате само един видео порт от дясната или лявата страна. За да имате настройка на три монитора на лаптоп, портовете не са достатъчни, но можете да си купите видео сплитер или съвместима докинг станция, за да получите повече портове.
Стъпка 2: Свържете мониторите си с вашия компютър
Преди да закупите монитори, трябва да се уверите, че те съответстват на видеопортовете на вашия компютър. Въпреки че можете да използвате адаптер, например DVI към HDMI, това е караница. След това свържете мониторите към вашия компютър за настройка на тройния монитор.
Стъпка 3: Конфигурирайте настройките на дисплея
Преди да използвате три монитора, трябва да настроите компютъра си.
В Windows 7 или 8:
- Щракнете с десния бутон върху работния плот и изберете Резолюция на екрана .
- В изскачащия прозорец променете външния вид на дисплеите си. Чрез плъзгане и пускане на всеки дисплей можете да ги пренареждате. Освен това изберете всеки от тях и можете да промените ориентацията и режима на оглед.
- След като завършите настройките, щракнете Приложи за да запазите промяната.
В Windows 10:
- Отидете на Настройки> Система> Дисплей .
- След това можете също да изберете дисплей, за да промените настройките му. Просто плъзнете и пуснете дисплеите, за да ги пренаредите; променете ориентацията на дисплея.
 Пълни решения за мониторинг, които не показват Windows Screen на цял екран
Пълни решения за мониторинг, които не показват Windows Screen на цял екран Вашият монитор не показва ли цял екран в Windows 10? Тази публикация ще ви преведе как лесно да разрешите този проблем, за да го направите на цял екран.
Прочетете ощеЗаключение
Как да настроите 3 монитора в Windows 10/8/7? Лесно е за настройка на тройния монитор, стига да следвате горните три стъпки. Имате добро потребителско изживяване.



![[5 начина] Как да създадете USB 7 за възстановяване на Windows 7 без DVD / CD [MiniTool Съвети]](https://gov-civil-setubal.pt/img/backup-tips/44/how-create-windows-7-recovery-usb-without-dvd-cd.jpg)
![Файлове в Windows 10 Бърз достъп липсват, как да се върна [MiniTool Съвети]](https://gov-civil-setubal.pt/img/data-recovery-tips/21/files-windows-10-quick-access-missing.jpg)
![Как да се отървем от корупцията на критичната структура на Windows? [MiniTool Съвети]](https://gov-civil-setubal.pt/img/data-recovery-tips/87/how-get-rid-windows-critical-structure-corruption.jpg)

![Как лесно да промените звука при стартиране на Windows 10 [MiniTool News]](https://gov-civil-setubal.pt/img/minitool-news-center/08/how-change-windows-10-startup-sound-with-ease.jpg)


![[Решен] 9anime сървърна грешка, моля, опитайте отново под Windows](https://gov-civil-setubal.pt/img/news/30/9anime-server-error.png)



![Топ 10 решения за поправяне на това приложение не могат да се стартират на вашия компютър в Win 10 [MiniTool Tips]](https://gov-civil-setubal.pt/img/blog/47/las-10-mejores-soluciones-para-arreglar-no-se-puede-ejecutar-esta-aplicaci-n-en-el-equipo-en-win-10.jpg)

![Поправка: Не може да се изпрати съобщение - Блокирането на съобщения е активно по телефона [MiniTool News]](https://gov-civil-setubal.pt/img/minitool-news-center/81/fix-unable-send-message-message-blocking-is-active-phone.png)

