Какъв твърд диск имам Windows 10? Разберете по 5 начина [Новини на MiniTool]
What Hard Drive Do I Have Windows 10
Резюме:

Как да разбера какъв твърд диск е в моя компютър? Как да разбера дали имам SSD или HDD в моя компютър с Windows 10? Тази публикация предоставя 5 начина да ви позволи да разберете типа и характеристиките на твърдия диск във вашия компютър или лаптоп с Windows 10. Ако трябва да възстановите загубени данни от компютър или мобилни устройства, да управлявате дялове на твърдия диск, да архивирате и възстановявате системата, можете да се обърнете към Софтуер MiniTool .
Твърдият диск е важен компонент на компютър, който съхранява всички данни, обработени от процесора. Като цяло традиционният HDD е по-евтин от SSD, но по-новият SSD е по-бърз от HDD.
Какъв твърд диск имам Windows 10? Имам ли SSD или HDD в моя компютър с Windows 10? Тази публикация предоставя 5 начина да ви помогне да проверите какъв вид твърд диск имате и как да проверите спецификациите на твърдия диск във вашия компютър / лаптоп.
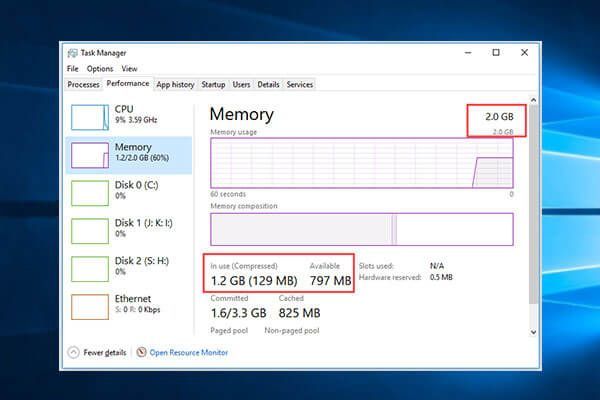 Колко RAM имам Windows 10 / Mac? Открий го
Колко RAM имам Windows 10 / Mac? Открий го Колко RAM имам в компютър с Windows 10 или Mac? Урок за това как да проверите RAM Windows 10, как да проверите колко RAM се използва или има.
Прочетете още1. Проверете какъв твърд диск имате със системната информация
Можете да използвате системната информация на Windows, за да разберете лесно какъв твърд диск имате в компютъра си. Инструментът за системна информация е вграден в Windows 10/8/7 / Vista / XP и ви позволява да проверите подробните спецификации на твърдия диск.
Етап 1. Можете да натиснете Windows + R за да отворите Windows Бягай диалогов прозорец, въведете msinfo32 в полето Run и натиснете Въведете за да отворите прозореца за системна информация. Като алтернатива можете да щракнете Започнете меню, тип системна информация и щракнете върху Системна информация за да отворите този инструмент.
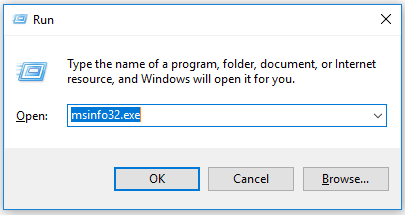
Стъпка 2. След това можете да щракнете Компоненти -> Съхранение . Под Съхранение категория, можете да щракнете Дискове и ще съдържа подробна информация за твърдия диск на вашия компютър. Можете да проверите типа на твърдия диск, за да разберете дали е такъв HDD или SSD , и разберете производителя на твърдия диск, модела, дяловете, размера на всеки дял и др. (Свързани: Преграден външен твърд диск )
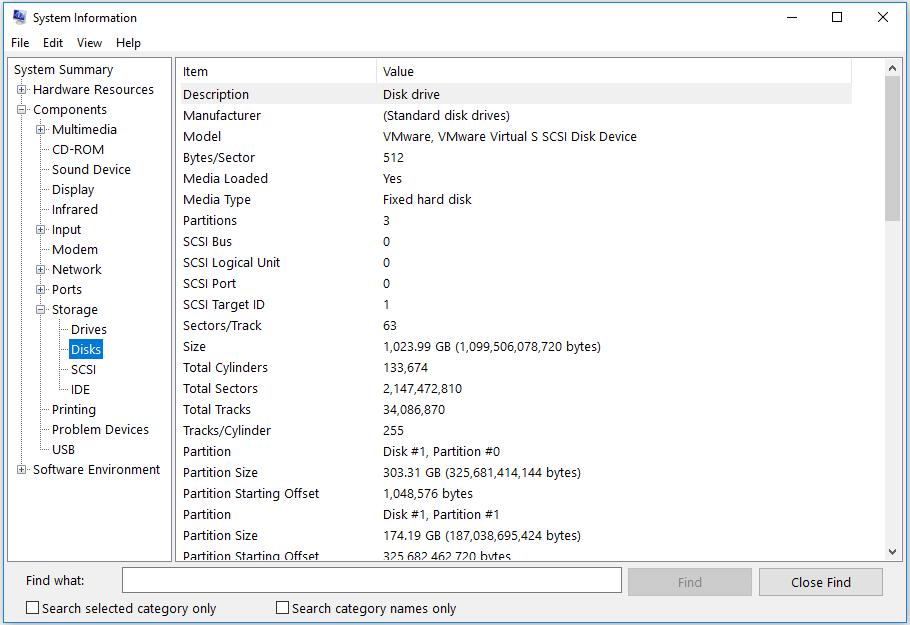
Можете също да щракнете Кара за да проверите подробната информация за всеки дял на вашия твърд диск, вкл. размер на дяла, налично свободно пространство, файлова система на дяла, буква на твърдия диск и др. (Свързани: NTFS срещу FAT файлова система )
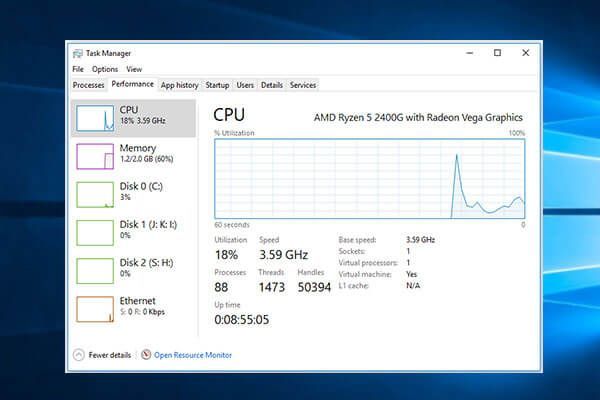 Какъв процесор имам Windows 10 / Mac | Как да проверите информацията за процесора
Какъв процесор имам Windows 10 / Mac | Как да проверите информацията за процесора Какъв процесор имам? Тези публикации предлагат ръководства за това как да проверите типа на процесора / процесора по 5 начина и как да проверите скоростта, използването и температурата на процесора в Windows 10 или Mac.
Прочетете още2. Проверете дали имате SSD или HDD Windows 10 с дефрагментиране на диска
Ако се чудите „имам ли HHD или SSD“, можете също да използвате Disk Defragmenter, за да разберете „какъв твърд диск имам“ в Windows 10/8/7.
Етап 1. Можете да натиснете Windows + R , Тип dfrgui и натиснете Въведете за да отворите инструмента за дефрагментиране на диска.
Стъпка 2. В Тип медия колона, можете да разберете дали вашият твърд диск е SSD или твърд диск.
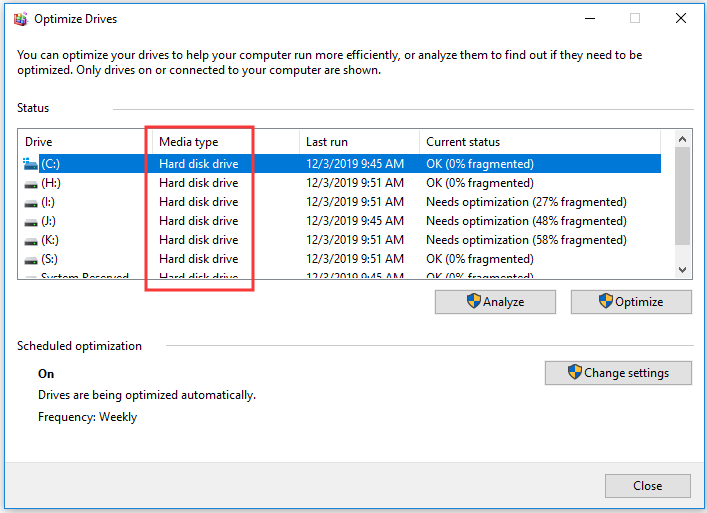
3. Разберете какъв твърд диск имате в Windows 10 с PowerShell
Етап 1. Можете също да натиснете Windows + X и изберете Windows PowerShell (администратор) за да отворите помощната програма на Windows PowerShell.
Стъпка 2. Въведете командата Get-PhysicalDisk , и удари Въведете . Той ще изброи всички физически твърди дискове, свързани към вашия компютър. Можете да проверите типа на твърдия диск под Тип медия колона.
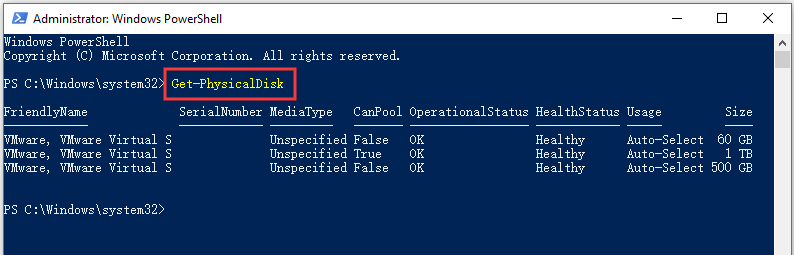
4. Проверете твърдия диск Windows 10 със софтуер за управление на дискове
Много помощни програми за управление на дялове на дискове на трети страни могат да открият свойствата на вашия твърд диск и да ви помогнат да управлявате вашия твърд диск.
Съветник за дялове на MiniTool е най-добрият инструмент за управление на диска, който ви позволява да проверите подробната информация за вашия твърд диск и дялове. Можете да го използвате и за създаване / преоразмеряване / форматиране / изтриване / избършете твърдия диск дялове, конвертирайте диск между MBR и GPT, NTFS и FAT, проверете състоянието на твърдия диск, като например проверка на грешки във файловата система и лоши сектори, копиране на диск, мигриране на ОС и др.
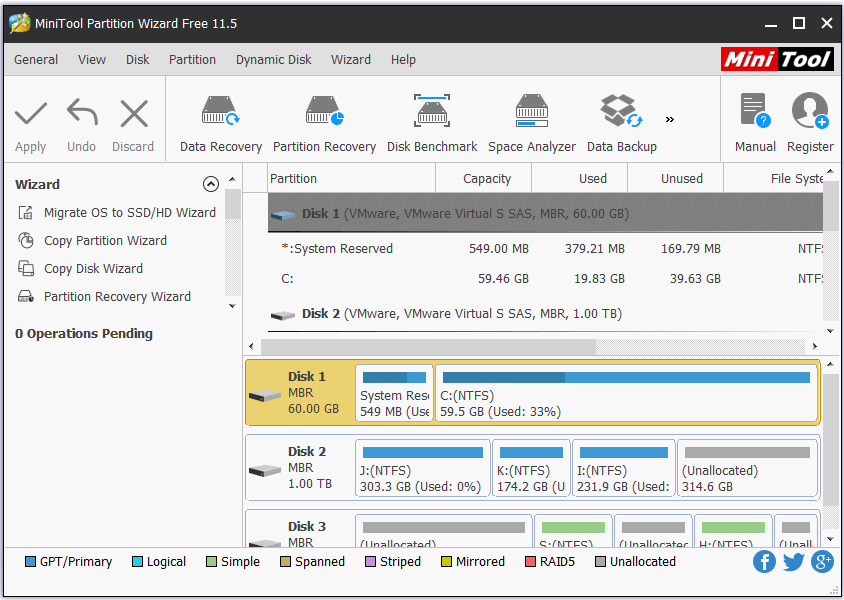
Можете да използвате MiniTool Partition Wizard за лесно изпълнение на тест за скорост на твърд диск / SSD .
5. Какъв твърд диск имам - Премахнете твърдия диск, за да разберете
Освен двата метода по-горе, можете също да развиете и отворите кутията на компютъра си и да извадите твърдия диск, за да проверите спецификациите на твърдия диск, вкл. RPM на твърдия диск, капацитет, модел и др.
 Как да проверите пълните характеристики на компютъра Windows 10 по 5 начина
Как да проверите пълните характеристики на компютъра Windows 10 по 5 начина Как да проверя спецификациите на компютъра Windows 10? Тази публикация предлага 5 начина с ръководства стъпка по стъпка, които да ви помогнат да намерите пълни компютърни спецификации в компютър / лаптоп с Windows 10.
Прочетете ощеДолна линия
Какъв твърд диск имам? Можете да го разберете с един от 5-те метода по-горе. Някои от тях ви позволяват да проверите подробната информация на вашия твърд диск за компютър / лаптоп с Windows 10/8/7.





![[FIX] Грешка „Дръжката е невалидна“ при архивиране на системата [MiniTool Съвети]](https://gov-civil-setubal.pt/img/backup-tips/69/handle-is-invalid-error-when-backing-up-system.jpg)
![Колелото за превъртане не работи ли в Chrome? Решенията са тук! [Новини от MiniTool]](https://gov-civil-setubal.pt/img/minitool-news-center/28/is-scroll-wheel-not-working-chrome.png)



![Урокът за възстановяване на SD карта за Windows 10, който не можете да пропуснете [MiniTool Tips]](https://gov-civil-setubal.pt/img/data-recovery-tips/70/tutorial-sd-card-recovery.png)








![[Решено!] Minecraft Изходен код -805306369 – Как да го поправя?](https://gov-civil-setubal.pt/img/news/5E/resolved-minecraft-exit-code-805306369-how-to-fix-it-1.png)