Пълно ръководство – Как да импортирате отметки от Edge в Chrome
Full Guide How Import Bookmarks From Edge Chrome
Отметките могат да ви помогнат да получите бърз достъп до някои уебсайтове. Но знаете ли как да импортирате отметки от edge в Chrome? Тази публикация от MiniTool ще ви покаже как да импортирате любими в Chrome.
На тази страница:Отметките и любимите са чудесен начин за бързо навигиране обратно към уебсайтовете, които посещавате най-често. Google Chrome, Mozilla Firefox, Safari, Opera и други браузъри запазват уебсайтовете като отметки. Microsoft обаче няма нищо от това. Както страховитият Internet Explorer, така и нашумелият Edge, наричат запазените уеб страници като любими.
Възможно ли е обаче да импортирате отметки от един браузър в друг? За да направят прехода от един браузър към друг възможно най-безпроблемен, доставчиците работят върху функции, които могат автоматично да прехвърлят любими/отметки, пароли и други данни.
Междувременно, когато се опитвате да импортирате отметки от Edge в Chrome, този инструмент може да не е нито толкова функционален, нито толкова надежден, колкото би трябвало да бъде. Но все още е възможно да импортирате крайни отметки в Chrome. И така, в тази публикация ще ви покажем как да импортирате отметки от Edge в Chrome.
 Отметките на Chrome изчезнаха? Как да възстановите отметките на Chrome?
Отметките на Chrome изчезнаха? Как да възстановите отметките на Chrome?Как да възстановя отметки в Chrome Windows 10? Тази публикация показва как да разрешите изчезналите отметки на Chrome и да възстановите отметките на Chrome.
Прочетете ощеКак да импортирате отметки от Edge в Chrome?
В този раздел ще ви покажем как да импортирате любими в Chrome.
Как да експортирате Edge Favorites в HTML файл
В първия ще ви покажем как да експортирате любими Edge в HTML файл.
Сега ще ви покажем как да експортирате Edge любими в HTML файл.
- Отворете Microsoft Edge.
- След това щракнете върху бутона с три точки в горния десен ъгъл.
- След това щракнете Любими продължавам.
- В изскачащия прозорец изберете Управление на любими продължавам.
- В изскачащия прозорец щракнете върху бутона с три точки.
- След това изберете Експортиране на любими .
- След това изберете място за запазване на крайния файл с предпочитани Microsoft Edge.
След като всички стъпки са завършени, успешно сте експортирали любимите Edge от Microsoft Edge.
![Ръководство стъпка по стъпка: Как да изтриете отметки [Актуализирано]](http://gov-civil-setubal.pt/img/news/83/full-guide-how-import-bookmarks-from-edge-chrome-2.png) Ръководство стъпка по стъпка: Как да изтриете отметки [Актуализирано]
Ръководство стъпка по стъпка: Как да изтриете отметки [Актуализирано]Как да изтрия отметки? Как да изтрия всички отметки в Chrome? Тази публикация ви показва подробните указания.
Прочетете ощеИмпортирайте отметки от Edge в Chrome
След като експортирате любимите на Microsoft Edge, можете да изберете да импортирате любими в Chrome.
Сега, ето урока.
1. Отворете Google Chrome.
2. След това щракнете върху бутона с три точки в горния десен ъгъл, за да продължите.
3. В изскачащия прозорец изберете отметки и настройки.
4. След това можете да изберете Microsoft Edge и проверете опцията Любими/Отметки . Или можете да изберете HTML файл с отметки . След това щракнете Импортиране продължавам.
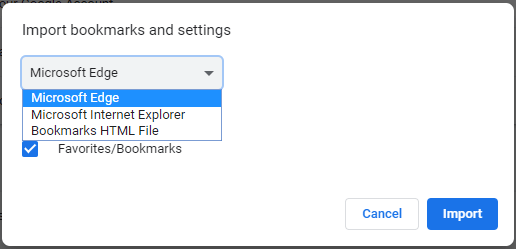
5. След това изберете HTML файла.
6. Миг по-късно синята пръчка трябва да се появи и вашите Edge Favorites трябва да са налични в Google Chrome.
След като всички стъпки са завършени, успешно сте импортирали отметки от Edge в Chrome. И можете бързо да получите достъп до тези уебсайтове.
Освен да импортирате любими в Chrome, можете също да импортирате отметки от Chrome в Microsoft Edge.
Свързана статия: Как да експортирате и импортирате отметки на Chrome (включени екранни снимки)
Заключителни думи
За да обобщим, тази публикация показа как да импортирате отметки от Edge в Chrome. Ако искате да импортирате любими в Chrome, можете да опитате горните начини. Ако имате различни идеи за импортиране на отметки от Edge в Chrome, можете да ги споделите в зоната за коментари.
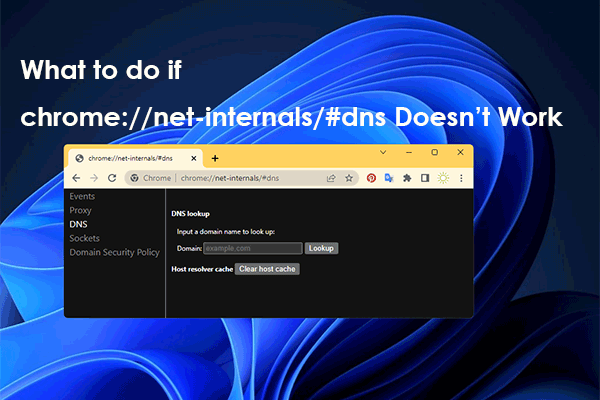 chrome://net-internals/#dns: Как работи и как да го поправя?
chrome://net-internals/#dns: Как работи и как да го поправя?Използването на chrome://net-internals/#dns може да ви помогне да изчистите DNS кеша в Chrome. Ако chrome://net-internals/#dns не работи, опитайте методите в тази публикация.
Прочетете още![[Пълно ръководство] Как да коригирате неработещия инструмент за отстраняване на неизправности в Windows Update](https://gov-civil-setubal.pt/img/backup-tips/37/full-guide-how-to-fix-windows-update-troubleshooter-not-working-1.png)





![Как да скриете лентата на задачите в Windows 10? [Решено!] [Новини от MiniTool]](https://gov-civil-setubal.pt/img/minitool-news-center/03/how-hide-taskbar-windows-10.jpg)


![Как да коригирам невалидна стойност за грешка в системния регистър при отваряне на снимки [MiniTool Съвети]](https://gov-civil-setubal.pt/img/data-recovery-tips/34/how-fix-invalid-value.jpg)

![Toshiba Satellite Laptop Windows 7/8/10 Проблеми Отстраняване на неизправности [MiniTool Tips]](https://gov-civil-setubal.pt/img/data-recovery-tips/01/toshiba-satellite-laptop-windows-7-8-10-problems-troubleshooting.jpg)
![[3 начина] Понижаване/деинсталиране на Windows 11 и връщане към Windows 10](https://gov-civil-setubal.pt/img/news/80/downgrade-uninstall-windows-11.png)



![Windows 10 Home Vs Pro за игри: Актуализация за 2020 г. [MiniTool News]](https://gov-civil-setubal.pt/img/minitool-news-center/23/windows-10-home-vs-pro.png)


