Използвайте Netplwiz, за да активирате деактивирането на автоматично влизане в Windows 10 11
Izpolzvajte Netplwiz Za Da Aktivirate Deaktiviraneto Na Avtomaticno Vlizane V Windows 10 11
Тази публикация представя командата netplwiz и предлага ръководства как да използвате netplwiz за активиране или деактивиране на автоматичното влизане в Windows 10/11. За още полезни компютърни съвети и инструменти можете да посетите Софтуер MiniTool официален сайт.
Относно Netplwiz
Netplwiz.exe е инструмент на Windows за управление на потребителски акаунти в Windows 10/11. Netplwiz е команда за стартиране на Windows, която позволява на потребителите лесно да премахнат необходимостта от въвеждане на парола при влизане в Windows. Можете да използвате тази команда, за да деактивирате лесно влизане с парола или деактивиране автоматично влизане в Windows 10/11 . Можете също да го използвате, за да промените потребителското членство на стандартно, администратор или гост. Освен това ви позволява лесно да добавяте или редактирате потребителския профил.
Можете да намерите файла netplwiz.exe от C:\Windows\System32 . Можете да щракнете двукратно върху Netplwiz приложение, за да го отворите.

Използвайте Netplwiz, за да деактивирате влизането с парола в Windows 10/11
- Натиснете Windows + R , Тип netplwiz в диалоговия прозорец Изпълнение и натиснете Въведете за да отворите прозореца Потребителски акаунти.
- Под Потребители за този компютър можете да изберете акаунта, за който искате да деактивирате паролата.
- Премахнете отметката от опцията „Потребителят трябва да въведе потребителско име и парола, за да използва този компютър“. Кликнете Приложи .
- Посочете потребителски акаунт, който ще бъде автоматично вписан, и щракнете Добре за да запазите настройките. Тогава потребителите на вашия компютър могат автоматично да влизат, без да въвеждат парола.
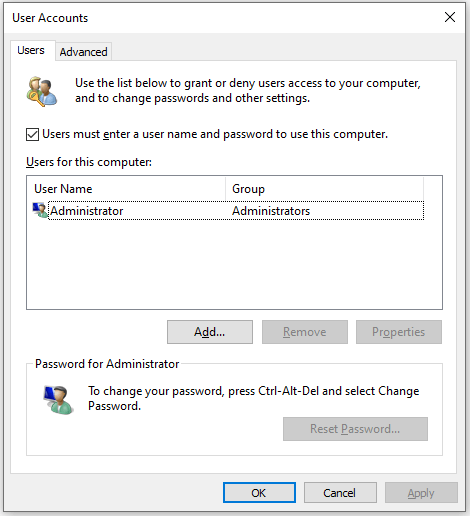
Използвайте Netplwiz, за да деактивирате автоматичното влизане в Windows 10/11
- За да деактивирате автоматичното влизане в Windows 10/11, можете да въведете отново командата netplwiz в диалоговия прозорец Изпълнение, за да отворите прозореца Потребителски акаунти.
- Поставете отметка на опцията „Потребителят трябва да въведе потребителско име и парола, за да използва този компютър“ и щракнете върху Приложи.
- След това рестартирайте компютъра си и той ще ви помоли да въведете парола на екрана за вход.
Коригирайте Netplwiz No Checkbox за „Потребителят трябва да въведе потребителско име и парола, за да използва този компютър“
Ако не виждате квадратчето „Потребителят трябва да въведе потребителско име и парола, за да използва този компютър“ в прозореца „Потребителски акаунти“, можете да опитате стъпките по-долу, за да коригирате този проблем.
- Натиснете Windows + I за да отворите настройките на Windows.
- Кликнете Сметки .
- Щракнете върху Опции за влизане в левия панел.
- Изключете опцията „Изискване на влизане в Windows Hello за акаунти в Microsoft“.
- Изключете опцията „Направете вашето устройство без парола“.
- Рестартирайте компютъра си и въведете netplwiz в Windows Run отново, за да отворите прозореца User Accounts. Проверете дали се появява липсващата опция „Потребителят трябва да въведе потребителско име и парола, за да използва този компютър“.
Безплатен софтуер за възстановяване на данни за компютър с Windows
За потребителите на Windows тук представяме безплатна програма за възстановяване на данни, която да ви помогне да възстановите изтрити или изгубени файлове.
MiniTool Power Data Recovery е професионално софтуерно приложение за възстановяване на данни за Windows. Можете да използвате тази програма, за да възстановите всички изтрити или изгубени файлове, снимки, видеоклипове, имейли, аудио и т.н. от компютри с Windows, USB флаш устройства, SD/карти с памет, външни твърди дискове, SSD и т.н.
Можете да опитате тази програма за възстановяване на данни от различни ситуации на загуба на данни и дори да я използвате за възстановяване на данни, когато компютърът не се зарежда. Има програма за създаване на стартираща медия, която ви позволява да създадете стартиращ USB. Можете да използвате USB за стартиране, за да стартирате компютъра си в WinRE, за да стартирате MiniTool Power Data Recovery за възстановяване на данни от вашия компютър.







![Проблеми със синхронизирането на OneDrive: Името или типът не са разрешени [Новини от MiniTool]](https://gov-civil-setubal.pt/img/minitool-news-center/87/onedrive-sync-issues.png)

![Как да поправя зелето на кода за грешка Destiny 2? Опитайте тези методи [Новини на MiniTool]](https://gov-civil-setubal.pt/img/minitool-news-center/19/how-fix-destiny-2-error-code-cabbage.jpg)



![3 стъпки за нулиране на TCP / IP стека Windows 10 с команди Netsh [MiniTool News]](https://gov-civil-setubal.pt/img/minitool-news-center/85/3-steps-reset-tcp-ip-stack-windows-10-with-netsh-commands.jpg)
![4 надеждни начина за коригиране на грешка в произхода при синхронизиране на данните за съхранение в облак [MiniTool News]](https://gov-civil-setubal.pt/img/minitool-news-center/80/4-reliable-ways-fix-origin-error-syncing-cloud-storage-data.png)



![Коригирайте грешка в актуализацията на Windows 10 0x8024a112? Опитайте тези методи! [Новини от MiniTool]](https://gov-civil-setubal.pt/img/minitool-news-center/55/fix-windows-10-update-error-0x8024a112.png)
