Защо компютърът ми продължава да се срива? Ето отговори и поправки [MiniTool Съвети]
Why Does My Computer Keeps Crashing
Резюме:
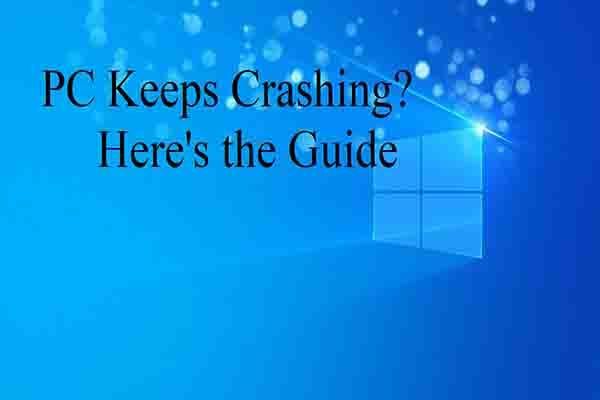
Обезпокоен ли сте от срив на компютъра? Защо компютърът ми продължава да се срива? Как да коригирам проблема? Как да възстановя липсващите данни поради срив на компютъра? За всички тези въпроси ще се говори в тази публикация на MiniTool .
Бърза навигация:
Причини за компютър продължава да се срива
Вашият компютър може катастрофа при игра на игри , разглеждане на уебсайтове, гледане на видеоклипове, въвеждане на думи и в други случаи. И което е по-лошо, понякога продължава да се срива. Много потребители не са наясно с това и се чудят защо компютърът ми продължава да се срива.
Всъщност компютърът продължава да се срива, което може да се дължи на 3 основни проблема, включително прегряване, хардуерни грешки и софтуерни грешки. Сега ще бъде изброен допълнителен подробен анализ за вас.
Прегряване е най-честата причина компютърът да продължава да се срива. Има 2 фактора, които могат да причинят прегряване. Ако компютърът или лаптопът ви се намират на място с недостатъчен въздушен поток, хардуерът може да стане твърде горещ, за да работи правилно. След това причинява срив на компютъра.
Ако вентилаторът не работи, компютърът може също да прегрее. Въпреки че всеки компютър се продава с трептящ вентилатор, използван за охлаждане на топлината, която машината произвежда, той може лесно да се задръсти от мръсотия, трохи от храна и други отпадъци. Това ще накара вентилатора да работи неправилно. Следователно редовното почистване на вентилатора е от съществено значение.
Що се отнася до хардуерни проблеми като грешки в системния регистър, грешки на драйвери, причинени от повреда на файлове или лоши сектори . Но да разберете кой драйвер води до проблема със срива е много трудно. Въз основа на този факт, разумен начин за решаване на проблема е да се преинсталират често срещаните системни драйвери като Графика и дънна платка.
Въпреки че случаят, че софтуерни проблеми причиняват грешка при срив, е рядък, вие също трябва да им обърнете внимание. Ако програма или приложение често се срива или замръзва внезапно, вашата операционна система ще ви информира да го изключите и да намалите негативното въздействие върху компютъра.
Всъщност други елементи също могат да доведат до проблем с компютъра, който продължава да се срива. Например:
- Неизправност на захранването
- Тъй като стойностите на RAM паметта се повреждат непредсказуемо, това причинява случайни сривове на системата.
- Централният процесор (CPU) също може да бъде източник на сривове поради прекомерна топлина.
- Същите тези грешки могат да възникнат в приложните програми.
- Добавените устройства като принтери също карат компютъра да се срине.
- ОС може също да се срине, когато не успее да управлява правилно системните ресурси и да възстанови правилно пространството в паметта.
- Компютрите могат да се сринат, тъй като различни устройства се опитват да използват един и същ вътрешен идентификатор, за да работят след добавяне на нов, конфликтиращ хардуер към система.
- ОС може да се срине, ако информацията, от която се нуждае, е повредена на диска.
- Софтуерни грешки
Ако използвате Windows Vista или по-нова операционна система Windows, можете да използвате вграден инструмент - Монитор за надеждност за да намерите случая зад компютъра, продължава да се срива. Можете да го отворите, като напишете надеждност в полето за търсене и щракване върху Преглед на историята на надеждността както ви показва следващата снимка.
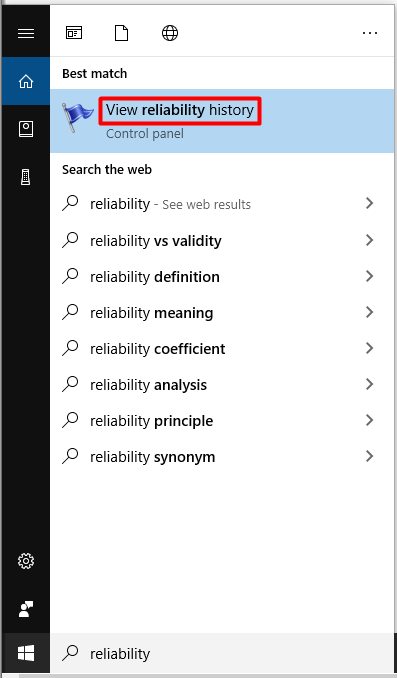
Мониторът за надеждност ще ви каже надеждността на компютъра и историята на проблемите. Например можете да видите червен кръг с „X“, ако Windows се срине или замръзне. Като щракнете върху колоната, която има X, можете да намерите причината за замръзването и срива. По този начин можете да разрешите проблема по-бързо.

5 Fxes за компютър продължава да се срива
- Поправете грешките на твърдия диск
- Уверете се, че процесорът работи правилно
- Стартирайте в безопасен режим и конфигурирайте деинсталиране на prorgams
- Изпълнете командата SFC
- Актуализирайте драйверите
Поправки за компютър продължава да се срива
След като знаете възможните причини за срив на компютъра, можете да отстраните проблема, като вземете съответните мерки. Ето 5 корекции за вас. Всички те са ефективни и достъпни, така че можете да изберете случайно, за да разрешите проблема с компютъра, който продължава да се срива.
Сега нека ги изследваме един по един.
Fix 1: Откриване и поправяне на лоши сектори на твърдия диск
Както беше посочено по-горе, лошите сектори на твърдия диск могат да причинят последователен срив на компютъра. За да проверите дали на твърдия диск има лоши сектори, трябва да използвате професионална програма като Съветник за дялове на MiniTool .
The Тест на повърхността функцията на MiniTool Partition Wizard ви позволява да знаете резултата много бързо. Освен това можете също да използвате този мениджър на дялове, за да проверете здравето на SSD , възстановяване на липсващи данни, проверете и поправете грешка във файловата система , преоразмеряване / преместване на дял и др.
Можете да изтеглите и инсталирате тази програма, като щракнете върху бутона по-долу и след това следвайте урока по-долу, за да проверите дали сега има твърди сектори на твърдия диск.
Етап 1: Стартирайте MiniTool Partition Wizard, за да получите основния му интерфейс, след което щракнете върху целевия диск и щракнете Тест на повърхността функция в левия панел за действие.
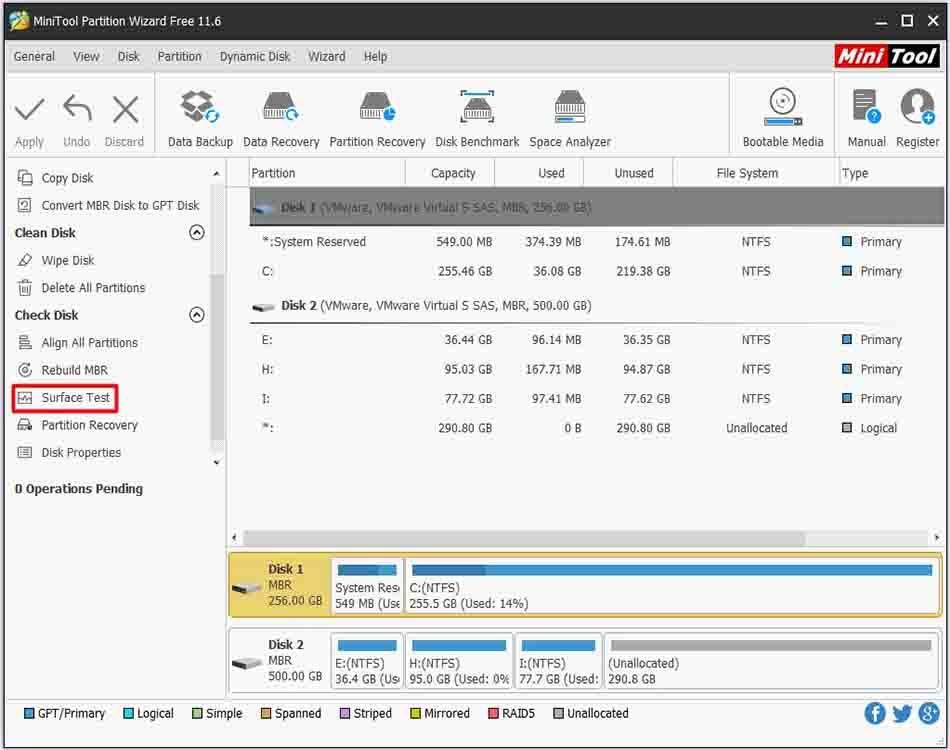
Стъпка 2: В следващия прозорец кликнете върху Започни сега бутон, за да започне сканирането. След това програмата ще се стартира автоматично, за да сканира целевия диск за лоши сектори.
Бакшиш: Когато получите резултата от сканирането, проверете дали има червени блокове. Ако има такива, това означава, че твърдият ви диск има лоши сектори и трябва да продължите стъпките за останалите. Напротив, можете да пропуснете останалите стъпки. 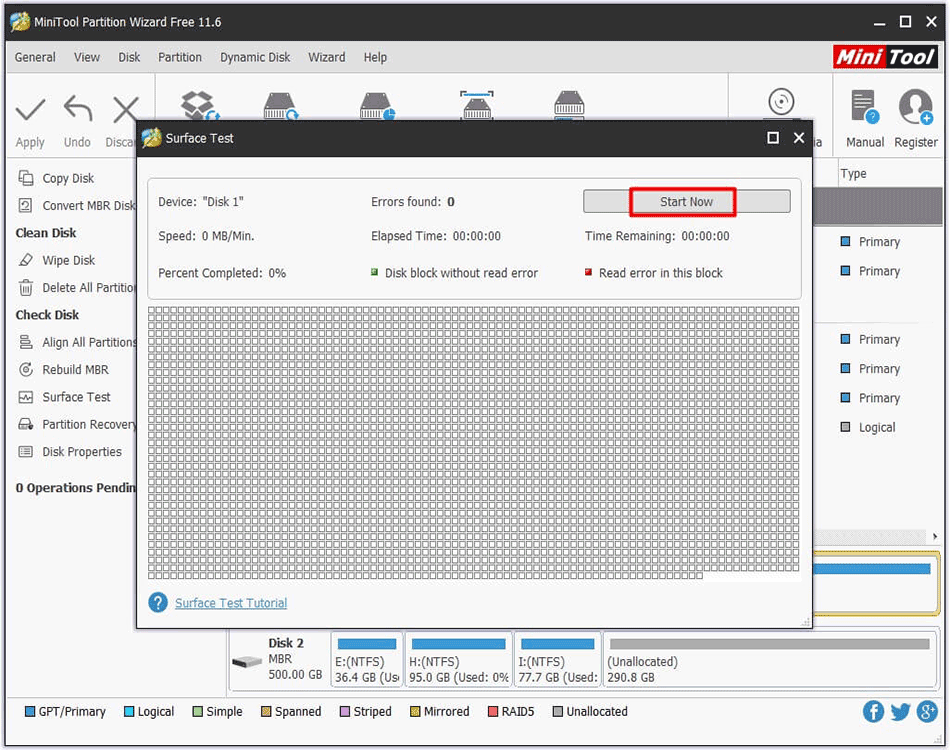
Стъпка 3: Тип cmd или командния ред в полето за търсене и след това щракнете с десния бутон Командния ред и щракнете Изпълни като администратор опция.
Стъпка 4: В следващия прозорец въведете командата chkdsk n: / f / r ( н означава системния диск) и натиснете Въведете ключ за изпълнение на операцията.
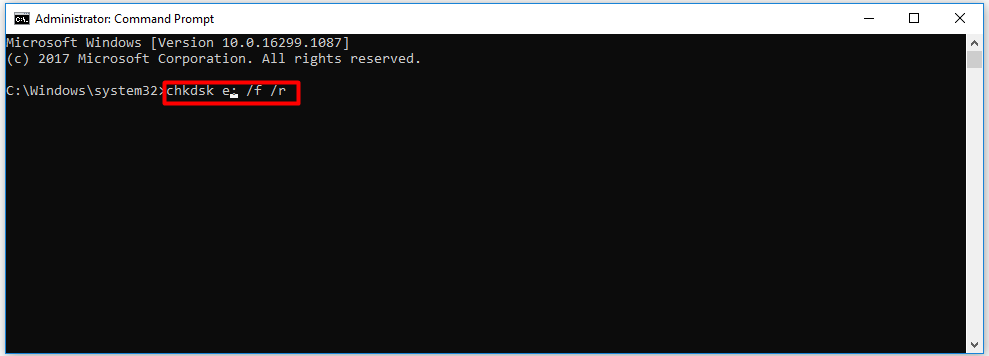
Fix 2: Уверете се, че вашият процесор работи правилно
Тъй като прегряването може да предизвика компютърът продължава да се срива, трябва да опитате да проверите дали процесорът ви работи правилно. За да сте сигурни, че вашият процесор работи правилно, ето 3 неща, които можете да направите.
# 1: Почистете кутията на компютъра си
Когато корпусът или лаптопът на вашия компютър са покрити с прах, вентилаторът може да се задръсти и въздушният поток ще бъде засегнат. Следователно трябва да почистите праха във вентилатора и кутията на компютъра, за да сте сигурни, че вентилаторът работи правилно.
# 2: Осигурете правилна вентилация
Поставете компютъра си на място, където ще се радва на добра вентилация на въздуха. Въпреки това не притискайте кутията нагоре към стена или блокирайте отворите за въздух на машината с каквато и да е кърпа.
# 3: Уверете се, че феновете работят нормално
Ако не знаете причината за прегряване, проверете дали вентилаторът работи нормално, като отворите кутията на компютъра. Ако срещнете някои грешки на вентилатора на процесора, вижте това ръководство: Бързо решение: Грешка на вентилатора на процесора възниква при зареждане на вашия компютър
Това ръководство Ви предлага повече опции за почистване на компютъра, освен горепосочените методи.
Fix 3: Стартирайте в безопасен режим
За да изключите възможността определена програма или приложение да предизвика последователно издаване на срив на компютъра, можете да опитате зареждане в безопасен режим и след това конфигуриране на приложения за деинсталиране.
Ако компютърът ви може да работи нормално след зареждане в безопасен режим, програмата или приложението са виновни. В този случай можете да го деинсталирате. Тъй като сте в безопасен режим, не можете да деинсталирате програмата. Как да конфигурирам деинсталиране на програми? Ето стъпки за вас.
Етап 1: Отвори Бягай прозорец чрез натискане Печеля Повече ▼ R и след това въведете regedit и кликнете върху Добре .
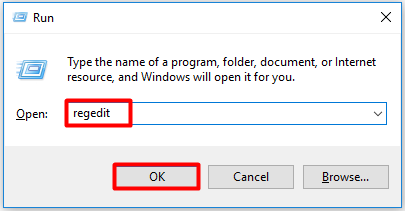
Стъпка 2: В Редактор на регистъра прозорец, намерете до крайното местоположение, като следвате пътя по-долу.
HKEY_LOCAL_MACHINE SYSTEM CurrentControlSet Control SafeBoot Minimal
Бакшиш: Ако сте в безопасен режим с мрежа, трябва да следвате този път: HKEY_LOCAL_MACHINE SYSTEM CurrentControlSet Control SafeBoot Network .Стъпка 3: Кликнете с десния бутон Минимално и се премести в Ново и след това изберете Ключ опция. Ако сте в мрежов безопасен режим, щракнете с десния бутон върху Мрежа вместо.
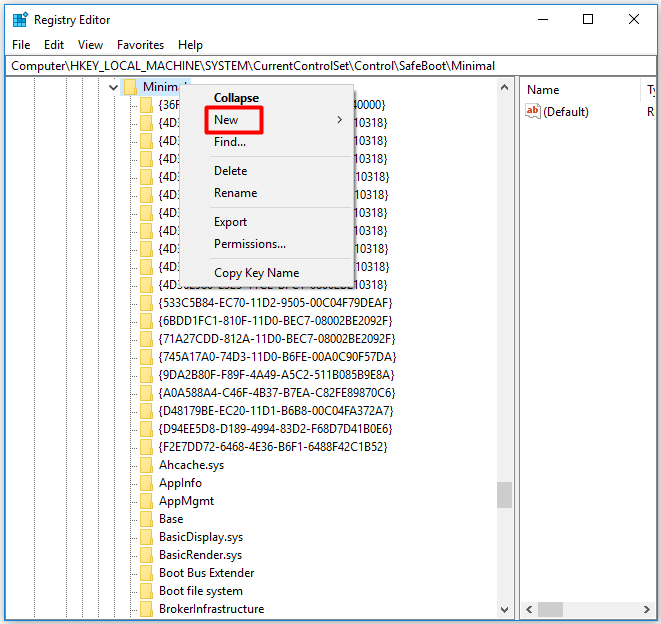
Стъпка 4: Преименувайте новия ключ като MSIServer .
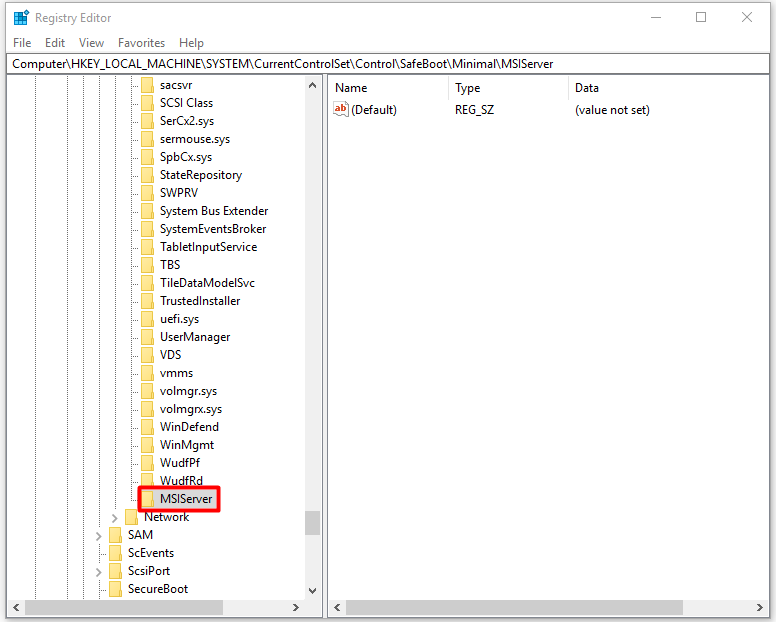
Стъпка 5: Придвижете се до дясната страна на прозореца и щракнете двукратно върху клавиша и след това въведете Обслужване в Данни за стойността в подканения прозорец, за да промените стойността на данните по подразбиране на Обслужване .
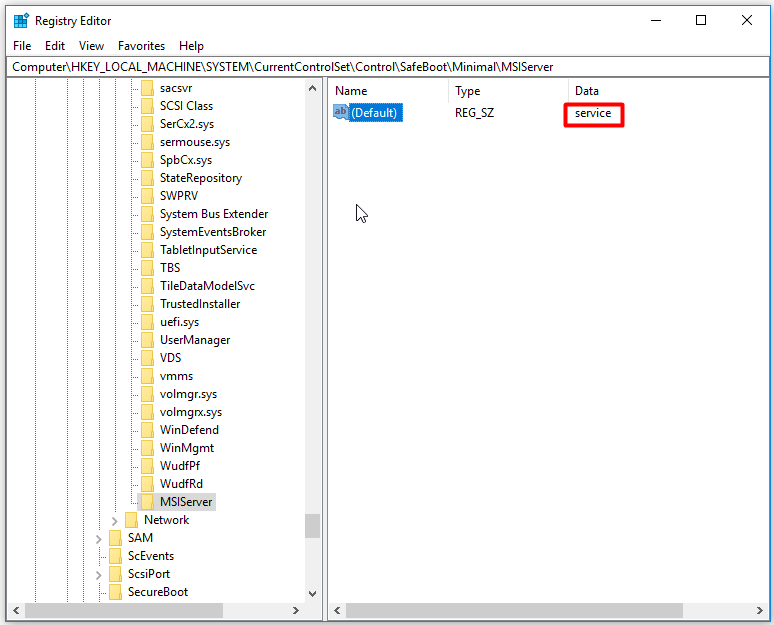
Стъпка 6: Изключете редактора на системния регистър и деинсталирайте програмата. След това компютърът продължава да срива проблема, който може да бъде решен.
Fix 4: Стартирайте помощната програма SFC
SFC (проверка на системни файлове) е вградена помощна програма в Windows, която може да ви помогне да решите проблеми като 0x0000001a , 0x8007000d и други проблеми, свързани със системните файлове. Как да стартирам тази програма? Ето стъпки за вас.
Етап 1: Бягай Командния ред като администратор от полето за търсене.
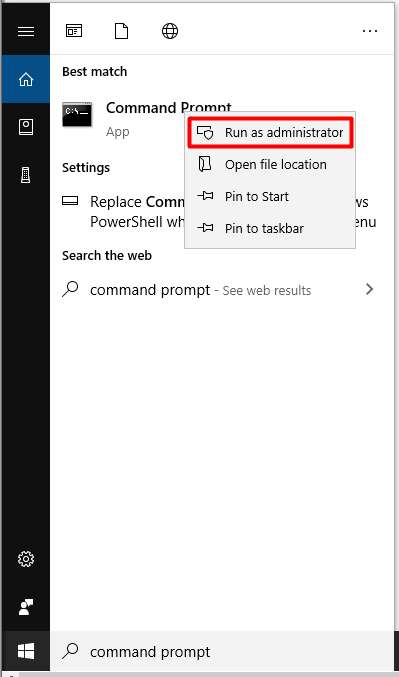
Стъпка 2: В следващия прозорец напишете sfc / scannow и натиснете Въведете ключ. След това програмата ще се стартира автоматично за вас. Това, което трябва да направите, е да изчакате финала на операцията. След това проверете дали компютърът продължава да разрешава проблема с разрешаването.
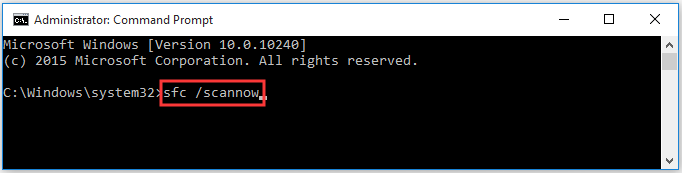
Fix 5: Актуализиране на драйвери
Защо компютърът ми продължава да се срива? Остарелият драйвер също е една от възможните причини за проблема. Така че, когато срещнете проблема със срива, опитайте да актуализирате драйверите, за да го разрешите.
Имате 2 опции за актуализиране на драйвери: автоматично и ръчно. И двамата са на разположение. Можете да изберете такъв въз основа на вашето търсене. Можете да се обърнете към стъпките за актуализиране на драйверите за графични карти в този пост .
Възстановяване на липсващи данни поради срив на компютъра
Тъй като компютърният срив може да доведе до загуба на данни , трябва да възстановите данните след отстраняване на проблема със срива. MiniTool Partition Wizard силно се препоръчва за вас. The Възстановяване на дялове и Възстановяване на данни функциите ви позволяват лесно да намерите данни.
Не се колебайте да изтеглите и инсталирате този софтуер, за да възстановите данните си сега!
Бакшиш: Ако използвате MiniTool Partition Wizard Pro Edition, не можете да запазите възстановените файлове. Ето защо се препоръчва да използвате неговото Ultimate Edition или по-разширени издания.Купи сега Купи сега
Ето ръководството за възстановяване на загубени данни.
Етап 1: Стартирайте MiniTool Partition Wizard Pro Edition, за да влезете в основния му интерфейс.
Стъпка 2: Кликнете върху Възстановяване на данни да продължиш.
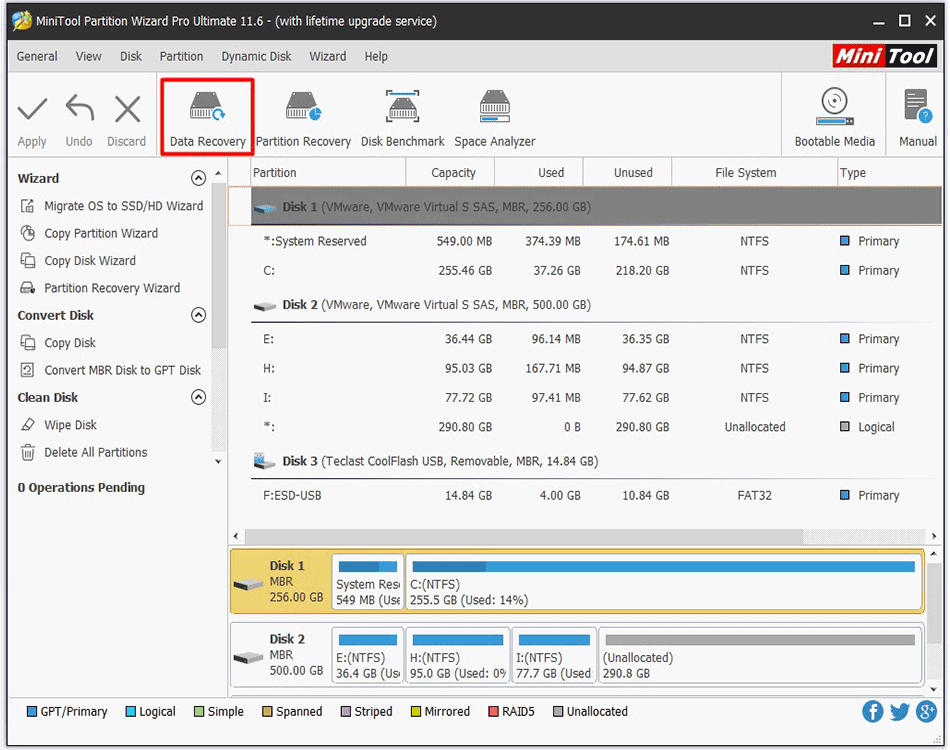
Стъпка 3: В следващия прозорец изберете устройство и кликнете Сканиране . След това програмата ще сканира твърдия ви диск за загубени данни.
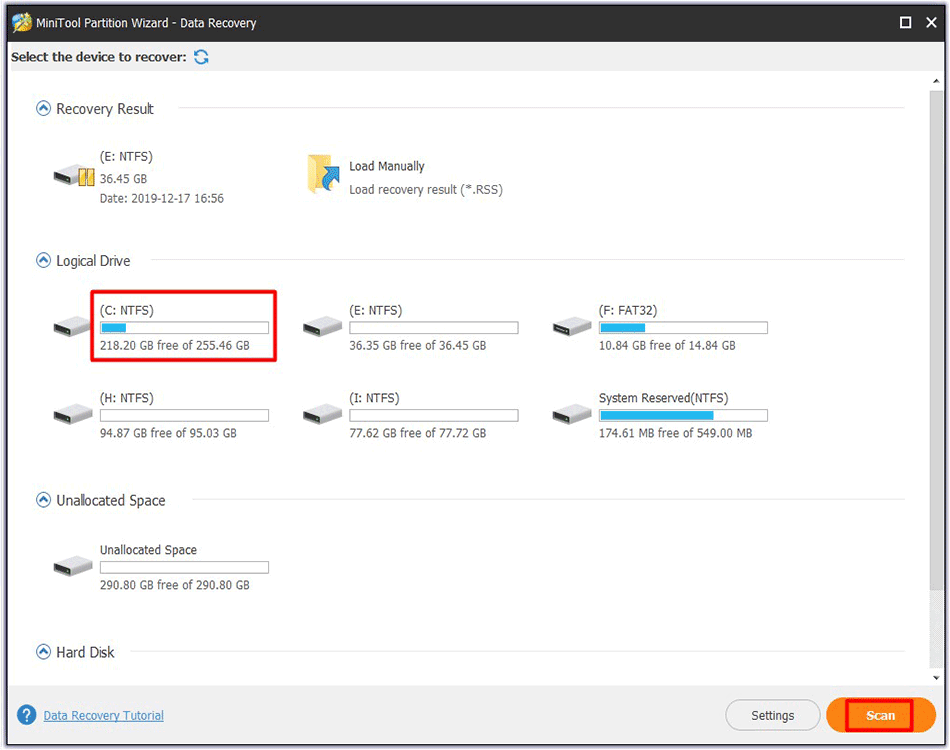
Стъпка 4: След приключване на сканирането можете да изберете данните, които искате да възстановите, и да щракнете върху Запазете бутон. След това следвайте инструкциите на екрана, за да завършите операцията.

![6 начина за обща DLL на Windows Shell спря да работи [MiniTool News]](https://gov-civil-setubal.pt/img/minitool-news-center/62/6-ways-windows-shell-common-dll-has-stopped-working.png)
![[Пълна корекция] Услуга за диагностична политика Високо използване на RAM на диска на процесора](https://gov-civil-setubal.pt/img/news/A2/full-fix-diagnostic-policy-service-high-cpu-disk-ram-usage-1.png)


![Поправено - за съжаление процесът com.android.phone спря [съвети за MiniTool]](https://gov-civil-setubal.pt/img/android-file-recovery-tips/25/fixed-unfortunately.jpg)

![M4P в MP3 - Как да конвертирате M4P в MP3 Free? [MiniTool Съвети]](https://gov-civil-setubal.pt/img/video-converter/54/m4p-mp3-how-convert-m4p-mp3-free.jpg)
![Топ 6 решения за липсващ плъзгач за яркост на Windows 10 [MiniTool News]](https://gov-civil-setubal.pt/img/minitool-news-center/16/top-6-solutions-windows-10-brightness-slider-missing.png)
![Решено - Случайно преобразуван външен твърд диск в ESD-USB [Съвети за MiniTool]](https://gov-civil-setubal.pt/img/data-recovery-tips/34/solved-accidentally-converted-external-hard-drive-esd-usb.jpg)
![5 начина за код за грешка 0x800704ec при стартиране на Windows Defender [MiniTool Tips]](https://gov-civil-setubal.pt/img/backup-tips/43/5-ways-error-code-0x800704ec-when-running-windows-defender.png)
![5 решения за грешка при актуализация на Windows 10 0xc19001e1 [MiniTool News]](https://gov-civil-setubal.pt/img/minitool-news-center/90/5-solutions-windows-10-update-error-0xc19001e1.png)


![Как да направите резервно копие на Synology? Ето пълен справочник! [MiniTool Съвети]](https://gov-civil-setubal.pt/img/backup-tips/82/how-do-synology-backup.png)

![Възстановяването на данни от външен твърд диск на WD е достатъчно лесно [MiniTool Tips]](https://gov-civil-setubal.pt/img/data-recovery-tips/91/wd-external-hard-drive-data-recovery-is-easy-enough.png)
![Какво е MEMZ вирус? Как да премахнете троянския вирус? Вижте ръководство! [MiniTool Съвети]](https://gov-civil-setubal.pt/img/backup-tips/48/what-is-memz-virus-how-remove-trojan-virus.png)

![Как да синхронизирам папки Windows 10 с външно устройство? Топ 3 инструмента! [MiniTool Съвети]](https://gov-civil-setubal.pt/img/backup-tips/07/how-sync-folders-windows-10-external-drive.png)