Windows 10 64-битова или 32-битова безплатно изтегляне на пълната версия
Windows 10 64 Bit 32 Bit Free Download Full Version
Тази публикация предоставя 4 начина с подробни ръководства за това как да изтеглите и инсталирате Windows 10 64-битова или 32-битова операционна система за вашия компютър или лаптоп. Ако търсите решения за други компютърни проблеми, можете да посетите официалния уебсайт на MiniTool Software.
На тази страница:- Windows 10 64-битови или 32-битови изисквания
- Безплатно изтегляне на пълната версия на Windows 10 64/32 бита – 4 начина
- Проверете вашия тип система Windows 10 (64-битова или 32-битова)
- 2 начина да поддържате вашата операционна система Windows 10 актуална
- Как да надстроите от 32-битова до 64-битова в Windows 10
- Малко полезен софтуер за потребители на Windows 10/11
AlWindows 10 е страхотна операционна система, използвана от много хора тези години. Ако все още нямате Windows 10 OS, можете да проверите как да изтеглите и инсталирате Windows 10 64/32 bit за вашия компютър или лаптоп по-долу.
Windows 10 64-битови или 32-битови изисквания
Преди да изтеглите Windows 10 64 или 32 bit OS за вашия компютър, можете първо да проверите минималните изисквания за инсталиране на Windows 10 по-долу. Ако хардуерът на вашия компютър не отговаря на изискванията, тогава може да не получите Windows 10 OS и можете да обмислите закупуването на нов компютър с предварително инсталиран Windows 10.
- Процесор: 1 гигахерц (GHz) или по-бърз процесор или система на чип (SoC).
- RAM: 1GB за 32-битова или 2GB за 64-битова.
- Място на твърдия диск: 16 GB за 32-битова ОС 32 GB за 64-битова ОС.
- Графична карта: DirectX 9 или по-нова с WDDM 1.0 драйвер.
- Дисплей: 800×600.
Свързан урок, който да ви помогне да разберете спецификациите на вашия компютър: Как да проверите пълните спецификации на компютъра Windows 10 .
 Изтегляне/Настройка на iCloud на компютър с Windows 10/11, Mac, iOS, Android
Изтегляне/Настройка на iCloud на компютър с Windows 10/11, Mac, iOS, AndroidНаучете как да изтеглите iCloud за Windows 10/11, как да настроите iCloud на Mac/iPhone/iPad/Windows/Android и как да изтеглите снимки от iCloud на компютър или Mac.
Прочетете ощеБезплатно изтегляне на пълната версия на Windows 10 64/32 бита – 4 начина
Начин 1. Купете Windows 10 от уебсайта на Microsoft
Ако нямате лиценз за инсталиране на Windows 10 или все още не сте надстроили до Windows 10, можете да отидете на https://www.microsoft.com/en-us/windows/get-windows-10 за да закупите копие на Windows 10 и да го инсталирате на вашия компютър.
Начин 2. Изтеглете Windows 10 64/32 битов ISO файл
- Изтеглете Windows 10 64-битов ISO или 32-битов ISO файл от надеждни онлайн източници. Като алтернатива можете също да изтеглите Windows 10 Media Create Tool от https://www.microsoft.com/en-us/software-download/windows10 и го използвайте, за да създадете инсталационен медиен файл на Windows 10 като ISO файл, USB флаш устройство или DVD.
- Ако създадете ISO файл, тогава трябва запишете 64/32 битовия ISO файл на Windows 10 на празен USB с инструменти за изгаряне като Rufus.
- След това можете да поставите инсталационното USB флаш устройство или DVD във вашия компютър и да стартирате компютъра си BIOS . Отидете в менюто за стартиране и изберете да стартирате от USB или DVD носител.
- Следвайте инструкциите, за да инсталирате Windows 10 за вашия компютър.
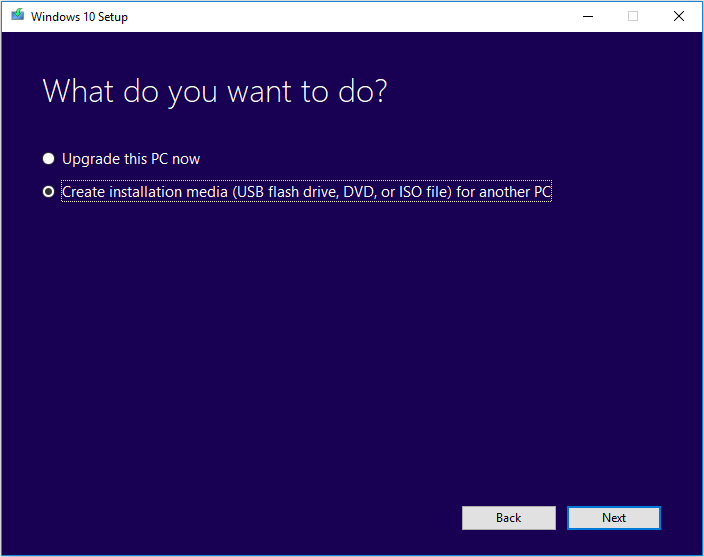
Начин 3. Използвайте Windows 10 Media Creation Tool
- Отидете на страницата https://www.microsoft.com/en-us/software-download/windows10 и щракнете върху Изтеглете инструмента сега бутон под Създайте инсталационен носител на Windows 10 раздел за изтегляне на Windows 10 Media Creation Tool.
- Стартирайте Windows 10 Media Create Tool и следвайте инструкциите, за да надстроите вашия компютър до Windows 10.
Начин 4. Използвайте инсталационния диск на Windows 10
Ако закупите нов компютър, който се доставя с оригинален инсталационен диск на Windows 10, можете също да инсталирате Windows 10 OS от инсталационния диск.
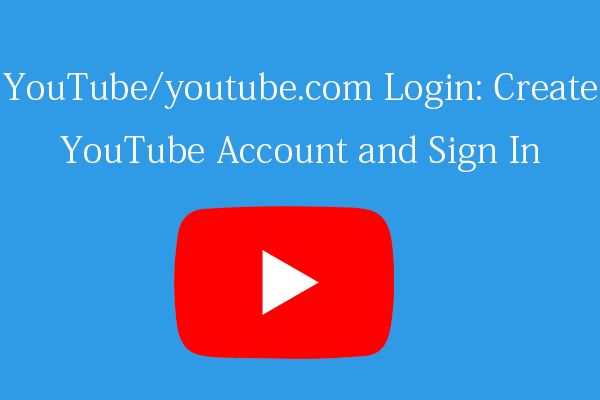 YouTube/youtube.com Вход или регистрация: Ръководство стъпка по стъпка
YouTube/youtube.com Вход или регистрация: Ръководство стъпка по стъпкаТова ръководство за влизане в YouTube/youtube.com ви помага лесно да създадете акаунт в YouTube и да влезете в YouTube, за да се насладите на различни функции на YouTube.
Прочетете ощеПроверете вашия тип система Windows 10 (64-битова или 32-битова)
Ако искате да проверите дали сте изтеглили и инсталирали 64-битовата или 32-битовата версия на Windows 10, можете да щракнете върху Започнете меню, вид относно , щракнете За вашия компютър системни настройки. След това можете да видите вашия тип система под Спецификации на устройството .
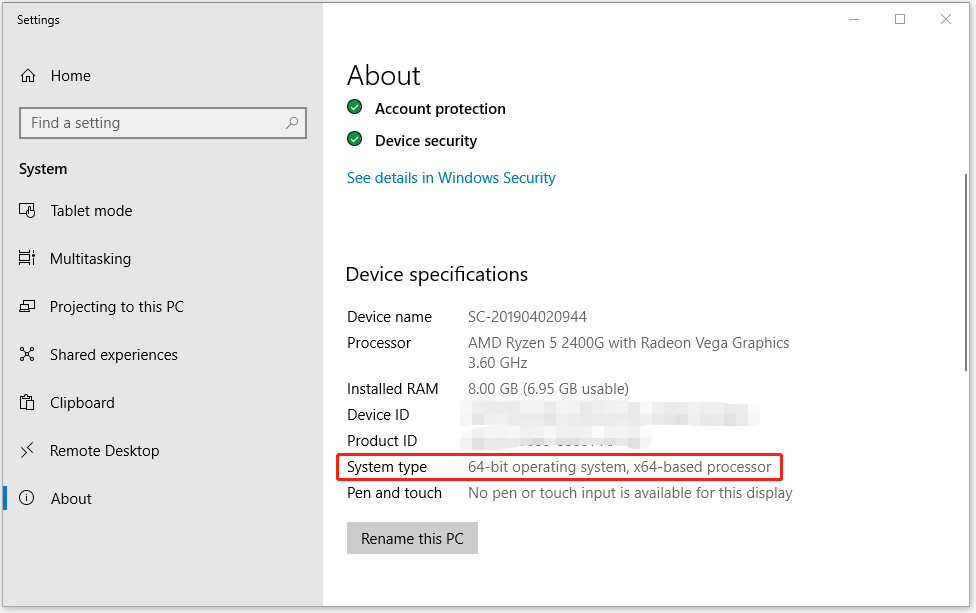
2 начина да поддържате вашата операционна система Windows 10 актуална
След като изтеглите и инсталирате Windows 10 64 bit или 32 bit на вашия компютър, можете да използвате начините по-долу, за да поддържате вашата операционна система актуална.
Начин 1. Използвайте функцията Windows Update
За да актуализирате Windows 10, можете да щракнете Старт -> Настройки -> Актуализация и защита -> Windows Update -> Проверка за актуализации . Windows автоматично ще открие по-нови актуализации за Windows 10. Ако откриете налични по-нови актуализации, можете да изберете една, която да инсталирате на вашия компютър.
Начин 2. Ръчно изтеглете актуализацията на Windows 10
Отидете на https://www.microsoft.com/en-us/software-download/windows10 и щракнете върху Актуализирайте сега бутон за изтегляне на най-новия инсталационен файл за актуализация на Windows 10. След изтеглянето можете да щракнете върху exe файла за актуализация на Windows и да следвате инструкциите, за да инсталирате най-новата актуализация на Windows 10.
Как да надстроите от 32-битова до 64-битова в Windows 10
Ако искате да надстроите от 32-битова на 64-битова версия в Windows 10, можете да проверите съответните уроци по-долу.
Как да надстроите 32 бита до 64 бита в Windows 10/8/7 без загуба на данни
Каква е разликата между 32 бита и 64 бита (x86 срещу x64)
Малко полезен софтуер за потребители на Windows 10/11
Тази публикация дава някои съвети за безплатно изтегляне на пълната версия на Windows 10 64/32 bit за вашия компютър. Дано помогне.
Като водеща компания за разработване на софтуер, MiniTool Software предоставя на потребителите на Windows полезен софтуер. Например, можете да използвате MiniTool Power Data Recovery, за да възстановите всички изтрити/загубени данни от компютър или лаптоп с Windows, карта с памет, USB флаш устройство, външен твърд диск, SSD и т.н. Можете да използвате MiniTool Partition Wizard за лесно управление на дяловете на твърдия диск от себе си. Можете да използвате MiniTool ShadowMaker за архивиране и възстановяване на Windows OS и архивиране на файлове/папки/дялове и т.н. За да се справите с проблеми с видеото, можете да се обърнете към MiniTool MovieMaker, MiniTool Video Converter, MiniTool Video Repair и др.


![[Ново] Форматиране на текст в Discord: цвят/удебелен/курсив/зачертано](https://gov-civil-setubal.pt/img/news/16/discord-text-formatting.png)




![Графично мащабиране [Определение, основни типове, плюсове и минуси, включване и изключване] [MiniTool Wiki]](https://gov-civil-setubal.pt/img/minitool-wiki-library/07/gpu-scaling-definition.jpg)


![[Коригирана!] Грешка 0xc0210000: Ключът на BitLocker не е зареден правилно](https://gov-civil-setubal.pt/img/news/A8/fixed-error-0xc0210000-bitlocker-key-wasn-t-loaded-correctly-1.png)

![Възстановяване на акаунта на Discord: Възстановяване на акаунта на Discord [Новини от MiniTool]](https://gov-civil-setubal.pt/img/minitool-news-center/56/discord-account-recovery.png)






