Как да влезете в BIOS Windows 10/8/7 (HP / Asus / Dell / Lenovo, всеки компютър) [MiniTool News]
How Enter Bios Windows 10 8 7 Hp Asus Dell Lenovo
Резюме:
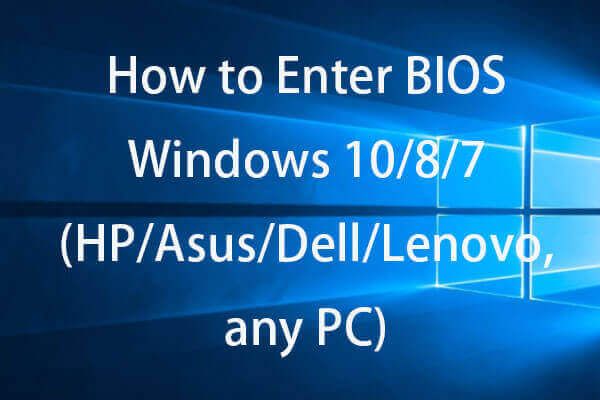
Чудите се как да влезете в BIOS Windows 10/8/7, за да промените реда на зареждане в BIOS Windows 10/8/7, да зададете системна парола, да управлявате компютърен хардуер или да промените някои други основни компютърни настройки? Можете да проверите 2-те начина в тази публикация за лесно влизане в BIOS в компютър с Windows 10/8/7 (вкл. HP / Asus / Dell / Lenovo и др.).
Как да вляза в BIOS Windows 10/8/7 (HP / Asus / Dell / Lenovo, всеки компютър)?
BIOS , заснет за основна входна / изходна система, понякога се отнася и за УЕФА (Unified Extensible Firmware Interface) фърмуер на по-нови компютри. BIOS е вграден софтуер за Windows, който може да провери изправността на хардуера на компютъра ви и да даде възможност на компютъра ви да се стартира. Това е помощна програма за настройка на Windows, която свързва фърмуера на компютъра ви с операционната система (OS). BIOS се инсталира по време на производството и е първата програма, която се стартира, когато компютърът е включен.
Понякога, ако трябва да промените реда на устройството за зареждане, да активирате хардуерни компоненти, да промените системното време и дата или да промените други основни компютърни настройки, можете да използвате двата начина по-долу за лесно влизане в BIOS в компютъра с Windows 10/8/7.
# 1. Как да влезете в BIOS (UEFI) Windows 10/8/7 от Настройки
По-новите версии на Windows като Windows 10 стартират твърде бързо и имате лесен начин да влезете в BIOS в Windows 10, ако вече стартирате в Windows 10.
Стъпка 1. Влезте в прозореца Разширени опции
Можете да щракнете Започнете -> Настройки -> Актуализация и сигурност -> Възстановяване . И щракнете Рестартирай сега бутон под Разширено стартиране . Вашият компютър с Windows 10 ще се рестартира точно сега и ще влезе в средата за възстановяване на Windows.
След това в изскачащите екрани можете да щракнете, както следва: Отстраняване на неизправности -> Разширени опции за да влезете в екрана за разширени опции на Windows.
Стъпка 2. Влезте в BIOS Windows 10
След това можете да щракнете Настройки на фърмуера на UEFI опция в Разширени опции прозорец за зареждане на вашия компютър с Windows 10 в UEFI BIOS.
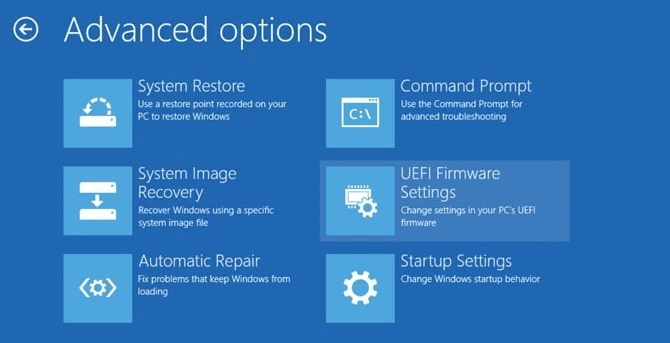
Ако не виждате опцията за настройки на фърмуера на UEFI, можете да натиснете Настройки за стартиране . И натиснете F1 или F2 за достъп до BIOS в Windows 10, когато компютърът ви се рестартира.
По този начин можете лесно да въведете BIOS в Lenovo, HP, ASUS, Dell или всеки друг компютър.
# 2. Как да влезете в BIOS Windows 10/8/7 с помощта на BIOS Key
Ако можете да натиснете правилния бърз клавиш, когато компютърът се включва, можете също да влезете в менюто на BIOS Windows 10/8/7. Проверете подробните инструкции по-долу.
Можете да стартирате компютъра си, да натиснете и задържите правилния бърз клавиш, преди компютърът да бъде стартиран. Не освобождавайте функционалния бутон, докато не видите екрана на BIOS.
Различните марки компютри могат да използват различни клавишни комбинации на BIOS. Повечето съвременни дънни платки използват клавиша Delete, но някои са различни. Можете да проверите дали в началния екран на Windows има съобщение, което ви казва да натиснете кой бутон да влезете в BIOS. F2 и Изтрий са най-често срещаните.
Обикновено можете да натиснете F2 за всички компютри на Asus, за да влязат в BIOS; F2 или F12 за компютри Dell; F10 за персонални компютри на HP; F1 за настолни компютри Lenovo, F2 или Fn + F2 за лаптопи Lenovo; F2 за компютри Samsung и др. Клавишната комбинация може да е различна в зависимост от версията на вашия модел компютър.
След като влезете в BIOS в Windows 10/8/7, можете да използвате клавиатурата, за да навигирате в менютата и да променяте основните настройки за хардуера на компютъра, тъй като мишката ви може да не работи.
Как да промените реда на зареждане в BIOS
Ако вашият компютър с Windows 10/8/7 не може да стартира, а вие сте създаде диск за възстановяване на Windows 10 / USB устройство за възстановяване , можете да изберете да стартирате компютъра си с Windows 10/8/7 от диск за ремонт на Windows 10 или USB устройство от BIOS.
Етап 1. Можете да включите диска за ремонт на Windows или USB устройството към компютъра, който не може да се рестартира, и да натиснете клавишната комбинация Delete, F2, ESC или друг необходим бутон, за да влезете в BIOS в Windows 10/8/7.
Стъпка 2. След това докоснете Обувка , натиснете Клавиш със стрелка нагоре или надолу на клавиатурата, за да изберете диск за зареждане или USB, и натиснете „ + ' или ' - “Клавиш, за да поставите избраното устройство за зареждане на правилното място променете реда на зареждане в BIOS Windows 10. Ако искате да стартирате от USB Windows 10, можете да промените сменяемото USB флаш устройство на първо място.
Стъпка 3. След това можете да натиснете F10 за да запазите промените в реда за зареждане и да излезете от BIOS. Вашият компютър с Windows 10/8/7 ще се рестартира автоматично с новия ред на зареждане.
Когато компютърът ви се рестартира, BIOS ще се опита да стартира от първото устройство за зареждане. Ако първото устройство за зареждане не може да стартира, тогава компютърът ще се опита да стартира компютъра от второто устройство в реда за зареждане.
След като успешно стартирате компютъра с Windows 10/8/7 от USB или диск за възстановяване, можете да продължите поправете Windows 10 проблеми или преинсталирайте Windows OS .
Присъда
Тази публикация представя 2 начина за това как да влезете в BIOS Windows 10/8/7 (HP / Asus / Dell / Lenovo, всеки компютър), както и ви учи как да промените реда на зареждане в BIOS, за да ви позволи да стартирате Windows 10/8 / 7 компютър от USB за възстановяване или диск.
![Ето 9 решения за щракване с десния бутон на мишката не работят [MiniTool News]](https://gov-civil-setubal.pt/img/minitool-news-center/73/here-are-9-solutions-mouse-right-click-not-working.png)
![Как да превключвате между отворени приложения в Windows 10 [MiniTool News]](https://gov-civil-setubal.pt/img/minitool-news-center/58/how-switch-between-open-apps-windows-10.png)
![Искате ли да коригирате грешка в приложението 0xc0000906? Опитайте тези методи [Новини на MiniTool]](https://gov-civil-setubal.pt/img/minitool-news-center/31/want-fix-application-error-0xc0000906.png)




![Какви са системните изисквания за Overwatch [Актуализация 2021 г.] [MiniTool Съвети]](https://gov-civil-setubal.pt/img/backup-tips/00/what-are-overwatch-system-requirements.png)
![Поправено - Асистентът за актуализация на Windows 10 вече работи [MiniTool News]](https://gov-civil-setubal.pt/img/minitool-news-center/03/fixed-windows-10-update-assistant-is-already-running.png)

![Как да изтриете изтегляния на Mac / Windows 10 / iPhone / iPad / Android [MiniTool News]](https://gov-civil-setubal.pt/img/minitool-news-center/87/how-delete-downloads-mac-windows-10-iphone-ipad-android.jpg)
![Какво е контролен панел на Discord Top Secret и как да го използвам? [Новини от MiniTool]](https://gov-civil-setubal.pt/img/minitool-news-center/46/what-is-discord-top-secret-control-panel.png)

![Как да деактивирам акаунт във Facebook - 4 стъпки [Ръководство за 2021 г.] [MiniTool News]](https://gov-civil-setubal.pt/img/minitool-news-center/96/how-deactivate-facebook-account-4-steps.png)




![Използвайте Win + Shift + S, за да заснемете екранни снимки Win 10 в 4 стъпки [MiniTool News]](https://gov-civil-setubal.pt/img/minitool-news-center/68/use-win-shift-s-capture-screenshots-win-10-4-steps.jpg)
![Как да се отървете от разширяването на прозореца на браузъра си, за да видите тази история [MiniTool News]](https://gov-civil-setubal.pt/img/minitool-news-center/14/how-get-rid-expand-your-browser-window-see-this-story.jpg)