Център за мишка и клавиатура на Microsoft – Изтегляне Инсталиране Използвайте
Cent R Za Miska I Klaviatura Na Microsoft Izteglane Instalirane Izpolzvajte
Какво представлява центърът за мишка и клавиатура на Microsoft? Как да изтеглите, инсталирате и използвате Microsoft Mouse and Keyboard Center на вашия компютър? Тази публикация от Миниинструмент разказва подробности за вас. Сега продължавайте да четете.
Какво е Център за мишка и клавиатура на Microsoft
Какво представлява центърът за мишка и клавиатура на Microsoft? Центърът за мишка и клавиатура на Microsoft е приложение, което ви помага да конфигурирате вашата клавиатура и мишка на Microsoft. Поддържа Windows 10, Windows 8, Windows 8.1 и Windows 7. Приложението е безплатно.
Поддържани версии Мишки и клавиатури на Microsoft
микрофон
Arc Mouse, Arc Touch Bluetooth Mouse, Arc Touch Mouse, Basic Optical Mouse v2.0, Basic Optical Mouse, Bluetooth Mouse, Bluetooth Ergonomic Mouse, Bluetooth Mobile Mouse 3600, Classic IntelliMouse, Comfort Mouse 3000, Comfort Mouse 4500, Comfort Mouse 6000, Ергономична мишка, Explorer Mini Mouse, Explorer Mouse, Explorer Touch Mouse, Express Mouse, IntelliMouse Explorer 3.0, Modern Mobile Mouse, Natural Wireless Laser Mouse 7000, Ocean Plastic Mouse;
Precision Mouse, Pro Intellimouse, Sculpt Comfort Mouse, Sculpt Ergonomic Mouse, Sculpt Mobile Mouse, Sculpt Touch Mouse, SideWinder X3 Mouse, SideWinder X5 Mouse, SideWinder X8 Mouse, Surface Mobile Mouse, Touch Mouse, Wedge Touch Mouse, Wireless Laser Mouse 6000 v2 .0, Безжична мобилна мишка 1000, Безжична мобилна мишка 3000 v2.0, Безжична мобилна мишка 3000, Безжична мобилна мишка 3500, Безжична мобилна мишка 4000, Безжична мобилна мишка 6000, Безжична мишка 1000, Безжична мишка 2000, Безжична мишка 5000, Безжична мишка 900, безжична мишка за презентация на лаптоп 8000
Клавиатура
All-in-One Media Keyboard, Bluetooth Keyboard, Comfort Curve Keyboard 2000, Designer Compact Keyboard, Digital Media Keyboard 3000, Ergonomic Keyboard, Natural Ergonomic Keyboard 4000, Sculpt Ergonomic Desktop, Sculpt Ergonomic Keyboard, SideWinder X4 Keyboard, SideWinder X6 Keyboard, Кабелен Клавиатура 400;
Кабелна клавиатура 600, Безжична дъгова клавиатура, Безжична удобна клавиатура 5000, Безжична удобна клавиатура 5050, Безжична клавиатура 850, Безжична клавиатура 900, Безжична клавиатура 1000, Безжична клавиатура 2000 v2.0, Безжична клавиатура 3000 v2.0, Безжична клавиатура 3000, Безжична клавиатура 3050, безжична клавиатура 6000 v3.0, безжична клавиатура 800, безжична лазерна клавиатура 6000 v2.0, клавиатура SideWinder X6, безжична естествена мултимедийна клавиатура
Как да изтеглите и инсталирате център за мишка и клавиатура на Microsoft
След това нека да видим как да изтеглите и инсталирате Microsoft Mouse and Keyboard Center.
Стъпка 1: Отидете на Изтегляне на център за мишка и клавиатура на Microsoft страница.
Стъпка 2: Щракнете върху Изтегли бутон.

Стъпка 3: Изберете желаното изтегляне. Трябва да поставите отметка в квадратчето, което искате, и да щракнете върху Следващия бутон.
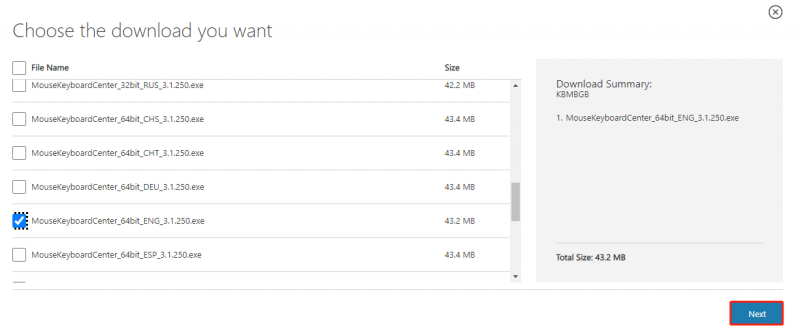
Стъпка 4: Изберете път, за да го съхраните и щракнете върху бутона Запазване.
Стъпка 5: След това го намерете по избрания от вас път. Щракнете двукратно върху него, за да стартирате exe файла. След това щракнете върху Инсталирай бутон за инсталиране на Microsoft Mouse and Keyboard Center.
По-долу са директните връзки за изтегляне:
- Изтеглете Microsoft Mouse and Keyboard Center (32-битова)
- Изтеглете Microsoft Mouse and Keyboard Center (64-bit)
- Изтеглете Microsoft Mouse and Keyboard Center (ARM64)
Как да използвате центъра за мишка и клавиатура на Microsoft
След като изтеглите и инсталирате Microsoft Mouse and Keyboard Center, можете да го използвате, за да управлявате вашите периферни устройства. Уверете се, че сте ги сдвоили и свързали към вашата система.
- Отворете приложението Microsoft Mouse and Keyboard Center.
- Изберете устройството, което искате да настроите, като например мишка.
- Отидете на Основни настройки раздел. Изберете бутона на мишката или в списъка с бутони.
- Изберете как искате да се държи бутонът или какво искате да прави.
- За да настроите специфични за приложението функции, отидете на Настройки, специфични за приложението раздел. Щракнете върху Добави нов бутон.
- Изберете приложението, за което искате да добавите конкретни действия с мишката. Изберете бутона, за да зададете функция. Изберете предварително зададена функция, която да присвоите на бутона.
- Можете също така да изберете конкретна клавишна комбинация, която да изпълните, или да запишете макрос, който да се изпълнява при щракване върху бутона.
Заключителни думи
Ето всички подробности за Центъра за мишка и клавиатура на Microsoft. Надявам се, че тази публикация може да ви бъде полезна.


![4 начина към администратор ви е блокирал да стартирате това приложение [MiniTool News]](https://gov-civil-setubal.pt/img/minitool-news-center/88/4-ways-an-administrator-has-blocked-you-from-running-this-app.png)

![3 корекции на изображението на задачата е повредено или подправено с [MiniTool News]](https://gov-civil-setubal.pt/img/minitool-news-center/22/3-fixes-task-image-is-corrupted.png)
![Как да актуализирате приложенията на вашия iPhone автоматично и ръчно [MiniTool News]](https://gov-civil-setubal.pt/img/minitool-news-center/19/how-update-apps-your-iphone-automatically-manually.png)


![Как да поправя PIP не се разпознава в командния ред на Windows? [Новини от MiniTool]](https://gov-civil-setubal.pt/img/minitool-news-center/04/how-fix-pip-is-not-recognized-windows-command-prompt.png)


![Изтеглете/използвайте приложението Microsoft Phone Link за свързване на Android и компютър [Съвети за MiniTool]](https://gov-civil-setubal.pt/img/data-recovery/44/download/use-microsoft-phone-link-app-to-link-android-and-pc-minitool-tips-1.png)


![[3 начина] Създаване на Windows 10 ISO образ от съществуваща инсталация [MiniTool Съвети]](https://gov-civil-setubal.pt/img/backup-tips/93/create-windows-10-iso-image-from-existing-installation.png)
![[Обяснено] AI в киберсигурността – плюсове и минуси, случаи на употреба](https://gov-civil-setubal.pt/img/backup-tips/E5/explained-ai-in-cybersecurity-pros-cons-use-cases-1.jpg)



