Как да коригирате BSOD при свързване на външен монитор
How To Fix Bsod When Connecting An External Monitor
Какво трябва да направите, когато срещнете BSOD при свързване на външен монитор към вашия компютър? Сега можете да прочетете това изчерпателно ръководство за Софтуер MiniTool за да научите защо възниква този проблем и как да го коригирате ефективно.„BSOD при използване на външен монитор. Получавам BSOD доста често и в различни сценарии на Windows 10 (Home Edition), използвайки лаптоп Acer. Това се случва САМО когато използвам външен монитор.“ answers.microsoft.com
Както спомена потребителят, понякога се появява син екран при свързване на външен монитор към компютъра. Защо възниква този проблем?
Защо срещате син екран след свързване на външен монитор
Различни причини могат да бъдат отговорни за синия екран на външния монитор. По-долу са изброени често срещаните.
- Драйверът на дисплея не е съвместим с външния монитор. Драйверът може да е остарял или повреден.
- Има проблеми с разделителната способност на дисплея/честотата на опресняване, включително неправилни настройки на разделителната способност, определени приложения постоянно променят честотата на опресняване и т.н.
- Има проблем с хардуерната съвместимост между външния монитор и компютъра.
- …
Сега можете да приложите следните решения, за да се опитате да адресирате синия екран на външния монитор.
Решения за BSOD при свързване на външен монитор
Решение 1. Свържете монитора към друго устройство
Можете да опитате да свържете монитора към друг компютър и да проверите дали синият екран изчезва. Ако да, може да има проблеми със съвместимостта между текущия компютър и монитора. За да отстраните тази причина, трябва да се уверите, че мониторът е свързан към вашия компютър чрез правилния кабел и порт. Освен това можете да опитате да използвате различен метод на свързване, като напр HDMI , VGA или DisplayPort.
Решение 2. Преинсталирайте драйвера на дисплея
Както споменахме по-рано, ако драйверът на дисплея има проблеми, това може да причини BSOD при свързване на външен монитор. За да го разрешите, можете да изберете да преинсталирате драйвера на дисплея.
Стъпка 1. Щракнете с десния бутон върху Започнете бутон на лентата на задачите и изберете Диспечер на устройства .
Стъпка 2. Разширете Адаптери за дисплей категория и след това щракнете с десния бутон върху целевия външен адаптер и изберете Деинсталирайте устройството . След това може да бъдете помолени да рестартирате компютъра си.
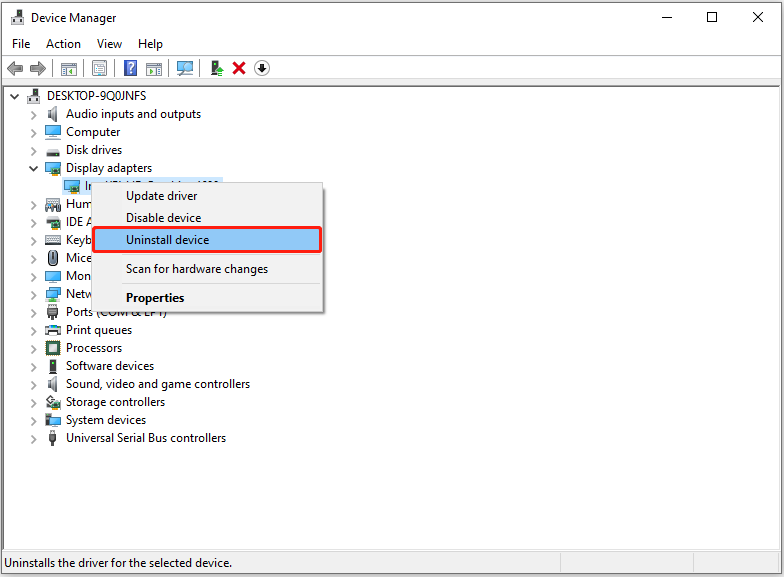
Стъпка 3. След като рестартирате компютъра си, отворете Device Manager и разгънете Адаптери за дисплей категория отново. След това щракнете с десния бутон върху адаптера на дисплея и изберете Актуализирайте драйвера .
Стъпка 4. Изберете Автоматично търсене на драйвери и следвайте инструкциите на екрана, за да завършите останалите процеси.
Решение 3. Регулирайте разделителната способност на дисплея
Както споменахме по-рано, неправилните настройки на разделителната способност може да са виновникът за BSOD при свързване на външен монитор. В този случай можете да опитате променете разделителната способност на екрана и проверете дали проблемът може да бъде разрешен.
Стъпка 1. Натиснете Windows + I за да отворите Настройки.
Стъпка 2. Изберете Лесен достъп > Допълнителни настройки на дисплея .
Стъпка 3. Сега можете да изберете предпочитана разделителна способност на дисплея от падащия списък.
Решение 4. Забранете промените в честотата на опресняване
Според потребителския опит син екран на външен монитор може да се появи и когато честотата на опресняване на екрана се промени поради някаква причина. Така че трябва да проверите дали вашият компютър или външен монитор променя честотата на опресняване и да намерите начин да я поддържате постоянна.
Тази публикация може да помогне: Разделителната способност на екрана се променя в Windows 10 .
Това е всичко за това как да коригирате синия екран, който се появява при свързване на външен монитор.
Препоръчва се мощен софтуер за възстановяване на данни на Windows
Въпреки че Windows е една от най-стабилните операционни системи, тя все още е изправена пред много предизвикателства, като син екран, черен екран и т.н. Освен това има много сценарии за загуба на данни поради системни проблеми. Следователно наличието на професионален софтуер за възстановяване на данни е важно. MiniTool Power Data Recovery си струва да опитате поради цялостната си способност за възстановяване на данни, интуитивен интерфейс и 1 GB безплатно възстановяване на файлове.
MiniTool Power Data Recovery Безплатно Щракнете за изтегляне 100% Чисто и безопасно
Заключение
Тази публикация споделя някои полезни решения за BSOD при свързване на външен монитор. Можете да опитате тези решения едно по едно и да проверите дали работят.
![5 начина за разрешаване на грешка SU-41333-4 на конзолата PS4 [MiniTool Tips]](https://gov-civil-setubal.pt/img/disk-partition-tips/34/5-ways-solve-su-41333-4-error-ps4-console.png)

![Как да използвам Clonezilla в Windows 10? Алтернатива на Clonezilla ли е? [MiniTool Съвети]](https://gov-civil-setubal.pt/img/backup-tips/12/how-use-clonezilla-windows-10.png)






![Методите за Acrobat не успяха да се свържат с DDE сървър Грешка [MiniTool News]](https://gov-civil-setubal.pt/img/minitool-news-center/27/methods-acrobat-failed-connect-dde-server-error.png)



![[Решено] Как да възпроизвеждате два видеоклипа в YouTube наведнъж?](https://gov-civil-setubal.pt/img/youtube/99/how-play-two-youtube-videos-once.jpg)
![Как да заключите екрана на компютъра с Windows 10 по 5 начина [MiniTool News]](https://gov-civil-setubal.pt/img/minitool-news-center/03/how-lock-windows-10-computer-screen-5-ways.png)
![11 съвета за отстраняване на проблеми с интернет връзката Win 10 [MiniTool News]](https://gov-civil-setubal.pt/img/minitool-news-center/12/11-tips-troubleshoot-internet-connection-problems-win-10.jpg)


