Как да усилите/увеличите/увеличите силата на звука на микрофона Windows 11?
How Amplify Boost Increase Microphone Volume Windows 11
Тази публикация, предоставена от официалната уеб страница на MiniTool, въвежда три метода за подобряване на силата на звука на микрофона и повишаване на неговата производителност в контролния панел, чрез настройките и от диспечера на устройствата. Прочетете съдържанието по-долу, за да видите подробности.
На тази страница:- Как да усилите микрофона си в контролния панел на Windows 11?
- Нивата на звука на микрофона са твърде ниски
- Как да проверя силата на звука на микрофона Windows 11?
- Как да усилите микрофона си в настройките на Windows 11?
- Как да оптимизирате производителността на микрофона Windows 11?
- Препоръчва се помощен софтуер за Windows 11
Докато използвате най-новата операционна система (ОС) – Windows 11, може да откриете, че силата на звука на микрофона ви е толкова ниска и публиката ви не може да чуе за какво говорите. Защо микрофонът на слушалките ми е толкова тих в Windows 11? Как да направя микрофона по-силен Windows 11? Може да попитате. Да видим!
Как да усилите микрофона си в контролния панел на Windows 11?
Просто следвайте стъпките по-долу, за да увеличите силата на звука на микрофона в Windows 11.
- Навигирайте до Контролен панел > Всички елементи на контролния панел > Звук .
- В изскачащия прозорец отидете на Записване
- В раздела Запис щракнете върху Микрофон опция и изберете Имоти бутон по-долу.
- В новия изскачащ прозорец преминете към Нива
- Там плъзнете първия Микрофон лентата за сила на звука отляво надясно, за да увеличите силата на звука.
- Освен това можете да увеличите микрофона на Windows 11, като плъзнете Усилване на микрофона лента надясно.
- Кликнете Приложи > OK за да запазите и приложите промените.

Нивата на звука на микрофона са твърде ниски
Рядко усилването на силата на звука на микрофона може да не помогне с проблема ви със слаб звук. След това се нуждаете от допълнителна операция, за да коригирате проблема. Просто отидете на Разширено в прозореца със свойства на микрофона и премахнете отметката Разрешете на приложенията да поемат изключителен контрол над това устройство .
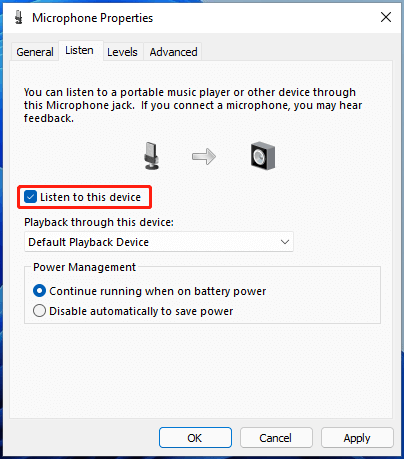
Как да проверя силата на звука на микрофона Windows 11?
Когато сте променили настройките за сила на звука на микрофона, ще трябва да проверите ефекта на звука, за да видите дали е това, което искате или не. За да направите това, трябва да отидете на Слушам раздела в прозореца със свойства на микрофона, поставете отметка Слушайте това устройство и щракнете Приложи > OK .
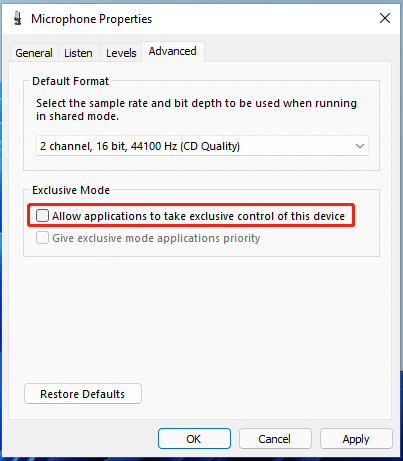
Ако това не работи, преминете към раздела Разширени, изберете аудио формат от Формат по подразбиране раздел и щракнете върху Приложи > OK .
Как да усилите микрофона си в настройките на Windows 11?
Освен това можете да увеличите силата на звука на микрофона от приложението Настройки.
- Отидете на Настройки > Система .
- В дясната област щракнете върху Звук
- След това превъртете надолу до Вход раздел, изберете Микрофон .
- В Имоти страница, превъртете надолу до Настройки за въвеждане част и регулирайте силата на звука на входа.
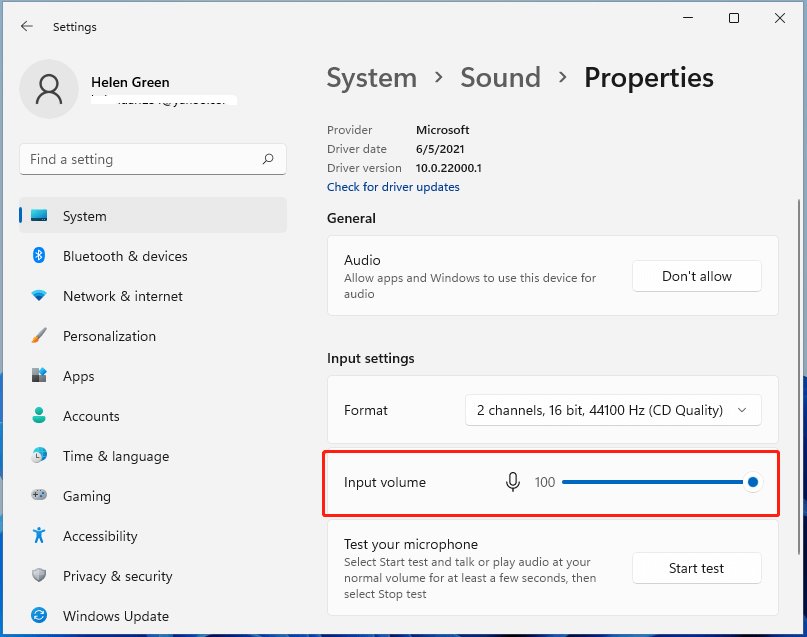
Можете да щракнете върху Стартирайте теста бутон, за да тествате вашите промени.
Как да оптимизирате производителността на микрофона Windows 11?
Можете да разчитате на оптимизиране на производителността на микрофона, за да усилите или увеличите силата му. За да оптимизирате производителността на микрофона, актуализирането на неговия драйвер е най-лесният начин.
- Отворете Windows 11 Диспечер на устройства .
- В диспечера на устройства разгънете Аудио входове и изходи .
- В подсписъка щракнете с десния бутон върху Микрофон и изберете Актуализирайте драйвера .
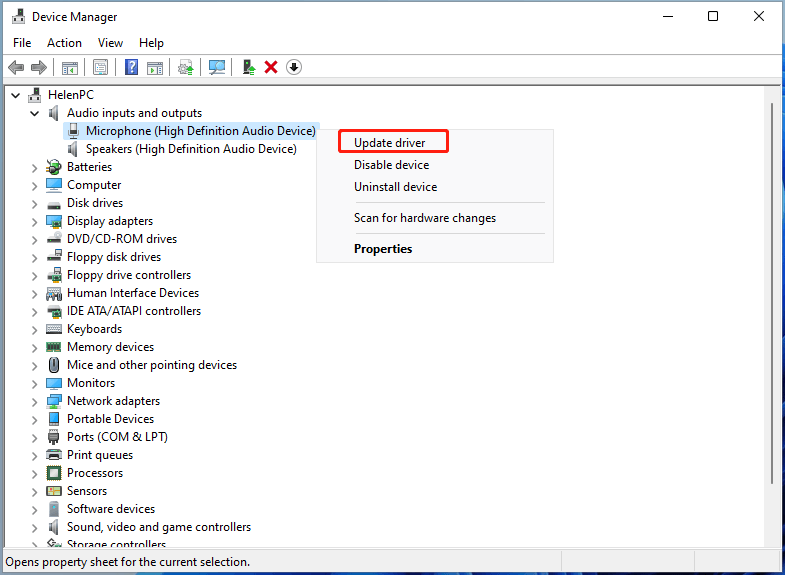
![Как да деактивирате Windows 10/11 Volume Popup [Нова актуализация]](http://gov-civil-setubal.pt/img/news/69/how-amplify-boost-increase-microphone-volume-windows-11-6.png) Как да деактивирате Windows 10/11 Volume Popup [Нова актуализация]
Как да деактивирате Windows 10/11 Volume Popup [Нова актуализация]Знаете ли как да деактивирате или скриете изскачащия прозорец за обем на Windows 10? Тази публикация показва как да изключите изскачащия прозорец за сила на звука.
Прочетете ощеПрепоръчва се помощен софтуер за Windows 11
Новият и мощен Windows 11 ще ви донесе много предимства. В същото време ще ви донесе и някои неочаквани щети, като загуба на данни. Ето защо е силно препоръчително да архивирате важните си файлове преди или след надграждане до Win11 със стабилна и надеждна програма като MiniTool ShadowMaker, която ще ви помогне да защитите увеличаващите се данни автоматично по график!
Пробна версия на MiniTool ShadowMakerЩракнете за изтегляне100%Чисто и безопасно
Прочетете също:
- Кои са най-добрите VHS видео ефекти и как да ги добавите към видеоклипове?
- Възможно ли е видео със 144 FPS, къде да гледате и как да промените FPS?
- [Решен] Как да маркирам/именувам хора/някой в снимки на iPhone?
- [Стъпка по стъпка] Как да изрежете някого в снимка от Photoshop?
- Преходи на Windows 11 Video Editor: Пълен преглед + Ръководства за потребителя
![6 метода за отстраняване на грешка при актуализиране 0x80072EE2 в Windows 10 [MiniTool News]](https://gov-civil-setubal.pt/img/minitool-news-center/72/6-methods-fix-update-error-0x80072ee2-windows-10.png)

![3 метода за отстраняване на невъзможността за промяна на приоритета в диспечера на задачите [MiniTool News]](https://gov-civil-setubal.pt/img/minitool-news-center/23/3-methods-fix-unable-change-priority-task-manager.jpg)


![2 начина за коригиране на временното местоположение на интернет файловете се промени [MiniTool News]](https://gov-civil-setubal.pt/img/minitool-news-center/53/2-ways-fix-temporary-internet-files-location-has-changed.png)


![В SCP няма такъв файл или директория: Как да коригирам грешката [MiniTool News]](https://gov-civil-setubal.pt/img/minitool-news-center/90/no-such-file-directory-scp.png)
![8 съвета за отстраняване на раздора не може да чуе никого Windows 10 (2020) [MiniTool News]](https://gov-civil-setubal.pt/img/minitool-news-center/64/8-tips-fix-discord-can-t-hear-anyone-windows-10.jpg)
![Лесни и бързи корекции на Hulu Error Code 2(-998) [MiniTool Съвети]](https://gov-civil-setubal.pt/img/news/BE/easy-and-quick-fixes-to-hulu-error-code-2-998-minitool-tips-1.png)

![Опитайте се да поправите грешката 1722? Ето някои налични методи! [Новини от MiniTool]](https://gov-civil-setubal.pt/img/minitool-news-center/83/try-fix-error-1722.png)
![2 Най-добър критичен софтуер за клониране | Как да клонирате без загуба на данни [MiniTool Съвети]](https://gov-civil-setubal.pt/img/backup-tips/95/2-best-crucial-cloning-software-how-clone-without-data-loss.png)





