Как да коригирате неизвестна грешка при опит за заключване на файл в Excel
Kak Da Korigirate Neizvestna Greska Pri Opit Za Zaklucvane Na Fajl V Excel
Срещали ли сте някога съобщението за грешка „ неизвестна грешка при опит за заключване на файл ”, когато се опитате да редактирате файлове на Excel или да отворите файлове от SharePoint? Тази хартия от Миниинструмент ви показва как да се справите с него.
Много потребители са измъчвани от неизвестна грешка, опитвайки се да заключат файл в SharePoint или Excel точно като потребителя по-долу:
Бих искал да редактирам файла на Excel, но не мога да го направя поради проблема „неизвестна грешка при опит за заключване на файл“. Успявам да се справя с проблема, но не става. Изглежда, че други потребители имат същия проблем. Прочетох коментара и се опитах да го реша по същия начин.
answers.microsoft.com
Преди да се опитате да се справите с този досаден проблем, по-добре е да знаете защо се случва, за да можете да го коригирате по-целенасочено.
Защо се случва неизвестната грешка при опит за заключване на файл
Различни причини могат да доведат до неизвестната грешка в Excel или други приложения на Office. Тук изброяваме най-честите причини.
- Временни грешки и неизправности в приложенията на Microsoft Office.
- Вирусна атака.
- Проблеми с настройката на приложението на Microsoft Office.
- Грешна актуализация на Windows.
- Повреден кеш на Office.
Как да коригирате неизвестна грешка при опит за заключване на файл Excel/SharePoint
Сега нека видим съответните решения на въпроса „неизвестна грешка при опит за заключване на файл“. Можете да ги изпробвате един по един, докато проблемът бъде отстранен.
Поправка 1. Общи методи за отстраняване на неизправности
Понякога грешката е просто причинена от временни проблеми. В този случай можете да изпълните основните стъпки за отстраняване на неизправности. Например можете чисто зареждане на вашия компютър за да проверите дали някои услуги ви пречат да отваряте или редактирате вашите файлове. И можете да използвате антивирусна като Windows Defender, за да сканирате компютъра си, за да изключите проблеми с вируси.
След тези операции, ако проблемът все още съществува, можете да опитате следните разширени начини.
Поправка 2. Деинсталирайте актуализации на Windows
Както казахме по-рано, може да срещнете неизвестната грешка след актуализиране на Windows. Така че можете да деинсталирате актуализацията на Windows, за да проверите дали проблемът е изчезнал.
За да направите това, можете да натиснете Windows + I лей комбинации, за да отворите Настройки. След това щракнете Актуализация и сигурност . В Актуализация на Windows раздел, щракнете върху Вижте хронологията на инсталираните актуализации . Накрая щракнете Деинсталиране на актуализации и следвайте подканите на екрана, за да завършите тази задача.
За повече методи за деинсталиране на актуализации на Windows можете да се обърнете към: Как да деинсталирате Windows 11 Update – 5 начина .
Поправка 3. Изчистете кеша на Microsoft Office
Според отзивите на потребителите, изчистване на кеша на Office може ефективно да разреши неизвестната грешка. Тук можете да следвате стъпките по-долу, за да опитате.
Стъпка 1. Отворете всяко приложение на Office, с изключение на Outlook, и тук вземаме например Word.
Стъпка 2. Щракнете Файл > Настроики > Център за доверие > Настройки на центъра за доверие > Доверени каталози с добавки .
Стъпка 3. В Доверени каталози с добавки раздел, поставете отметка в квадратчето При следващото стартиране на Office изчистете кеша на всички стартирани преди това уеб добавки както е показано по-долу. Накрая щракнете Добре за да запазите вашите настройки.

Поправка 4. Деактивирайте защитения изглед
Защитеният изглед е режим само за четене, при който повечето функции за редактиране са деактивирани. Когато тази функция е активирана, не можете да редактирате файлове на Excel или да намерите вашите Word файловете се отварят в режим само за четене . За да коригирате неизвестната грешка, трябва изключете защитения изглед .
Стъпка 1. Отворете Excel и преминете към Файл > Настроики > Център за доверие > Настройки на центъра за доверие > Защитен изглед .
Стъпка 2. Под Защитен изглед махнете отметките от трите опции, както е показано на фигурата по-долу, за да деактивирате защитения изглед. След това не забравяйте да щракнете Добре .
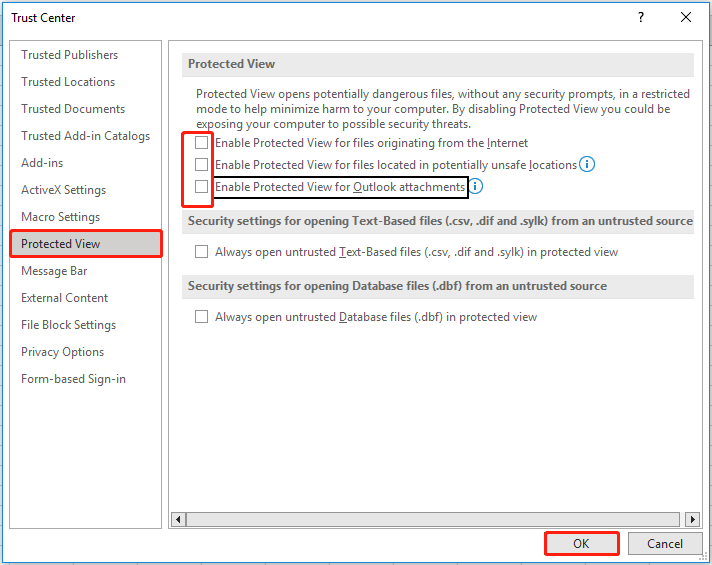
Сега можете да проверите дали проблемът е решен.
Топ препоръка
Ако вашите файлове в Excel, Outlook или Word се изгубят поради съобщението „неизвестна грешка при опит за заключване на файл“ или вируси, можете да използвате част от безплатен софтуер за възстановяване на данни – MiniTool Power Data Recovery за да си ги върна.
MiniTool Power Data Recovery може да ви помогне възстановяване на електронни таблици на Excel , документи на Word, имейли на Outlook, снимки, видеоклипове и различни други видове файлове. Безплатното издание на MiniTool Power Data Recovery може да ви помогне да сканирате и визуализирате всички файлове на вашите устройства за съхранение на данни, позволявайки 1 GB безплатно възстановяване на данни.
За повече информация относно възстановяването на файлове с MiniTool Power Data Recovery можете да прочетете: Поправете автоматичното изтриване на файлове от Windows и възстановяване на данни .
Заключителни думи
Когато не можете да редактирате Excel файлове или други файлове поради проблема с „неизвестна грешка при опит за заключване на файл“, просто опитайте методите по-горе. Надяваме се, че са ви от полза.
Ако вашите файлове се изгубят, опитайте да ги върнете с помощта на MiniTool Power Data Recovery. Ако имате въпроси, когато го използвате, не се колебайте да се свържете с нас чрез [имейл защитен] initool.com .




![[4 начина] Как да стартирате 32-битови програми на 64-битов Windows 10/11?](https://gov-civil-setubal.pt/img/news/07/how-run-32-bit-programs-64-bit-windows-10-11.png)
![Какво е директория на System 32 и защо не трябва да я изтривате? [MiniTool Wiki]](https://gov-civil-setubal.pt/img/minitool-wiki-library/76/what-is-system-32-directory.png)


![Какво представлява виртуалната памет? Как да го настроите? (Пълно ръководство) [MiniTool Wiki]](https://gov-civil-setubal.pt/img/minitool-wiki-library/45/what-is-virtual-memory.jpg)


![[РЕШЕНО] Как лесно да възстановите криптирането на устройството BitLocker, днес! [MiniTool Съвети]](https://gov-civil-setubal.pt/img/data-recovery-tips/12/how-recover-bitlocker-drive-encryption-easily.png)
![[ОПРАВЕНО] Как да възстановите напомнянията на iPhone? (Най-доброто решение) [MiniTool Съвети]](https://gov-civil-setubal.pt/img/ios-file-recovery-tips/20/how-restore-reminders-iphone.jpg)


![Как да премахнете остатъци от деинсталиран софтуер? Опитайте тези начини! [Новини от MiniTool]](https://gov-civil-setubal.pt/img/minitool-news-center/02/how-remove-remnants-uninstalled-software.jpg)
![Топ 10 безплатни теми и фонове за Windows 11 за изтегляне [Съвети за MiniTool]](https://gov-civil-setubal.pt/img/news/C1/top-10-free-windows-11-themes-backgrounds-for-you-to-download-minitool-tips-1.png)

![[Решен] Diskpart Няма фиксирани дискове за показване [MiniTool News]](https://gov-civil-setubal.pt/img/minitool-news-center/10/diskpart-there-are-no-fixed-disks-show.png)
