Ще работи ли SyncToy с Windows 11? Как да използвате и алтернатива
Will Synctoy Work With Windows 11 How To Use An Alternative
SyncToy Windows 11 е гореща тема, за която се говори от много потребители. Ако инсталирате и тази операционна система, може да се чудите дали можете да стартирате SyncToy за Windows 11. Необходима е допълнителна стъпка. Освен това можете да опитате алтернатива на SyncToy от Миниинструмент Софтуер.SyncToy Windows 11: Работи ли?
Като безплатен инструмент в PowerToys на Microsoft серия, SyncToy ви позволява лесно да синхронизирате файлове и папки. Първоначално трябва да създадете двойка папки (лява папка и дясна папка), за да синхронизирате. Папките и файловете могат да бъдат на вашето външно устройство, локален твърд диск или споделяне на мрежа на друг компютър.
SyncToy предлага три различни типа операции за синхронизиране на вашите две папки:
- Синхронизиране: Две папки имат абсолютно еднакви файлове. Можете да актуализирате лявата или дясната папка и друга папка също се променя.
- Ехо: Той търси промени в лявата папка и прави дясната папка да съответства на лявата папка.
- Принос: Подобно е на Echo, но не изтрива никакви файлове.
Ако използвате компютър с Windows 11, може да искате да синхронизирате файлове и папки, тогава възниква въпрос: ще работи ли SyncToy с Windows 11? Както беше посочено по-горе, той е съвместим с Windows 10, 7, Vista и XP, но Windows 11 не го поддържа. Най-новата версия е SyncToy 2.1, която беше спряна през януари 2021 г.
Въпреки това, според някои видеоклипове и форуми, някои потребители могат да използват SyncToy за Windows 11. За да използвате този инструмент на вашия компютър, трябва да опитате допълнителен съвет – инсталирайте .NET Framework 2.0.
SyncToy Windows 11 Изтегляне и как да се използва
Как можете да използвате този инструмент в Windows 11? Направете следното:
Стъпка 1: Инсталирайте .NET Framework 2.0.
- Щракнете върху Започнете икона, въведете Включване или изключване на функции на Уиндоус и натиснете Въведете .
- В Функции на Windows изскачащ прозорец, проверете .NET Framework 3.5 (включва .NET 2.0 и 3.0) и щракнете върху OK.
- Рестартирайте Windows 11, когато сте готови.
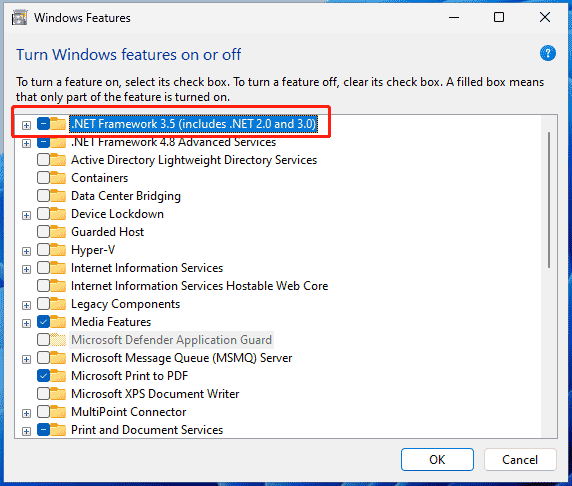
Друга възможност е да изтеглите .NET Framework 2.0 от Microsoft и да го инсталирате, като използвате изтегления файл.
Стъпка 2: Изтеглете SyncToy 2.1 от CNET и след това стартирайте файла SyncToySetupPackage_v21_x64.exe, за да инсталирате този инструмент за синхронизиране на файлове в Windows 11.
Стъпка 3: Стартирайте SyncToy и след това щракнете върху Създаване Нова двойка папки .
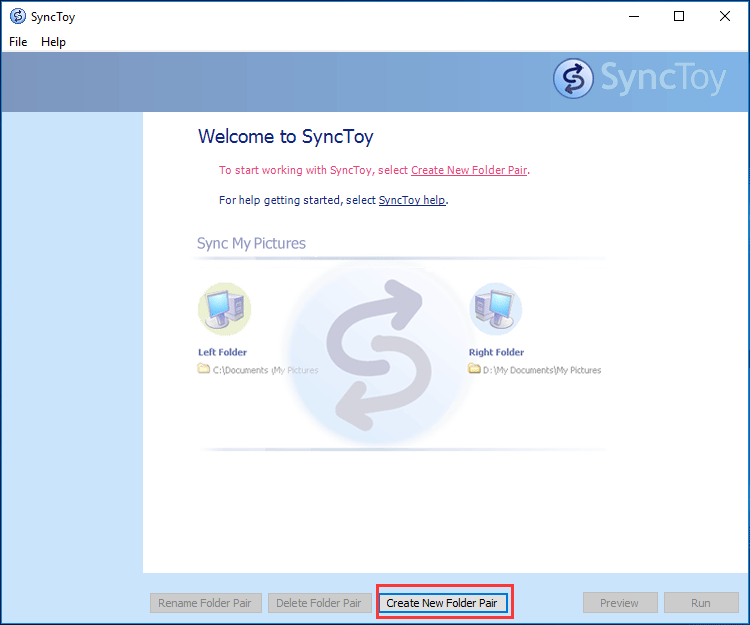
Стъпка 4: Следвайте инструкциите на екрана, за да завършите задача за синхронизиране. За да намерите повече информация как да синхронизирате папки с помощта на SyncToy, вижте нашата предишна публикация – Как да използвате SyncToy Windows 10 за синхронизиране на файлове? Ето подробности .
MiniTool ShadowMaker: Алтернатива на SyncToy за Windows 11
Въпреки че Microsoft SyncToy е надежден инструмент и SyncToy Windows 11 може да работи след инсталиране на .NET Framework 2.0, някои от вас искат алтернатива на този софтуер. Ако трябва автоматично да синхронизирате много папки, трябва да се обърнете към Task Scheduler. Освен това SyncToy не е официално съвместим с Windows 11, така че може би по време на процеса могат да възникнат потенциални проблеми.
MiniTool ShadowMaker, безплатен Софтуер за архивиране на компютър и софтуер за синхронизиране на файлове , ви позволява да архивирате Windows и данни и да синхронизирате файлове и папки в Windows 11/10/8.1/8/7.
Когато става въпрос за автоматично синхронизиране на файлове, този инструмент може да задоволи вашите нужди. Освен това поддържа широк набор от типове файлове – снимки, видеоклипове, аудио, Word/Excel документи и др. Освен това можете да стартирате MiniTool ShadowMaker, за да синхронизирате данните си с локално устройство, външно устройство или споделена папка на друг компютър в същата LAN.
Пробна версия на MiniTool ShadowMaker Щракнете за изтегляне 100% Чисто и безопасно
Стъпка 1: Стартирайте тази алтернатива на SyncToy за Windows 11 и щракнете Поддържайте пробния период след зареждане.
Стъпка 2: Под Синхр раздел, отидете на ИЗТОЧНИК и изберете файловете или папките, които искате да синхронизирате. След това докоснете ДЕСТИНАЦИЯ да изберете цел.
Стъпка 3: Щракнете Синхронизиране сега за да започнете задачата за синхронизиране.
Съвети: За да синхронизирате автоматично папки или файлове, щракнете Настроики преди тази стъпка докоснете Настройка на графика , активирайте тази функция и изберете времева точка за Ежедневно , Ежеседмично , Месечно , или На събитието .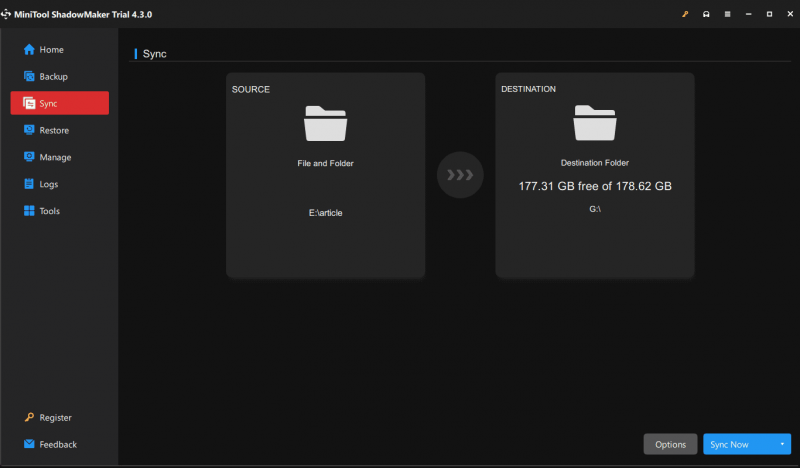
Присъда
От тази публикация беше представена много информация за SyncToy Windows 11. Все още можете да стартирате този софтуер на вашия компютър с Windows 11 след инсталиране на .NET Framework 2.0. Следвайте даденото ръководство за тази задача. Или стартирайте MiniTool ShadowMaker – алтернатива на SyncToy за лесно синхронизиране на папки и файлове в Windows 11.
Пробна версия на MiniTool ShadowMaker Щракнете за изтегляне 100% Чисто и безопасно
![Как да сдвоите/свържете клавиатура към вашия iPad? 3 калъфа [съвети за MiniTool]](https://gov-civil-setubal.pt/img/news/85/how-to-pair/connect-a-keyboard-to-your-ipad-3-cases-minitool-tips-1.png)
![Как да коригирам проблема, че OneDrive няма да влезе в [MiniTool News]](https://gov-civil-setubal.pt/img/minitool-news-center/59/how-fix-issue-that-onedrive-won-t-sign.png)
![LG Data Recovery - Как можете да възстановите данни от LG Phone? [MiniTool Съвети]](https://gov-civil-setubal.pt/img/android-file-recovery-tips/03/lg-data-recovery-how-can-you-recover-data-from-lg-phone.jpg)

![Поправено - хардуерната виртуализация е активирана в ускорението [MiniTool News]](https://gov-civil-setubal.pt/img/minitool-news-center/99/fixed-hardware-virtualization-is-enabled-acceleration.png)
![4 полезни метода за изваждане на файлове при повреда на твърдия диск на Mac [MiniTool Tips]](https://gov-civil-setubal.pt/img/data-recovery-tips/35/4-useful-methods-getting-files-off-failing-hard-drive-mac.png)

![Външно устройство или NAS, което е по-добро за вас [MiniTool News]](https://gov-civil-setubal.pt/img/minitool-news-center/72/external-drive-nas.jpg)



![Как да изтеглите безплатно Microsoft Excel 2010? Следвайте ръководството! [Съвети за MiniTool]](https://gov-civil-setubal.pt/img/news/55/how-to-free-download-microsoft-excel-2010-follow-the-guide-minitool-tips-1.png)
![Flash Storage VS SSD: Кой е по-добър и кой да изберете [MiniTool Съвети]](https://gov-civil-setubal.pt/img/backup-tips/72/flash-storage-vs-ssd.jpg)

![Модовете Twitch не зареждат ли се? Вземете методите сега! [Новини от MiniTool]](https://gov-civil-setubal.pt/img/minitool-news-center/36/is-twitch-mods-not-loading.jpg)
![Как да коригирам проблема „Wldcore.dll липсва или не е намерен“ [MiniTool News]](https://gov-civil-setubal.pt/img/minitool-news-center/01/how-fix-wldcore.jpg)
![Грешка в OneDrive 0x8007016A: Доставчикът на облачни файлове не работи [MiniTool News]](https://gov-civil-setubal.pt/img/minitool-news-center/48/onedrive-error-0x8007016a.png)
![[РЪКОВОДСТВО] Как да коригирам iPhone 0 байта на разположение [MiniTool Съвети]](https://gov-civil-setubal.pt/img/ios-file-recovery-tips/34/how-fix-iphone-0-bytes-available.jpg)

![Поправено! Mac няма да се стартира в режим на възстановяване | Command R не работи [MiniTool Съвети]](https://gov-civil-setubal.pt/img/data-recovery-tips/63/fixed-mac-won-t-boot-into-recovery-mode-command-r-not-working.png)