Какво ще стане, ако компютърът ви не може да получи достъп до BIOS? Ръководство за вас! [Новини от MiniTool]
What If Your Computer Can T Access Bios
Резюме:
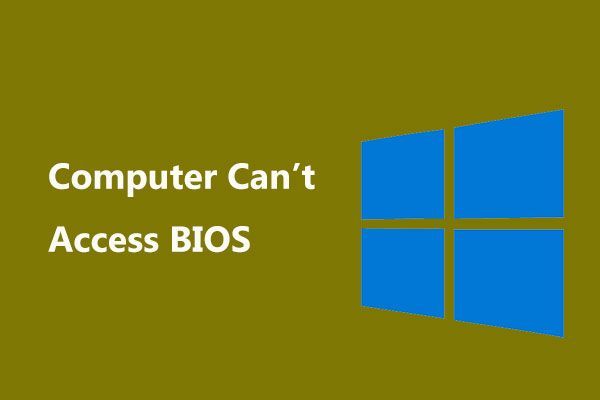
Когато стартирате компютъра си, може да откриете, че той не може да влезе в BIOS, ако трябва да направите някои промени в BIOS. Какво трябва да направите, ако компютърът не може да осъществи достъп до BIOS? В този пост от MiniTool , представени са ви някои съвети за отстраняване на неизправности.
Не може да влезе в BIOS Windows 10/7
BIOS , Basic Input Output System, е фърмуер, вграден в чипа на дънната платка на компютъра. Позволява ви достъп до вашата компютърна система на най-основното ниво. Важно е, тъй като включва тест, наречен ПОСТ за да провери дали има проблеми, свързани с хардуера с компютъра, и зарежда зареждащия файл, за да инициализира Windows.
Обикновено можете да осъществите достъп до вашата операционна система, без да се налага достъп до BIOS. Но понякога трябва да направите промени в BIOS, за да поправите някои проблеми, но да срещнете проблема - компютърът не се зарежда с BIOS.
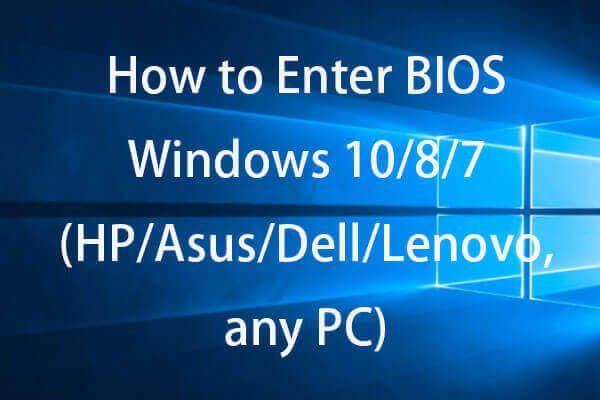 Как да влезете в BIOS Windows 10/8/7 (HP / Asus / Dell / Lenovo, всеки компютър)
Как да влезете в BIOS Windows 10/8/7 (HP / Asus / Dell / Lenovo, всеки компютър) Проверете как да влезете в BIOS в компютър с Windows 10/8/7 (HP, ASUS, Dell, Lenovo, всеки компютър). Предоставени са 2 начина със стъпки за достъп до BIOS на Windows 10/8/7.
Прочетете ощеТози проблем се съобщава от много потребители на Windows 7 и Windows 10. Това изглежда е проблем с двойни GPU компютри. Това е много разочароващо, особено ако трябва да промените реда за зареждане, за да стартирате или инсталирате друга операционна система.
Какво трябва да направите, ако компютърът ви не може да осъществи достъп до BIOS? В следващата част можете да видите някои съвети за отстраняване на неизправности.
Как да поправя компютър, който не се зарежда в BIOS
Премахнете батерията на BIOS, за да нулирате CMOS
Ако използвате Windows 7, можете да нулирате CMOS, като премахнете батерията на BIOS. Разбира се, този начин е достъпен за всички операционни системи, но ако използвате Windows 10, препоръчваме да използвате друг метод.
На лаптоп:
Стъпка 1: Изключете лаптопа си.
Стъпка 2: Изключете всички HDMI и USB кабели.
Стъпка 3: Извадете батерията на лаптопа и изключете устройството от контакта.
Стъпка 4: Обикновено батерията на BIOS се включва към дънната платка чрез бял конектор. Просто извадете съединителя, изчакайте 5-10 минути и го включете отново.
Стъпка 5: Върнете батерията на лаптопа обратно и рестартирайте машината, за да видите дали проблемът е отстранен.
На настолен компютър:
Стъпка 1: Изключете машината и извадете всички USB и HDMI кабели.
Стъпка 2: Изключете захранващия кабел и свалете защитния корпус.
Стъпка 3: В зависимост от модела на дънната ви платка, местоположението на батерията на BIOS е различно. Просто потърсете батерията, подобна на часовника, и я извадете.
Стъпка 4: Изчакайте 5-10 минути и го поставете обратно.
Стъпка 5: Рестартирайте компютъра.
Бакшиш: В допълнение към нулирането на CMOS чрез премахване на батерията, можете да опитате този метод за нулиране на BIOS. Тази публикация - Как да нулирате BIOS / CMOS в Windows 10 - 3 стъпки може да е това, което ви интересува.Използвайте настройките на фърмуера на UEFI в Windows 10
Ако използвате компютър с Windows 10 и установите, че не може да влезе в BIOS, можете да изпълните тези стъпки за достъп до BIOS. Обикновено можете да продължите да използвате операционната система. Така че, направете операцията на работния плот, без да влизате в средата за възстановяване.
Стъпка 1: Отидете на Старт> Настройки> Актуализация и сигурност .
Стъпка 2: Под Възстановяване прозорец, щракнете Рестартирай сега .
Стъпка 3: Щракнете Отстраняване на неизправности> Разширени опции> Настройки на фърмуера на UEFI .
Стъпка 4: Щракнете Рестартирам и вашият компютър може да премине към BIOS. Просто направете някои промени в BIOS според вашите нужди.
Долна линия
След като прочетете тази публикация, вие знаете какво е BIOS и какво трябва да направите, ако компютърът не се стартира в BIOS. Просто опитайте тези методи, ако компютърът не може да осъществи достъп до BIOS.


![Как да коригирам липсващата грешка на Msvbvm50.dll? 11 метода за вас [MiniTool Съвети]](https://gov-civil-setubal.pt/img/backup-tips/13/how-fix-msvbvm50.png)
![Как да свържете акаунта на Spotify с Discord - 2 начина [MiniTool News]](https://gov-civil-setubal.pt/img/minitool-news-center/76/how-connect-spotify-account-discord-2-ways.png)
![(11 корекции) JPG файлове не могат да се отварят в Windows 10 [MiniTool]](https://gov-civil-setubal.pt/img/tipps-fur-datenwiederherstellung/26/jpg-dateien-konnen-windows-10-nicht-geoffnet-werden.png)


![Как да оставите Discord сървър на настолен компютър / мобилен телефон [MiniTool News]](https://gov-civil-setubal.pt/img/minitool-news-center/91/how-leave-discord-server-desktop-mobile.png)
![WD Red VS Red Pro HDD: Кой да изберете? [MiniTool Съвети]](https://gov-civil-setubal.pt/img/backup-tips/95/wd-red-vs-red-pro-hdd.jpg)

![Как да поправим Disney Plus не работи? [Решено!] [Новини от MiniTool]](https://gov-civil-setubal.pt/img/minitool-news-center/05/how-fix-disney-plus-is-not-working.png)




![Коригирайте „Времето за текущо въвеждане не се поддържа от дисплея на монитора“ [MiniTool News]](https://gov-civil-setubal.pt/img/minitool-news-center/78/fix-current-input-timing-is-not-supported-monitor-display.jpg)
![Как да увеличите видеоклипа? [Крайно ръководство]](https://gov-civil-setubal.pt/img/movie-maker-tips/69/how-zoom-video.png)

![Поправено! - Как да поправя кода за грешка на Disney Plus 83 на всички устройства? [Новини от MiniTool]](https://gov-civil-setubal.pt/img/minitool-news-center/56/fixed-how-fix-disney-plus-error-code-83-any-devices.jpg)
![Най-добрите алтернативи на анализатора на сигурността на Microsoft Baseline [MiniTool News]](https://gov-civil-setubal.pt/img/minitool-news-center/82/best-alternatives-microsoft-baseline-security-analyzer.jpg)