Архивирайте Windows 10 на USB устройство: Тук са два прости начина! [MiniTool Съвети]
Back Up Windows 10 Usb Drive
Резюме:

Имате ли нужда да архивирате Windows 10 на USB устройство, за да можете да възстановите компютъра си в предишно състояние в случай на син екран на смъртта, черен екран, атака на рансъмуер и т.н.? Спокойно! Сега сте на правилното място. Просто прочетете тази публикация, дадена от MiniTool за да научите как да архивирате Windows 10 OS на флаш устройство стъпка по стъпка.
Бърза навигация:
Необходимост: Архивирайте Windows 10 на USB
Никога не знаете кога ще ви е необходимо архивиране на Windows 10, за да възстановите операционната си система в предишно състояние. Разпадането на системата често се случва на вашия компютър поради човешка грешка, грешка в синия екран, вирусна атака, прекъсване на захранването и др. В случай на срив на ОС, архивирането на системата е много важно за Възстановяване при аварийно състояние на компютър .
Но изборът на място за съхранение изглежда по-значим. Ето причините да направите резервно копие на Windows 10 на USB флаш устройство.
Можете да запазите архивните си файлове на Windows на вътрешен твърд диск, но може да загубите архивите в случай на повреда на твърдия диск. Освен това NAS (мрежово свързано хранилище) е друг избор. Независимо от това, ако много хора имат достъп до споделеното местоположение, което е винаги свързано, зловредният софтуер и вирусът могат да заразят тази споделена папка.
По този начин се препоръчва архивиране на Windows 10 на вашето USB устройство. Тук идва въпрос: мога ли да архивирам компютъра си на флаш устройство? Или мога да архивирам Windows 10 на флаш устройство?
Отговорът е да. Сега производителите на USB са направили USB изключително лек с огромен капацитет и стабилна производителност. Той е безопасен за системата и данните, тъй като е отделен от компютър.
За подробно обяснение как да архивирате Windows 10 на вашето USB устройство, моля следвайте урока по-долу.
Как да архивирате Windows 10 на USB устройство
Архивирането на системата на Windows 10 на USB устройство е доста лесно. И тук ще ви покажем два начина да направите това: единият е да използвате безплатна програма за архивиране, MiniTool ShadowMaker, а другият е да помолите за помощ от вградения инструмент на Windows.
Метод 1: Архивирайте на USB Windows 10 с Freeware
MiniTool ShadowMaker, надежден и многостранен софтуер за архивиране за Windows 10 / 8/7, е предназначен за архивиране на операционна система Windows, файлове и папки, дялове или целия диск. Когато системата се обърка или данните се загубят, можете да възстановите компютъра си в по-ранно състояние или да върнете изгубените файлове лесно и ефективно.
Преди всичко можете да използвате този софтуер за архивиране на Windows, за да клонирате целия диск на USB устройство за защита на данните на компютъра.
Сега никога не се колебайте да изтеглите безплатно MiniTool ShadowMaker Trial Edition от бутона по-долу, за да стартирате архивиране на Windows 10 на USB устройство. Това издание ви позволява да го използвате свободно в рамките на 30 дни.
Създайте системно изображение на USB Windows 10
Как да архивирате Windows 10 OS с тази безплатна програма? Следвайте ръководството по-долу.
Стъпка 1: Стартирайте тази програма
Стъпка 2: Отидете на Backup
- Ако все още не сте архивирали компютъра си, MiniTool ShadowMaker ще ви помоли да щракнете НАСТРОЙВАНЕ НА РЕЗЕРВО за архивиране на компютър.
- Или можете директно да щракнете върху Архивиране в лентата с инструменти.
Стъпка 3: Изберете резервен източник и дестинация
- Този софтуер е посочил системни дялове, необходими за Windows да работи като резервен източник.
- Отидете на Дестинация раздел, изберете вашето USB флаш устройство, за да архивирате Windows 10 на USB устройство. Обърнете внимание, че целевото USB флаш устройство трябва да има достатъчно място за съхранение, за да спести резервно копие на системното изображение.


Стъпка 4: Стартирайте резервно копие на системата
Накрая щракнете върху Архивиране сега бутон за изпълнение на системно създаване на изображение наведнъж в Управление страница.

Важно! Какво да направите след това:
След като завършите архивирането на Windows 10 на USB устройство, за да сте сигурни, че компютърът ви може да се зареди дори когато системата се срине, трябва да създайте стартиращо CD / DVD или USB устройство . За да направите тази работа, моля, отидете на Инструменти страница и щракнете Media Builder за създаване на стартираща медия.

Ако има нещо нередно с вашата операционна система Windows 10, можете да стартирате компютъра от стартиращия диск или устройство и извършете възстановяване на системния образ от USB устройство с просто щракване.
Освен това, ако нямате CD / DVD или допълнително USB флаш устройство, можете да изберете да добавите стартово меню на Windows за среда за възстановяване на MiniTool, като щракнете върху Добавяне на меню за стартиране в Инструменти страница. В случай на срив на операционната система, можете да изберете да стартирате директно компютъра без диск за възстановяване на системата.
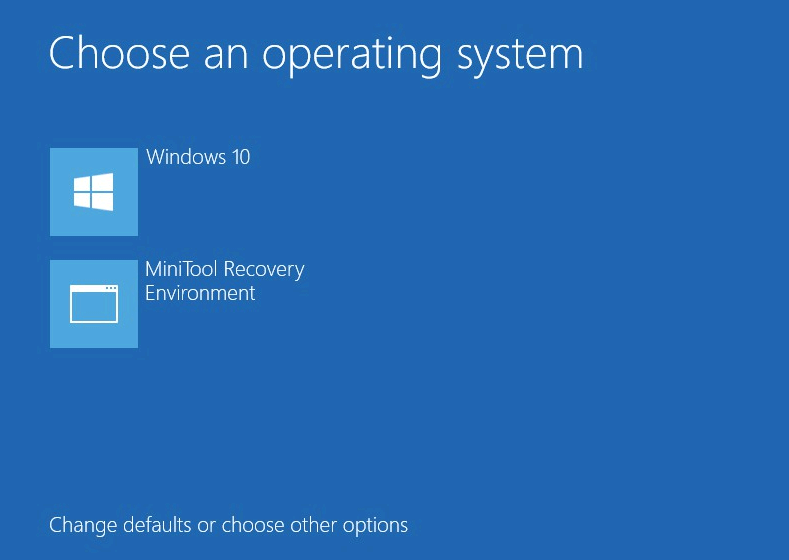

![Как да настроя монитора на 144Hz Windows 10/11, ако не е? [Съвети за MiniTool]](https://gov-civil-setubal.pt/img/news/00/how-to-set-monitor-to-144hz-windows-10/11-if-it-is-not-minitool-tips-1.png)
![SSD или HDD за игри? Получете отговора от тази публикация [MiniTool Tips]](https://gov-civil-setubal.pt/img/disk-partition-tips/25/ssd-hdd-gaming.jpg)


![Поправено - хардуерната виртуализация е активирана в ускорението [MiniTool News]](https://gov-civil-setubal.pt/img/minitool-news-center/99/fixed-hardware-virtualization-is-enabled-acceleration.png)


![Как да коригирате проблеми с Bluetooth на вашия компютър с Windows? [Съвети за MiniTool]](https://gov-civil-setubal.pt/img/news/43/how-to-fix-bluetooth-problems-on-your-windows-computer-minitool-tips-1.png)

![Как да надстроите 32 бита до 64 бита в Win10 / 8/7 без загуба на данни [MiniTool Съвети]](https://gov-civil-setubal.pt/img/backup-tips/20/how-upgrade-32-bit-64-bit-win10-8-7-without-data-loss.jpg)

![2 начина - Как да промените времето за наемане на DHCP Windows 10 [MiniTool News]](https://gov-civil-setubal.pt/img/minitool-news-center/57/2-ways-how-change-dhcp-lease-time-windows-10.png)


![9 начина за отваряне на компютърно управление Windows 10 [MiniTool News]](https://gov-civil-setubal.pt/img/minitool-news-center/92/9-ways-open-computer-management-windows-10.jpg)

![Realtek PCIe GBE Family Controller Driver & Speed Windows 10 [MiniTool News]](https://gov-civil-setubal.pt/img/minitool-news-center/93/realtek-pcie-gbe-family-controller-driver-speed-windows-10.png)
