Поправено - system32 config systemprofile Desktop не е наличен [MiniTool Tips]
Fixed System32 Config Systemprofile Desktop Is Unavailable
Резюме:

Когато влизате в операционната система Windows, може да получите съобщение за грешка с надпис „C: Windows system32 config systemprofile Desktop не е наличен“. Тази грешка може да се случи в много версии на Windows. Този урок от MiniTool Ви предоставя множество решения. Освен това ви се дава и предложение.
Бърза навигация:
C: Windows system32 config systemprofile Desktop е недостъпен Windows 7/8/10
Понякога може да откриете, че вашият работен плот е напълно празен, след като влезете във вашата операционна система Windows и не можете да намерите файлове, които преди това са запазени на работния плот. След това на работния плот се появява грешка с надпис „C: Windows system32 config systemprofile Desktop е недостъпен“.
Трябва да се уверите, че дискът е правилно свързан, ако местоположението е на този компютър. Ако местоположението е в мрежа, уверете се, че сте свързани с интернет или мрежа. Ако местоположението не може да бъде намерено, то може да бъде изтрито.
Понякога получавате подобна грешка „C: Windows system32 config systemprofile Desktop се отнася до местоположение, което е недостъпно“.
Ако системният профил на работния плот е недостъпен, това означава, че системните ви файлове са повредени по някакъв начин. Обикновено грешката се случва след актуализация на Windows или внезапен срив на системата. В резултат на това профилът по подразбиране на работния плот не е намерен в посоченото място и работният плот не може да бъде зареден.
Без значение дали използвате Windows 10, Windows 7, Windows 8, Windows Server 2012 или Server 2016, може да се дразните, когато имате този проблем. За щастие можете да коригирате недостъпно местоположение на работния плот, като следвате тези методи по-долу.
Бакшиш: Проблемите с недостъпното местоположение са често срещани и вашият твърд диск също може да срещне такъв. За да научите повече информация, вижте тази публикация - 7 ситуации, при които има грешка „Местоположението не е налично“ .Решенията за коригиране на system32 config systemprofile Desktop не са налични
Метод 1: Възстановете пътя по подразбиране
Когато възникне проблемът - system32 config systemprofile desktop е недостъпен Windows 10/8/7, системата не може да се свърже към местоположението си по подразбиране. В този случай нулирането на местоположението може да бъде полезно, за да ви помогне.
Ето какво трябва да направите:
1. Натиснете Win + E клавиши едновременно на клавиатурата, за да отворите Windows Explorer.
Бакшиш: Тази публикация - 9 решения за File Explorer, които не реагират на Windows 10 може да е този, който ви интересува, ако установите, че Windows Explorer не работи.2. Щракнете Този компютър за да разширите списъка, щракнете с десния бутон работен плот и изберете Имоти .
3. Отидете на Местоположение щракнете върху раздела Възстанови по подразбиране бутон.
4. Щракнете Приложи и тогава Добре за да запазите промяната.

Метод 2: Копирайте папката на работния плот по подразбиране
Според отзивите на потребителите, възстановяването на папката на работния плот или промяната на пътя на вашия работен плот на C: Windows system32 config systemprofile изглежда работи добре.
Ето как да го направите в няколко прости стъпки:
Бакшиш: Ако трябва да дадете административно разрешение, щракнете върху Добре .- Стартирайте Windows Explorer, като натиснете Win + E .
- Отидете на Изглед и поставете отметка в квадратчето на Скрити предмети .
- Тип C: потребители по подразбиране в адресната лента и копирайте папката Desktop.
- Отидете до C: Windows system32 config systemprofile и поставете копираната папка.

След това рестартирайте компютъра си и вижте дали грешката - C: Windows system32 config systemprofile Desktop е недостъпна е отстранена.
Метод 3: Проверете местоположението на работния плот чрез редактора на системния регистър
Ако горепосочените методи не работят за отстраняване на недостъпното местоположение на работния плот в Windows 10/8/7, можете да проверите местоположението чрез Windows Registry Editor.
 Как да направите резервно копие на отделни ключове на системния регистър Windows 10?
Как да направите резервно копие на отделни ключове на системния регистър Windows 10? Знаете ли как да архивирате отделни ключове на системния регистър Windows 10? Сега тази публикация ще ви покаже инструкции стъпка по стъпка за извършване на тази работа.
Прочетете ощеСледвайте инструкциите по-долу:
- Хит Win + R за да получите диалоговия прозорец Изпълнение.
- Вход regedit до текстовото поле и щракнете Добре за да отворите редактора на системния регистър.
- Отидете по този път: Компютър HKEY_CURRENT_USER Софтуер Microsoft Windows CurrentVersion Explorer Потребителски папки на обвивката .
- Кликнете два пъти работен плот и се уверете, че данните за стойността му са C: Users \% USERNAME% Desktop или % USERPROFILE% Desktop .
- Щракнете Добре . Рестартирайте компютъра си, за да проверите дали проблемът продължава да съществува.

Метод 4: Създайте нов потребителски акаунт
За да поправите C: Windows system32 config systemprofile Desktop е недостъпен, можете да опитате да създадете нов акаунт и да копирате старите си данни в новия акаунт.
Да вземем Windows 10 като пример:
1. Отворете Бягай прозорец чрез натискане Win + R .
2. Въвеждане cmd и натиснете Ctrl + Shift + Enter за да стартирате Command Prompt с администраторски права.
3. В прозореца CMD въведете контрол на потребителски пароли2 и натиснете Въведете .
4. В изскачащия прозорец щракнете върху Добавяне бутон.

5. Щракнете Влезте без акаунт в Microsoft (не се препоръчва) от новия прозорец.
6. Щракнете Локален акаунт .

7. Въведете потребителско име, парола и подсказка за парола.
8. Щракнете завършек .
9. За да присвоите новите права на администратор на акаунт, щракнете върху него и изберете Имоти .
10. Под Членство в група , избирам Администратор и запазете промяната.

11. Рестартирайте компютъра си и влезте в системата с новия акаунт.
Проблемът - C: Windows system32 config systemprofile Desktop е недостъпен няма да се появи. След това можете да преместите файлове от стария акаунт в нов акаунт.
 Услугата за потребителски профил не успя при влизане | Как да поправя [РЕШЕНИЕ]
Услугата за потребителски профил не успя при влизане | Как да поправя [РЕШЕНИЕ] Проблемен ли е проблемът, че услугата на потребителския профил не успя да влезе? Тази публикация показва 3 решения за отстраняване на повреден профил.
Прочетете ощеМетод 5: Стартирайте Проверка на системни файлове
Както бе споменато по-горе, грешката „работен плот се отнася до местоположение, което е недостъпно“ или проблемът със системния профил на работния плот е недостъпен се дължи на повредени системни файлове. И така, можете да стартирате Проверка на системни файлове, за да сканирате за повреда и да коригирате повредени системни файлове в Windows 10/8/7.
- Отворете командния ред като администратор, като въведете cmd към Бягай кутия и натискане Ctrl + Shift + Enter .
- Вход sfc / scannow и удари Въведете .
- Изчакайте няколко минути. След това излезте от прозореца CMD, след като сканирането приключи.
Метод 6: Поправете недостъпния работен плот чрез Windows Update
Проблемът - C: Windows system32 config systemprofile Desktop е недостъпен може да се появи, тъй като инсталацията на актуализацията на Windows все още не е завършена или не е завършила успешно. Така че, можете да извършите ръчна актуализация на системата.
- Създайте стартиращо USB устройство от ISO файл с помощта на Media Creation Tool.
- Поставете устройството и достъп до него през File Explorer, като натиснете Win + E .
- Кликнете два пъти setup.exe .
- Избирам Надстройте този компютър сега .
- След това следвайте инструкциите на екрана, за да завършите надстройката на място.

Метод 7: Върнете се към предишната версия на Windows 10
Някои потребители съобщават, че възстановяването на Windows 10 може да бъде полезно за коригиране на десктопа на системния профил. Ако след актуализация работният плот не може да бъде намерен, това решение може да бъде направено.
- Натиснете Win + I за да стартирате настройките на Windows.
- Отидете на Актуализация и сигурност> Възстановяване .
- Отидете на Върнете се към предишната версия на Windows 10 и кликнете Първи стъпки .
- Завършете операциите по връщане, като следвате екранния съветник.
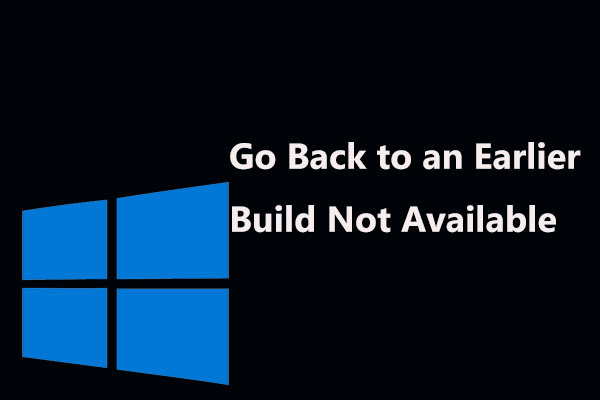 3 корекции за връщане към по-ранна версия, недостъпна за Windows 10
3 корекции за връщане към по-ранна версия, недостъпна за Windows 10 Намерете опцията да се върнете към по-ранна компилация, която не е налична след 10 дни? Тук са пълни решения за коригиране на опцията за връщане на Windows 10, която не работи!
Прочетете ощеМетод 8: Преинсталирайте Windows
Ако нито едно от горните решения не е полезно за вас, последният начин, който можете да направите, е да преинсталирате Windows 10/8/7. Що се отнася до преинсталирането на Windows, има много методи, които можете да опитате, например да нулирате компютъра си (това съдържа две опции - запазете вашите файлове и премахнете всичко), използвайте функцията Fresh start или извършете чиста инсталация с стартиращ диск или USB устройство .
Забележка: За да избегнете загуба на данни по време на инсталацията, предлагаме да направите резервно копие на вашите важни файлове, преди да го направите. Направете, както показва публикацията - Как да архивирате файлове на Windows 10? Опитайте тези 4 най-добри начина . 
Просто изберете такъв въз основа на вашата система и преинсталирайте Windows. Тази публикация - Windows 10 Reset VS Clean Install VS Fresh Start, подробностите са тук описва много информация.






![[Ръководство за безопасност] Regsvr32.exe вирус – какво е това и как да го премахнете?](https://gov-civil-setubal.pt/img/news/25/safe-guide-regsvr32-exe-virus-what-is-it-how-to-remove-it-1.jpg)

![Как да коригирам проблема с „D3dx9_43.dll липсващ“ на Windows 10 [MiniTool News]](https://gov-civil-setubal.pt/img/minitool-news-center/24/how-fix-d3dx9_43.jpg)

![Какво е видео RAM (VRAM) и как да проверите VRAM Windows 10? [MiniTool Wiki]](https://gov-civil-setubal.pt/img/minitool-wiki-library/49/what-is-video-ram.png)

![Поправено: Имената на изходните файлове са по-големи от поддържаните от файловата система [MiniTool News]](https://gov-civil-setubal.pt/img/minitool-news-center/78/fixed-source-file-names-larger-than-supported-file-system.png)
![Най-добрите 3 начина за Windows Media Player не могат да намерят информация за албума [MiniTool News]](https://gov-civil-setubal.pt/img/minitool-news-center/37/top-3-ways-windows-media-player-can-t-find-album-info.png)
![Бързо коригиране на Windows 10 Bluetooth не работи (5 прости метода) [MiniTool News]](https://gov-civil-setubal.pt/img/minitool-news-center/98/quick-fix-windows-10-bluetooth-not-working.png)
![Решено - Как да възстановите файлове, загубени след изрязване и поставяне [MiniTool Съвети]](https://gov-civil-setubal.pt/img/data-recovery-tips/30/solved-how-recover-files-lost-after-cut.jpg)


