Поправка: Google Docs не може да зареди файл [MiniTool News]
Fix Google Docs Unable Load File
Резюме:
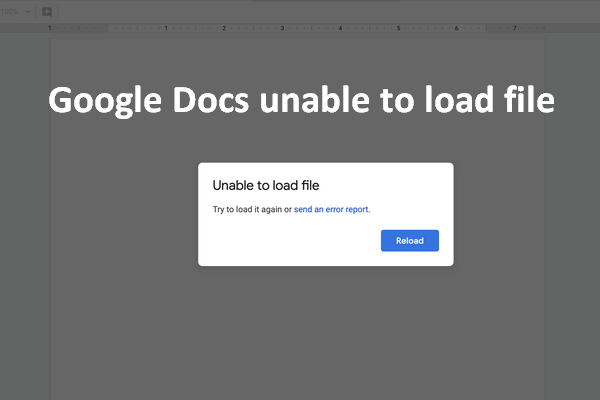
Гугъл документисе използва широко по целия свят като текстов процесор. Това е част от услугата Google Drive. Много хора обаче съобщиха за същата грешка:Гугъл документине може да зареди файл. Те не могат да заредят документа, когато е необходимо и се нуждаят от решение, за да го поправят отчаяно.
Препоръчваме ви да архивирате важни файлове или да възстановите загубените файлове навреме, като използвате Софтуер MiniTool .
Какво е Google Docs?
Издаден от Google, Google Docs е част от услугата Google Drive. Това е безплатна и уеб-базирана текстообработваща програма / програма за презентации, използвана от много хора. Google Docs предоставя поддръжка на много операционни системи, като Windows, Android и iOS. Можете да правите много неща (да създавате, редактирате и да си сътрудничите с други) с приложението Google Docs.
Разширено четене:
Microsoft Word и Notepad са други две популярни програми за обработка на текст.
Google Docs не може да зареди файл
Излиза обаче новината, че Google Документи са паднали и това води до това, че милиони потребители не могат да получат достъп до своите документи. Потребителите казаха своето Google Docs не може да зареди файл ; изскача прозорец за подкана, за да ги информира за този проблем.
Файлът не може да се зареди
Опитайте да го заредите отново или изпратете отчет за грешка.
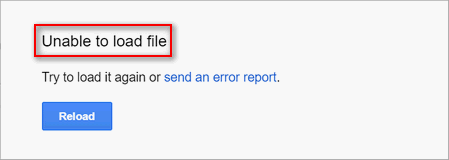
Можете да кликнете върху Презаредете бутон, за да опитате отново. Ако не успее, просто щракнете изпрати доклад за грешка връзка за съобщаване на Google за грешка на Google Документи, че не работи.
Моля, не се паникьосвайте, когато срещнете Google Docs, който не се отваря, Google Docs не реагира и много други проблеми с Google Docs. Не си сам.
Как да коригирам, когато Google Docs не работи
Може да откриете, че Google Docs не се зарежда в Chrome или други уеб браузъри, нали? В тази част ще ви покажа как да работите, когато стартирате грешка при зареждане на Google Документи с помощта на различни методи.
Метод 1: изчистване на кеш паметта и бисквитките (като пример за Chrome).
- Отворете Chrome, като щракнете двукратно върху иконата на приложението или по други начини.
- Кликнете върху бутона Още, представен от три точки.
- Придвижете се до Още инструменти опция в менюто.
- Избирам Изчистване на данните за сърфирането от подменюто. (Можете също да натиснете Ctrl + Shift + Del за директен достъп до страницата с данни за изчистване на сърфирането.)
- Уверете се, че Разширено раздел е проверен.
- Изберете През цялото време за времевия диапазон.
- Поставете отметки в всички квадратчета, които можете да видите под него.
- Щракнете върху Изчистване на данните бутон и изчакайте.
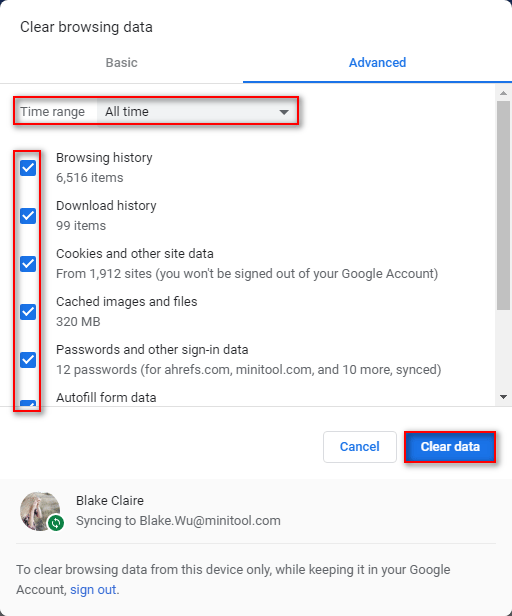
Как да възстановя изтритата история в Google Chrome?
Метод 2: Нулирайте настройките на браузъра (като вземем и Chrome като пример).
- Повторете стъпки 1 и 2, споменати в предишния метод.
- Избирам Настройки от падащото меню.
- Превъртете надолу до дъното, за да щракнете Разширено .
- Потърсете Нулирайте и почистете раздел.
- Избирам Възстановете настройките до първоначалните им настройки .
- Щракнете върху Нулирайте настройките бутон и изчакайте няколко секунди.
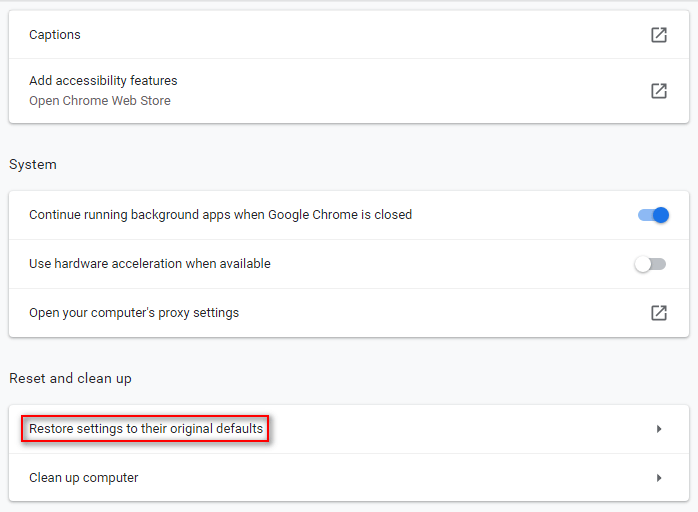
Метод 3: Деактивирайте разширенията (в Chrome).
- Повторете стъпки 1 ~ 3, споменати в метод 1.
- Избирам Разширения от подменюто. (Можете също да пишете chrome: // разширения в адресната лента на Chrome и натиснете Въведете .)
- Изключете превключвателя на всяко разширение (Google Docs Offline не е включен) в списъка.
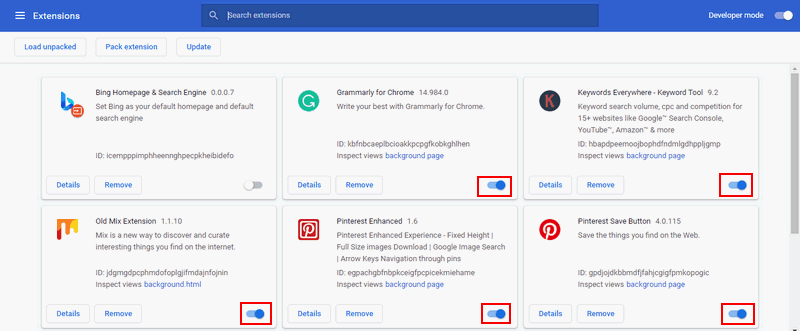
Метод 4: Предоставяне на достъп на браузъра до Защитна стена на Windows .
- Щракнете върху Започнете бутон долу вляво.
- Избирам Настройки от лявата странична лента.
- Изберете Актуализация и сигурност .
- Превключете към Сигурност на Windows в левия прозорец.
- Щракнете Защитна стена и мрежова защита в десния прозорец.
- Щракнете Разрешете приложение през защитната стена .
- Щракнете върху Промяна на настройките бутон.
- Потърсете браузъра си от списъка и поставете отметки в квадратчетата както Частен, така и Обществен.
- Щракнете върху Добре бутон за потвърждение на промените.
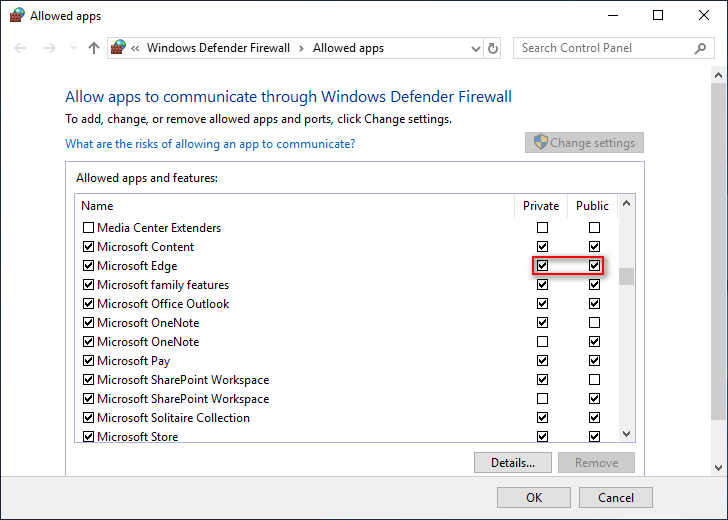
Други решения за отстраняване на неизправности на Google Docs не могат да заредят файл:
- Проверете Wi-Fi връзката.
- Използвайте режим „инкогнито“.
- Актуализирайте до най-новата версия.
- Деактивирайте и активирайте отново офлайн достъпа.
- Излезте от профила в Google и влезте отново.
- Стартирайте инструмента за почистване на браузъра, за да премахнете софтуера.
- Опитайте с друг браузър.
![Какво е Microsoft Sound Mapper и как да поправим липсващия Mapper [MiniTool News]](https://gov-civil-setubal.pt/img/minitool-news-center/71/what-is-microsoft-sound-mapper.png)

![Как да използвате Apple Magic Keyboard на Windows? [Съвети за MiniTool]](https://gov-civil-setubal.pt/img/news/79/how-to-use-an-apple-magic-keyboard-on-windows-minitool-tips-1.png)
![Топ 5 решения за компютър, който се включва сам от Windows 10 [MiniTool Tips]](https://gov-civil-setubal.pt/img/backup-tips/39/top-5-solutions-computer-turns-itself-windows-10.jpg)


![Пълно ръководство - Как да излезете от Fortnite на PS4 / Switch [MiniTool News]](https://gov-civil-setubal.pt/img/minitool-news-center/45/full-guide-how-sign-out-fortnite-ps4-switch.png)


![Rainbow Six Siege продължава да се срива? Опитайте тези методи! [Новини от MiniTool]](https://gov-civil-setubal.pt/img/minitool-news-center/24/rainbow-six-siege-keeps-crashing.jpg)

![5 начина - този медиен файл не съществува (SD карта / вътрешно хранилище) [MiniTool Съвети]](https://gov-civil-setubal.pt/img/android-file-recovery-tips/07/5-ways-this-media-file-doesnt-exist.jpg)
![ATA твърд диск: Какво е това и как да го инсталирате на вашия компютър [MiniTool Tips]](https://gov-civil-setubal.pt/img/backup-tips/30/ata-hard-drive-what-is-it.jpg)


![SSHD VS SSD: Какви са разликите и кой е по-добър? [MiniTool Съвети]](https://gov-civil-setubal.pt/img/backup-tips/35/sshd-vs-ssd-what-are-differences.jpg)



