Какво да направите, ако отдалеченият работен плот не може да потвърди самоличността? Опитайте тази
What To Do If Remote Desktop Cannot Verify The Identity Try This
Можете да използвате инструмента за отдалечен работен плот в Windows за достъп до компютъра в друга среда. Възможно е обаче да срещнете грешка при свързване към отдалечения работен плот, като например отдалеченият работен плот да не може да потвърди самоличността на отдалечения работен плот. Можете да прочетете тази публикация на Миниинструмент за да разрешите тази грешка.Windows Отдалечен работен плот ви позволява достъп до работния плот отдалеч. Повишава производителността и премахва ограниченията на пространството. Въпреки това грешка ще ви попречи да се свържете успешно с отдалечения компютър. Много хора съобщават за грешка, че отдалеченият работен плот не може да провери самоличността на отдалечения компютър защото има разлика във времето и датата между вашия компютър и отдалечения компютър. За да се справите с този проблем и да получите достъп до отдалечения работен плот, прочетете и опитайте следните решения.
Съвети: MiniTool Power Data Recovery е стабилен софтуер за възстановяване на файлове , разработен от MiniTool Software. То е в състояние да възстановяване на файлове от мрежово устройство , SSD, USB флаш устройство, SD карта и др. Ако е необходимо, можете да получите MiniTool Power Data Recovery Безплатно за сканиране и възстановяване на 1 GB файлове безплатно.MiniTool Power Data Recovery Безплатно Щракнете за изтегляне 100% Чисто и безопасно
Метод 1: Синхронизиране на настройките за час и дата
Както се посочва в съобщението за грешка, различни настройки за час и дата може да доведат до тази неуспешна връзка с отдалечен работен плот. Трябва да се уверите, че часът и датата са последователни на локалния и отдалечения компютър. Отидете в настройките на Windows, за да промяна на час и дата , след което опитайте да се свържете отново.
Метод 2: Проверете настройките на DNS
DNS , Domain Name System, е система, използвана за преобразуване на име на домейн в IP адрес, което ви позволява да посещавате уебсайтове по-лесно. Когато се опитате да посетите уебсайтове или да се свържете с отдалечен компютър, хост компютърът ще провери DNS за IP адреса. Следователно, ако DNS сървърът не работи правилно, възниква RDP грешка. Следните стъпки ви казват как да проверите настройките на DNS.
Стъпка 1: Щракнете с десния бутон върху иконата на Windows в левия ъгъл и изберете Windows PowerShell (администратор) .
Стъпка 2: Въведете nslookup server_name DNSServername и удари Въведете за да изпълните тази команда. Трябва да промените server_name и DNSServername на правилните идентификационни данни.
Ако командата не даде отговор, трябва да помислите дали DNS сървърът функционира правилно или променете адреса на DNS сървъра .
Освен това, ако имате физически достъп до отдалечения компютър, трябва да проверите дали отдалеченият компютър съдържа множество мрежови адаптери. Грешката, че отдалеченият работен плот не може да провери самоличността, може да възникне поради дефектни мрежови адаптери. Можете да изчистите ненужните адаптери и да свържете правилния, за да видите дали тази грешка е адресирана.
Метод 3: Конфигуриране на слоя за защита на отдалечен работен плот
Слоят за сигурност осигурява сигурна комуникация между хост компютъра и отдалечения. Ако активирате това правило, няма да се извършва удостоверяване на хост компютъра, което може да помогне за разрешаването на този проблем.
Стъпка 1: Натиснете Win + R за да отворите прозореца Изпълнение.
Стъпка 2: Тип gpedit.msc и удари Въведете за да отворите редактора на локални групови правила.
Стъпка 3: Навигирайте до Компютърна конфигурация > Административни шаблони > Компоненти на Windows > Услуги за отдалечен работен плот > Hos за сесия на отдалечен работен плот t > Сигурност . В десния панел намерете и щракнете двукратно върху Изискване на използване на специфичен защитен слой за отдалечени (RDP) връзки политика.
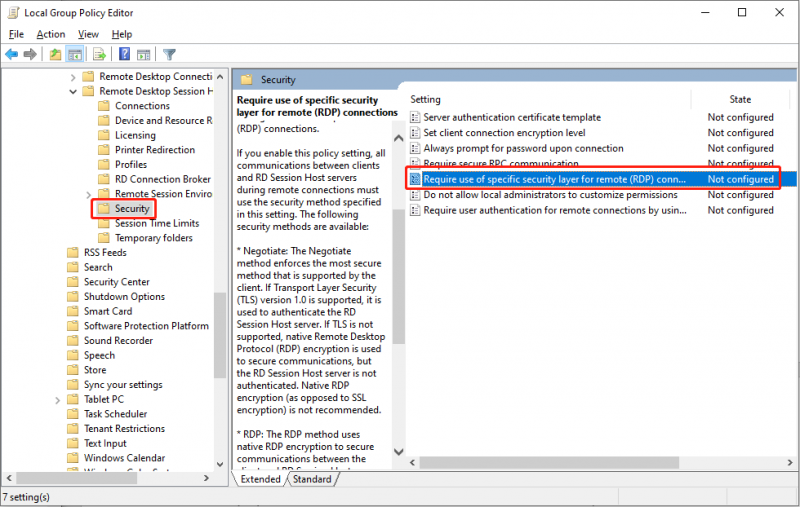
Стъпка 4: Изберете Активирано и изберете RDP в секцията Защитен слой.
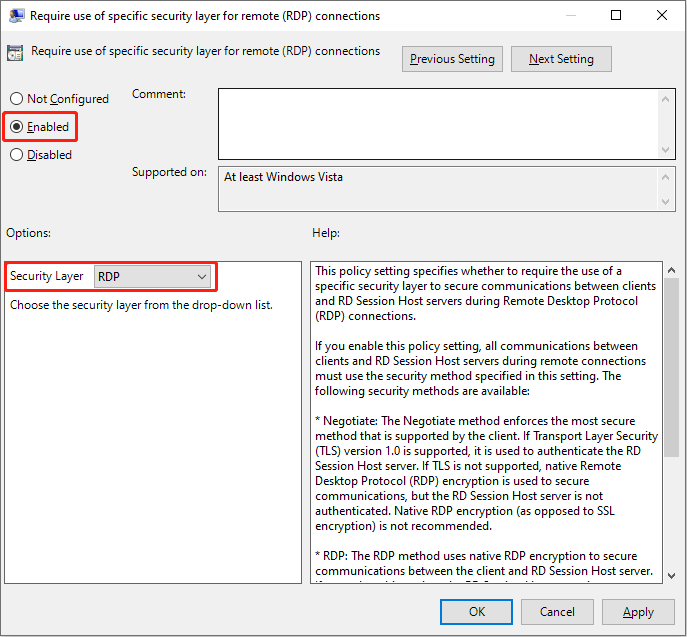
Стъпка 5: Щракнете Приложи > Добре в последователност.
Метод 4: Проверете последната актуализация на Windows
В някои случаи тази RDP грешка се случва поради актуализации на Windows. Ако тази грешка възникне, след като актуализирате Windows, можете да опитате да деинсталирате актуализацията на Windows. Някои актуализации са несъвместими с текущите настройки или променени настройки, което води до различни проблеми.
Долен ред
Това е всичко за това как да коригирате самоличността на отдалечения компютър, който не може да бъде потвърден. Надяваме се, че горните четири метода могат да ви дадат малко вдъхновение.
![[РЕШЕНО] Как да възстановя изтритите файлове на Mac | Пълно ръководство [MiniTool Съвети]](https://gov-civil-setubal.pt/img/data-recovery-tips/05/how-recover-deleted-files-mac-complete-guide.jpg)



![Как да премахнете / деинсталирате PC Accelerate Pro напълно [2020] [MiniTool News]](https://gov-civil-setubal.pt/img/minitool-news-center/02/how-remove-uninstall-pc-accelerate-pro-completely.png)













