Как да добавяте снимки и видеоклипове към Windows Movie Maker
How Add Pictures
Резюме:

Windows Movie Maker, безплатен и лесен софтуер за редактиране на видео, може да ви помогне да създавате и редактирате видеоклипове, както и да ги публикувате в OneDrive, Facebook, Vimeo, YouTube и Flickr. Знаете ли обаче да импортирате файловете си в Windows Movie Maker, за да направите видео? Сега тази публикация показва как да импортирате файлове от твърдия диск на компютъра, Фотогалерия, DVD, цифрова видеокамера или смартфон.
Бърза навигация:
Windows Movie Maker (известен преди като Windows Live Movie Maker в Windows 7), безплатен, но професионален софтуер за редактиране на видео за начинаещи, може да ви помогне лесно да създавате и редактирате видеоклипове и след това да ги публикувате в OneDrive, Facebook, Vimeo, YouTube и Flickr.
Изтеглете най-добрия безплатен софтуер за редактиране на видео и след това добавете снимки и видеоклипове към Windows Movie Maker за да създадете свой собствен филм с лекота.
Преди да създадете филм, трябва да инсталирате Windows Movie Maker 2012 в Windows 10, Windows 8 или Windows 7.
С най-добрия безплатен софтуер за редактиране на видео можете да импортирате файлове и да добавяте някои специални ефекти като преходи, визуални ефекти, заглавия, надписи, кредити, автомобилни теми и така нататък, за да направите лесно вашето страхотно видео.
Според проучване обаче откриваме, че много потребители не знаят как ефективно да импортират снимки в Windows Movie Maker или да добавят видеоклипове към Movie Maker. Сега разгледайте този урок, за да намерите няколко начина за добавяне на снимки, както и видеоклипове към безплатния Movie Maker 2012.
Как да добавяте снимки и видеоклипове към Windows Movie Maker
Windows Movie Maker ви позволява да създавате филми, като използвате снимки и видеоклипове, импортирани от твърдия диск на компютъра, Фотогалерия, DVD, цифрова видеокамера или смартфон.
Продължете да четете, за да намерите подробните стъпки за добавяне на снимки и видеоклипове към безплатния Movie Maker.
Можете да импортирате файлове със следните разширения на имена на файлове в Windows Movie Maker, които да използвате във вашия проект:
- Аудио файлове : .aif, .aifc, .aiff .asf, .au, .mp2, .mp3, .mpa, .snd, .wav и .wma
- Файлове с картинки : .bmp, .dib, .emf, .gif, .jfif, .jpe, .jpeg, .jpg, .png и .wmf
- Видео файлове : .asf, .avi, .mp2, .mp2v, .mpe, .mpeg, .mpg, .mpv2, .wm и .wmv
Не добавяйте файл, който не се поддържа от Movie Maker. В противен случай най-добрият безплатен софтуер за редактиране на видео ще се срине.
Случай 1. Как да добавите снимки / видеоклипове от вашия твърд диск към Movie Maker
Стартирайте Windows Movie Maker, за да получите основния му интерфейс, както следва:
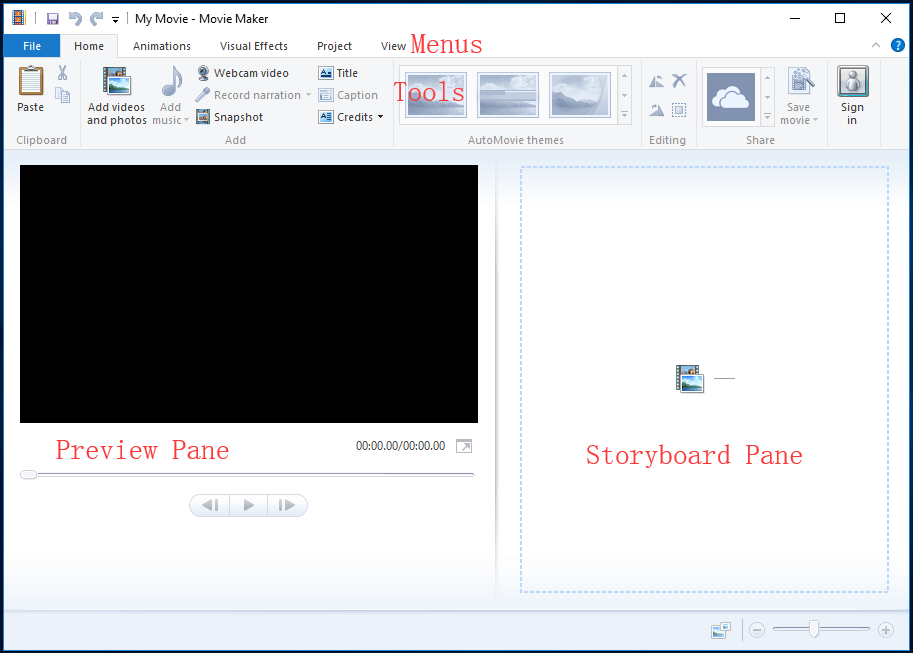
Ако използвате безплатен Movie Maker в Windows 7, можете да видите това съобщение „ Щракнете тук, за да разглеждате видеоклипове и снимки ”В панела на Storyboard.
От горния прозорец имате 2 опции за добавяне на видео и снимки, запазени на твърдия диск на вашия компютър, към Windows Movie Maker.
Щракнете Добавете видеоклипове и снимки бутон в У дома раздел.
В Добавете видеоклипове и снимки прозорец, намерете и изберете снимката или видеоклипа, които искате да добавите. Можеш Ctrl щракнете, за да изберете много файлове.
Накрая кликнете върху Отворете бутон за импортиране на файлове.
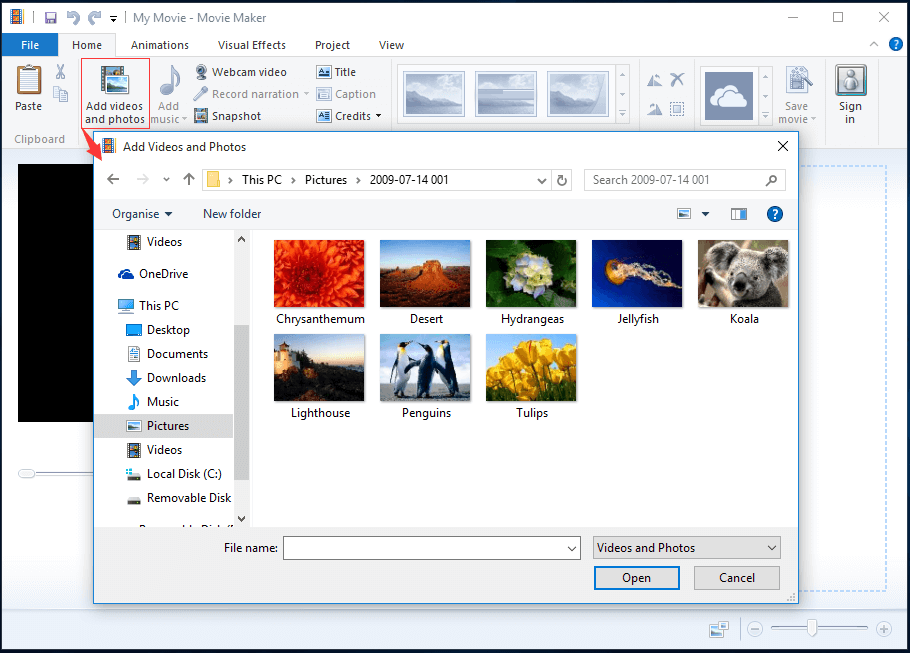
Можете също така директно да плъзнете видеоклипове и снимки от Windows Explorer към Movie Maker.
Като алтернатива можете да щракнете върху всяко място в Панел на Storyboard и след това добавете вашите снимки / видеоклипове към Windows Movie Maker, както е показано по-долу.
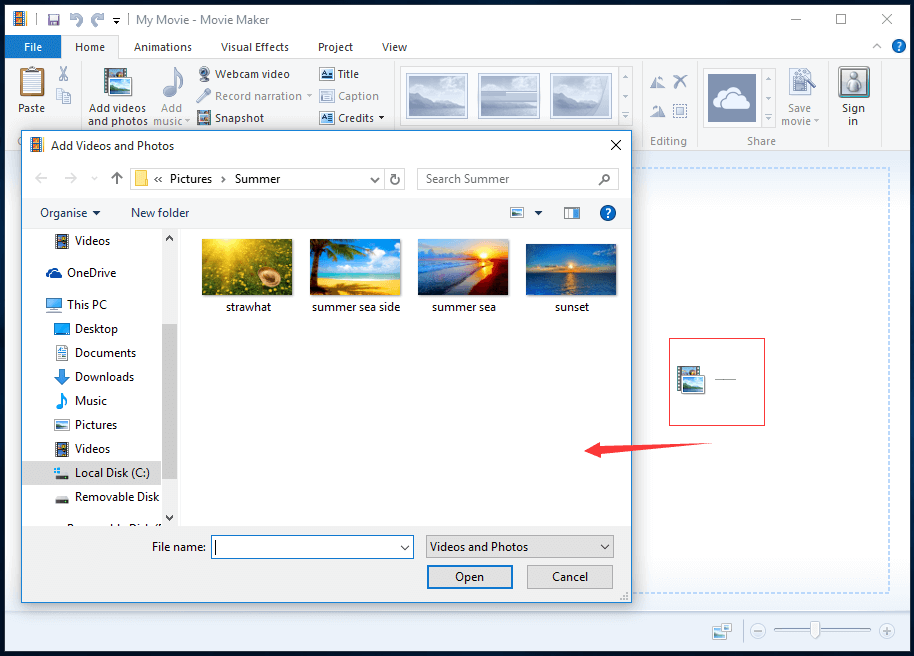
След добавяне на снимки и видеоклипове, ще видите вашите видеоклипове във вашия Проследяване в Панел на Storyboard в следващия прозорец.
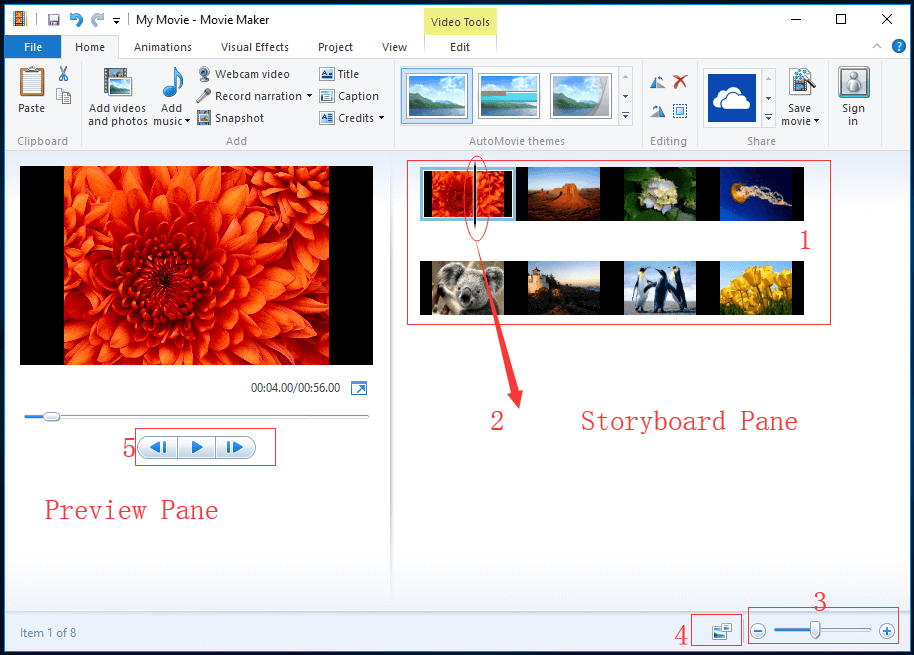
The Визуализация Хляб ви позволява да визуализирате ефекти, добавени към вашия филм. Освен това можете да видите точната рамка, на която се намира черната лента за измиване в Track.
The Панел на Storyboard е вашият работен прозорец. На това място можете да редактирате филма си.
- Проследяване не само съдържа всички ваши видеоклипове, но също така показва редакции и ефекти, които сте добавили към филма си.
- Черните Скраб бар ще се плъзга по пистата. И ще посочи точно какъв кадър гледате в Визуализация Хляб .
- Лентата за мащабиране ви позволява да увеличавате и намалявате вашите Проследяване .
- Използвайте следния бутон, за да промените размера на миниатюрите на вашите видеоклипове. Той включва изключително малки икони, малки икони, средни икони, големи икони и много големи икони.
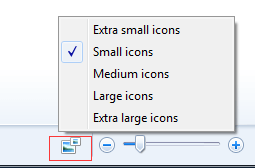
- Можете да използвате бутона за възпроизвеждане, за да възпроизведете видеоклипа си в Визуализация Хляб и използвайте бутоните предишен кадър и следващ кадър, за да преместите Скраб бар между кадрите.






![Как да нулирате вашия PS4? Ето 2 различни ръководства [MiniTool News]](https://gov-civil-setubal.pt/img/minitool-news-center/50/how-reset-your-ps4.jpg)







![Какво е сблъсък на подпис на диска и как да го коригирам? [Новини от MiniTool]](https://gov-civil-setubal.pt/img/minitool-news-center/25/what-is-disk-signature-collision.png)



![Как да оптимизираме конфигурацията на системата в Windows 10 [MiniTool News]](https://gov-civil-setubal.pt/img/minitool-news-center/36/how-optimize-system-configuration-windows-10.png)
