Ето 5 метода за отстраняване на неработеща клавиатура на лаптоп Windows 10 [MiniTool News]
Here Are 5 Methods Fix Laptop Keyboard Not Working Windows 10
Резюме:

Клавиатурата на Windows 10 не работи е често срещан проблем. Ако вашият лаптоп срещне такъв проблем, това наистина е досадно. Какво причинява този проблем? Как да ви помогна да излезете от ситуацията? Сега трябва да се успокоите, тъй като ще ви покажем някои решения на MiniTool уебсайт, които са полезни, ако клавиатурата ви спре да работи.
Клавиатурата на лаптопа не работи в Windows 10
Windows 10 е страхотна операционна система, тъй като носи много подчертани функции. Той обаче не е съвършен, тъй като изглежда, че съществуват много проблеми. Много потребители съобщават, че клавиатурата им не работи в Windows 10.
Това е основен проблем, особено клавиатурата ви спря да работи на вашия лаптоп, тъй като не можете просто да замените клавиатурата, както бихте могли на работния плот. Без работеща клавиатура компютърът може да е безполезен.
„Защо клавиатурата ми не работи“ може да бъдете често задавани от вас. Просто казано, клавиатурата, която не работи на лаптоп, може да бъде причинена от лош хардуерен драйвер, грешни регионални настройки, лоша връзка, замърсявания и прах и т.н. В следващата част нека да видим как да решим този проблем.
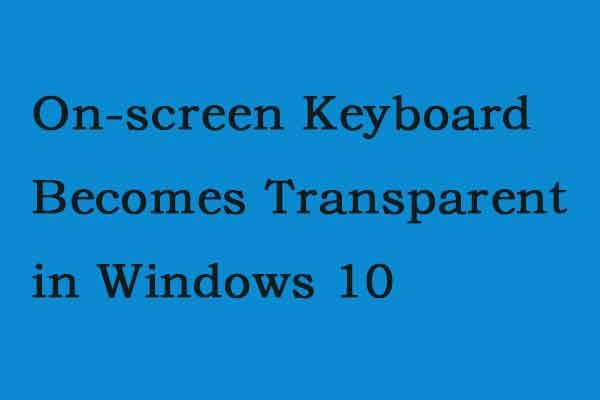 Екранната клавиатура става прозрачна в Windows 10
Екранната клавиатура става прозрачна в Windows 10 Когато екранната клавиатура стане прозрачна или показва рамка само в Windows 10, нямате достъп до нея. Тази публикация предлага някои решения.
Прочетете ощеПоправки за клавиатура на лаптоп, която не работи Windows 10
Следните методи се прилагат за повечето доставчици, включително HP, Acer, Dell, Lenovo, Asus и др. Когато клавиатурата на вашия лаптоп не работи, опитайте тези решения.
Решение 1: Проверете дали клавиатурата не работи дали е проблем с хардуера или софтуера
Това е първото нещо, което трябва да направите. Проблем със софтуера или хардуера ли е? Просто направете това:
Когато лаптопът се стартира, натиснете специален клавиш, който може да бъде F2, F8, F12, Delete и т.н., за да отидете на екрана на BIOS. Ако не успеете да стартирате BIOS, може да има хардуерен проблем. След това трябва да занесете лаптопа си на професионалист или специалист, за да поискате помощ.
Ако можете да отворите менюто на BIOS и да използвате клавишите със стрелки за навигация, неработещата клавиатура може да е причинена от проблем със софтуера. След това трябва да изпробвате тези методи по-долу.
Решение 2: Почистете клавиатурата
Не е лесно да почистите клавиатурата на вашия лаптоп, тъй като не можете лесно да разклатите и почукате лаптопа обратно, без да повредите цялото устройство. Следвайте ръководството за изхвърляне на прах и отломки:
Стъпка 1: Изключете устройството.
Стъпка 2: Обърнете го с главата надолу и докоснете основата. Когато лаптопът е обърнат с главата надолу, прокарайте пръсти през всички клавиши, за да премахнете остатъчните замърсявания.
Решение 3: Актуализирайте или преинсталирайте драйвера на клавиатурата
За да поправите клавиатурата на лаптопа, която не работи в Windows 10, опитайте да актуализирате или преинсталирате драйвера на клавиатурата, като изпълните следните стъпки:
Стъпка 1: Щракнете с десния бутон върху Започнете бутон за избор Диспечер на устройства .
Стъпка 2: Превъртете надолу, за да изберете Клавиатури . Щракнете с десния бутон върху Стандартна PS / 2 клавиатура , избирам Актуализирайте драйвера и автоматично търсете актуализиран софтуер за драйвери, който да инсталирате. Като алтернатива можете да щракнете Деинсталирайте устройството за да премахнете драйвера. След рестартиране драйверът ще бъде преинсталиран незабавно.
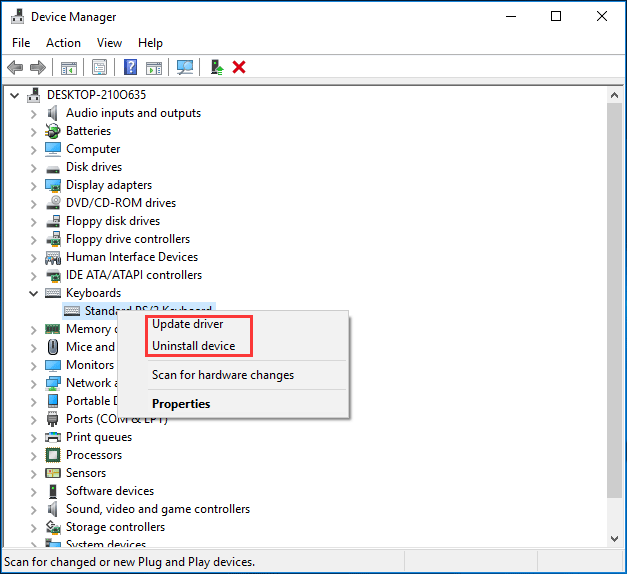
Решение 4: Деактивирайте филтърните ключове
В Windows 10 има функция, наречена филтърни клавиши, която е проектирана да игнорира повтарящите се натискания на клавиши, за да улесни връзването. Но понякога може да причини някои проблеми с клавиатурата, когато е активирана на вашия лаптоп. Ако клавиатурата ви не работи, можете да я изключите.
Стъпка 1: В Контролен панел интерфейс (показва се от Категория ), щракнете Лесен за достъп и Център за лесен достъп .
Стъпка 2: Щракнете върху Направете клавиатурата по-лесна за използване връзка.
Стъпка 3: Превъртете надолу, за да се уверите в квадратчето на Включете филтърните ключове не е отметнато. След това щракнете Приложи и Добре .
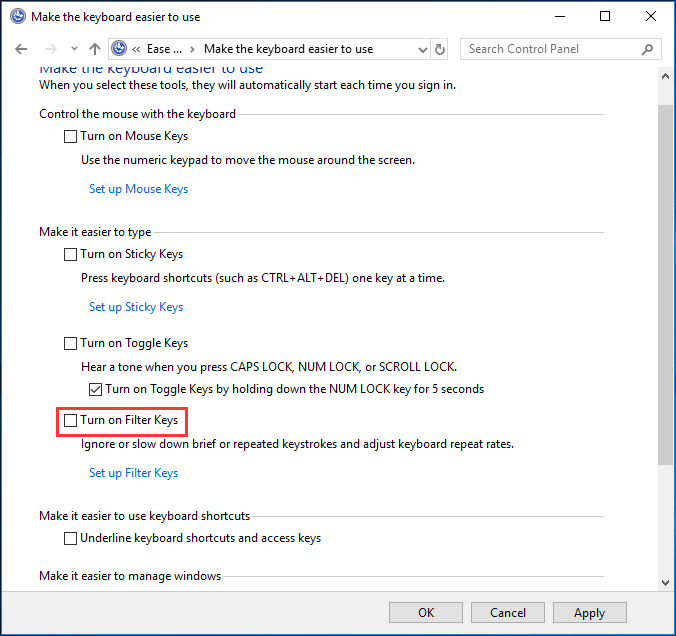
Решение 5: Стартирайте инструмента за отстраняване на неизправности
Когато клавиатурата на Windows 10 не работи на вашия лаптоп, можете да опитате да я отстраните. В Windows 10 вградената функция - Отстраняване на неизправности ще бъде полезна.
Стъпка 1: Отидете на Старт> Настройки> Актуализация и сигурност .
Стъпка 2: В Отстраняване на неизправности страница, превъртете надолу, за да намерите Клавиатура раздел и изберете Стартирайте инструмента за отстраняване на неизправности . Освен това можете да стартирате инструмента за отстраняване на неизправности за Хардуер и устройства .
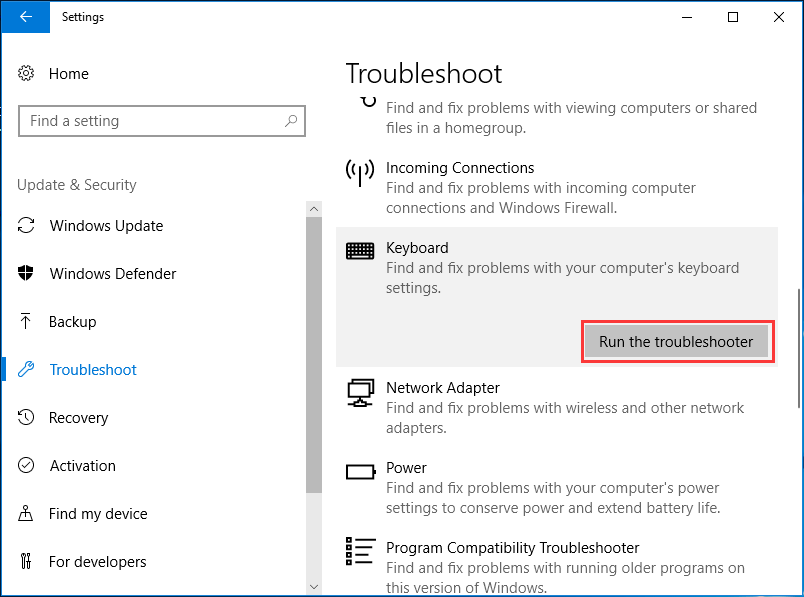
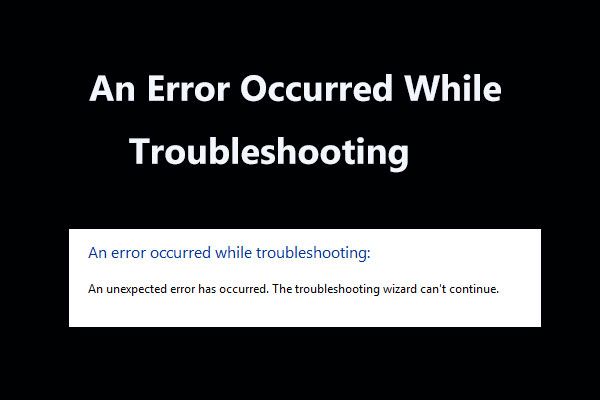 8 полезни корекции за възникнала грешка при отстраняване на неизправности са тук!
8 полезни корекции за възникнала грешка при отстраняване на неизправности са тук! Получавате съобщение „възникна грешка при отстраняване на неизправности“, когато използвате инструменти за отстраняване на неизправности на Windows за отстраняване на някои проблеми? Ето 8 полезни начина да го поправите.
Прочетете ощеДруги решения за поправяне на неработеща клавиатура на лаптоп
- Преконфигурирайте вашите регионални настройки, за да съответстват на клавиатурата ви
- Извършете чисто зареждане и проверете
- Деинсталирайте вторична клавиатура
- Използвайте USB клавиатура
- ...
Край
Сега тук са въведени някои полезни методи за отстраняване на неработещата клавиатура на Windows 10. Просто ги опитайте един по един, за да разрешите проблема си. Надявам се, че тази публикация може да ви помогне.






![Как да нулирате вашия PS4? Ето 2 различни ръководства [MiniTool News]](https://gov-civil-setubal.pt/img/minitool-news-center/50/how-reset-your-ps4.jpg)




![Коригирайте грешката „Услугата VSS се изключва поради изчакване на празен ход“ [MiniTool News]](https://gov-civil-setubal.pt/img/minitool-news-center/15/fix-vss-service-is-shutting-down-due-idle-timeout-error.png)



![Получавате грешка в приложението FortniteClient-Win64-Shipping.exe? Оправи го! [Новини от MiniTool]](https://gov-civil-setubal.pt/img/minitool-news-center/33/get-fortniteclient-win64-shipping.png)


![MRT блокиран от системен администратор? Ето методите! [Новини от MiniTool]](https://gov-civil-setubal.pt/img/minitool-news-center/39/mrt-blocked-system-administrator.jpg)
![5 съвета за отстраняване на компютърни високоговорители, които не работят Windows 10 [MiniTool News]](https://gov-civil-setubal.pt/img/minitool-news-center/43/5-tips-fix-computer-speakers-not-working-windows-10.jpg)