РЕШЕНО! Бързи корекции на черния екран на Valheim при стартиране [Съвети за MiniTool]
Reseno B Rzi Korekcii Na Cernia Ekran Na Valheim Pri Startirane S Veti Za Minitool
Играли ли сте някога играта за оцеляване - Valheim? Толкова е вълнуващо, че напоследък тази игра привлече много внимание. Въпреки това, някои хора също се притесняват от черния екран на Valheim. За да разрешим този проблем, ние правим всичко възможно да намерим най-лесните и ефективни начини за вас в тази публикация на .
IN вселена б липса С вярвам
Може да се сблъскате с различни проблеми с производителността на игрите, като срив, нестартиране, черен екран и други, когато играете Valheim на вашия компютър. Днес основно ще ви покажем как да се справите с черния екран на Valheim при стартиране и този проблем ще стане безпроблемно, след като следвате инструкциите по-долу.
Как да коригирате V вселена б липса С вярвам ?
Решение 1: Стартирайте Valheim като администратор
Изпълнението на тази игра изисква някои администраторски права, в противен случай ще се появи черен екран на Valheim при стартиране. За целта се нуждаете от:
Стъпка 1. Щракнете с десния бутон върху прекия път на тази игра и изберете Имоти в падащото меню.
Стъпка 2. В Съвместимост раздел, проверете Стартирайте тази програма като администратор .
Решение 2: Деактивирайте временно защитната стена на Windows Defender
Вашият антивирусен софтуер може да блокира Valheim по погрешка, като по този начин причинява черен екран на Valheim. В резултат на това трябва да деактивирате защитната стена на Windows Defender за известно време, за да коригирате този проблем.
Стъпка 1. Отидете на Контролен панел > Система и сигурност > Защитна стена на Windows Defender .
Стъпка 2. Хит Включете или изключете защитната стена на Windows Defender и след това проверете Т изключете защитната стена на Windows Defender и двете под Настройки за частна мрежа и Настройки на обществената мрежа .
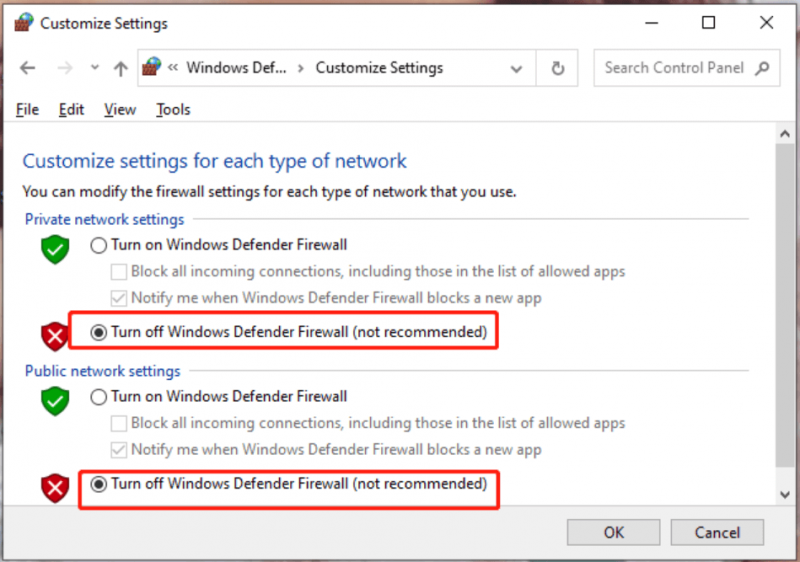
Не забравяйте да активирате защитната стена на Windows Defender, след като играете игри, за да избегнете атаките на вируси и зловреден софтуер.
Решение 3: Актуализирайте драйвера на GPU
Може да има нещо нередно с графичния драйвер на вашето устройство, което да задейства черния екран на Valheim. Трябва да проверите дали е актуализиран. Ако не, актуализирайте го веднага.
Стъпка 1. Щракнете с десния бутон върху Windows икона за маркиране Диспечер на устройства .
Стъпка 2. Кликнете върху Адаптер за дисплей за да покажете вашия драйвер за GPU и щракнете с десния бутон върху него, за да изберете Актуализирайте драйвера > Търсете автоматично актуализирани драйвери . Ако има наличен, следвайте подканите на екрана, за да го актуализирате.
Решение 4: Превключете към прозоречен режим
Може да предпочетете да играете Valheim в режим на цял екран, но всъщност той няма истински режим на цял екран. След като стартирате в режим на цял екран, може да срещнете черен екран на Valheim. За да избегнете това, трябва да преминете към прозоречен режим. Когато се появи черен екран на Valheim, натиснете Alt + Enter за да активирате Winodwed Mode. След това трябва да отидете на Пара > Библиотека > намери Валхайм и щракнете с десния бутон върху него > Имоти > Общ > Добавяне -екран-цял екран 1 под Опции за стартиране.
Решение 5: Актуализирайте Valheim
Актуализирането на Valheim ви позволява да инсталирате най-новата корекция, за да поправите някои грешки, които играта ви може да има. Уверете се, че поддържате тази игра актуална.
Стъпка 1. Отворете Пара > Библиотека .
Стъпка 2. В библиотеката с игри натиснете Валхайм > Актуализация и след това автоматично ще изтегли и инсталира най-новата версия вместо вас.
Решение 6: Проверете целостта на файловете на играта
Проверката и поправянето на целостта на файловете на играта в клиента Steam също ще ви помогне с черния екран на Valheim. Просто отидете на Пара > Библиотека > Валхайм > Имоти > Локални файлове > Проверете целостта на файловете на играта .
Решение 7: Проверете системните ресурси
Ако черният екран на специализирания сървър на Valheim се появява отново и отново, трябва да проверите дали използването на RAM или CPU става твърде високо или не.
Стъпка 1. Щракнете с десния бутон върху лента на задачите за избор Диспечер на задачите .
Стъпка 2. In процеси , щракнете с десния бутон върху задачата, която изяжда използването на RAM и CPU и изберете Последна задача .
Стъпка 3. Рестартирайте компютъра си, за да видите дали работи.

![Как да коригирам грешка в данните (Проверка на циклична излишък)! Вижте тук! [MiniTool Съвети]](https://gov-civil-setubal.pt/img/data-recovery-tips/57/how-fix-data-error.png)



![Кои са най-добрите услуги за хостинг на файлове за вас през 2021 г. [MiniTool Tips]](https://gov-civil-setubal.pt/img/data-recovery-tips/35/what-are-best-file-hosting-services.png)

![Компютърът няма да публикува? Следвайте тези методи, за да го поправите лесно! [Новини от MiniTool]](https://gov-civil-setubal.pt/img/minitool-news-center/34/computer-won-t-post-follow-these-methods-easily-fix-it.jpg)
![Опитайте тези методи, за да деактивирате услугата за докладване на грешки в Windows 10 [MiniTool News]](https://gov-civil-setubal.pt/img/minitool-news-center/91/try-these-methods-disable-windows-10-error-reporting-service.png)
![[Решено!] Услугите на Google Play продължават да спират [Новини от MiniTool]](https://gov-civil-setubal.pt/img/minitool-news-center/17/google-play-services-keeps-stopping.png)

![Каква е добрата скорост на процесора за лаптоп и настолен компютър? [Новини от MiniTool]](https://gov-civil-setubal.pt/img/minitool-news-center/05/what-is-good-processor-speed.png)

![Как да възстановя изтритите съобщения на WhatsApp на iPhone - най-добрият начин [MiniTool Съвети]](https://gov-civil-setubal.pt/img/ios-file-recovery-tips/44/how-recover-deleted-whatsapp-messages-iphone-best-way.jpg)

![Какво представлява Intel Security Assist и трябва ли да го деактивирате? [MiniTool Wiki]](https://gov-civil-setubal.pt/img/minitool-wiki-library/31/what-is-intel-security-assist.png)



