Как да създадете и стартирате партиден файл в Windows 10 [MiniTool News]
How Create Run Batch File Windows 10
Резюме:
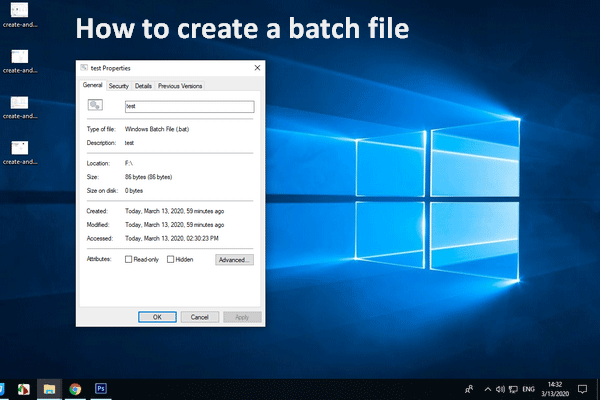
Партидните файлове се използват широко от компютърния майстор, за да опростят ежедневните задачи, да съкратят времето и да спестят ненужни главоболия. И така, какво е партиден файл? Можете ли сами да създадете партиден файл? Как да стартирам файла на прилеп на компютър? Ще получите отговор на тези въпроси по-долу.
По-добре се обърнете към Решение MiniTool когато искате да защитите данни или да възстановите загубени файлове от компютър.
Как да създадете партиден файл Windows 10
Какво е партиден файл?
Партидният файл (известен също като прилеп файл) всъщност е специален вид текстов файл с разширение .bat. Можете да поставите някои команди в партидния файл, за да превърнете сложния процес в проста задача. По този начин командите могат да се изпълняват последователно веднага щом щракнете върху файла. Накратко, прилепният файл е скриптов файл в DOS, OS / 2 и Microsoft Windows.
Хората се чудят как да създадете партиден файл лесно. Следователно тази част ще се съсредоточи върху това как да направите партиден файл по 2 начина.
Как да създадете .bat файл в Microsoft Windows 10
Първо, трябва да се уверите, че имате текстов редактор (Notepad или WordPad е добре) и някои основни знания, използващи командния ред. След това следвайте стъпките по-долу.
Как да направите файл с прилеп (обикновен файл с прилеп):
Стъпка 1. Щракнете с десния бутон върху празното място на екрана на вашия компютър.
Стъпка 2. Изберете Ново от менюто.
Стъпка 3. Изберете Текстов документ от подменюто.
Стъпка 4. Щракнете двукратно върху Нов текстов документ файл на работния плот, за да отворите прозореца на Notepad.
Стъпка 5. Въведете в него следното съдържание:
@ECHO OFF
ECHO Поздравления! Първият ви партиден файл е изпълнен успешно.
ПАУЗА
Стъпка 6. Изберете Файл от лентата с менюта.
Стъпка 7. Изберете Запази като… опция.
Стъпка 8. Въведете име в текстовото поле след Име на файл (добавете разширение .bat към него) и изберете място за запазване на простия партиден файл.
Стъпка 9. Щракнете върху Запазете бутон за потвърждение.
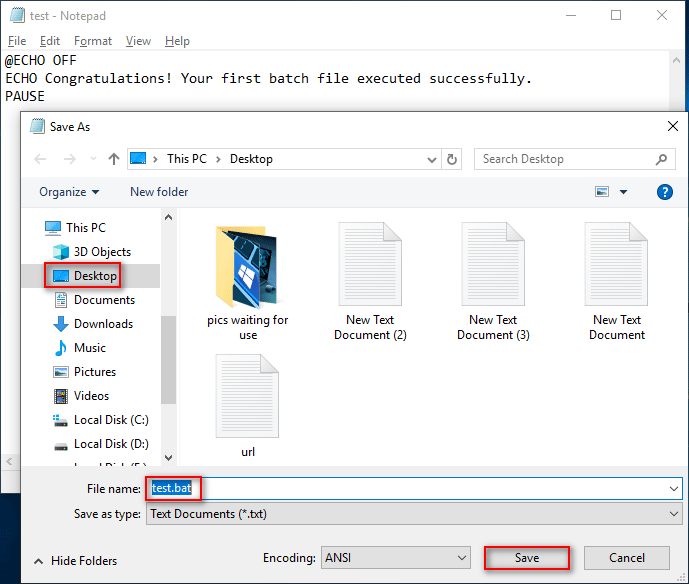
Има друг начин да отворите прозореца на Notepad:
- Щракнете върху Икона / поле за търсене на Cortana в лентата на задачите.
- Тип бележник и изберете Notepad от резултата.
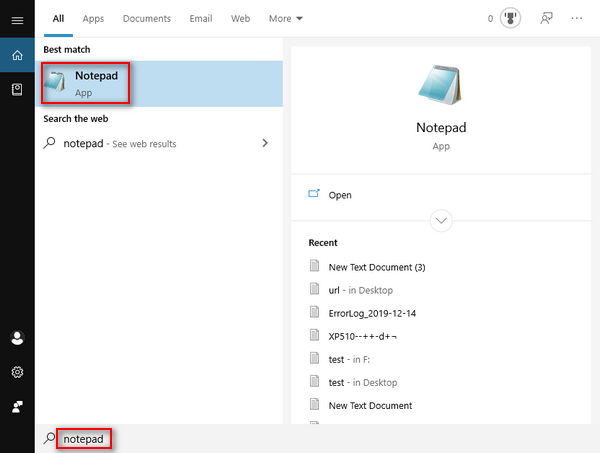
Ако искате да създадете усъвършенстван партиден файл на Windows или активен партиден файл, трябва също да отворите прозореца на Notepad -> въведете съответното съдържание -> запишете го като прилепващ файл.
4 начина за бързо възстановяване на файла на Notepad при Win 10!
Как да създам прилеп файл в MS-DOS
По този начин работи само на компютрите, работещи с 32-битова версия на Windows. Ако вашата система е 64 битова, моля, използвайте горните стъпки.
Стъпка 1. Отворете полето за търсене на Windows и въведете cmd .
Стъпка 2. Изберете Командния ред от резултата, за да отворите подкана за MS-DOS.
Стъпка 3. Напишете редактирайте test.bat и удари Въведете .
Стъпка 4. Ще се появи син екран за редактиране. Въведете следното съдържание в него:
@echo off
echo Здравейте, това е тестов команден файл
пауза
реж. c: windows
пауза
Стъпка 5. Намерете и кликнете Файл .
Стъпка 6. Изберете изход от менюто.
Стъпка 7. Щракнете върху Да бутон, за да го запазите.
Ако искате да изпълните файла test.bat, просто се върнете към подканата MS-DOS -> type тест -> удари Въведете .
Това е всичко за това как да създавате .bat файлове.
Как да стартирате партиден файл
Стартирайте във файловия изследовател:
- Отворете File Explorer на вашия Windows 10.
- Придвижете се до устройството и папката, които включват партидния файл на Windows.
- Просто щракнете двукратно върху партидния файл, за да го стартирате.
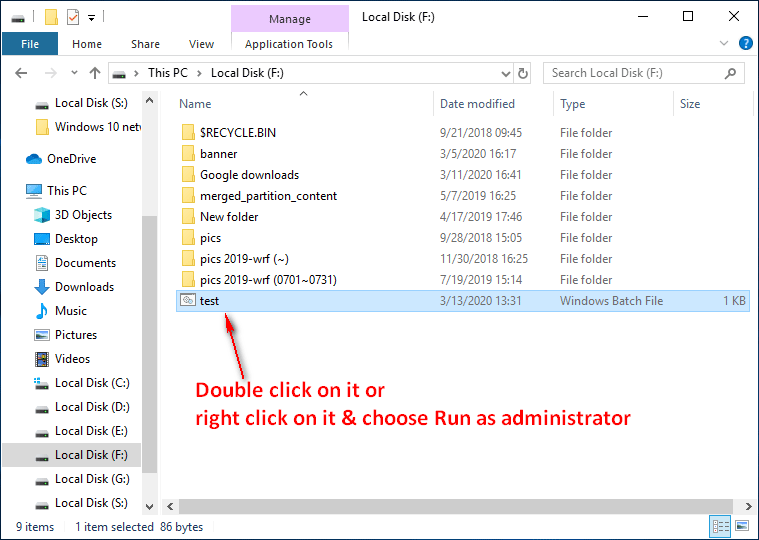
Щракнете тук, ако вашият File Explorer не реагира или е спрял да работи.
Стартирайте команден файл от командния ред:
- Отворете търсене и въвеждане на Windows cmd .
- Щракнете с десния бутон върху Командния ред и изберете Изпълни като администратор .
- Тип C: Потребители местоположение на папката filename.bat и удари Въведете .
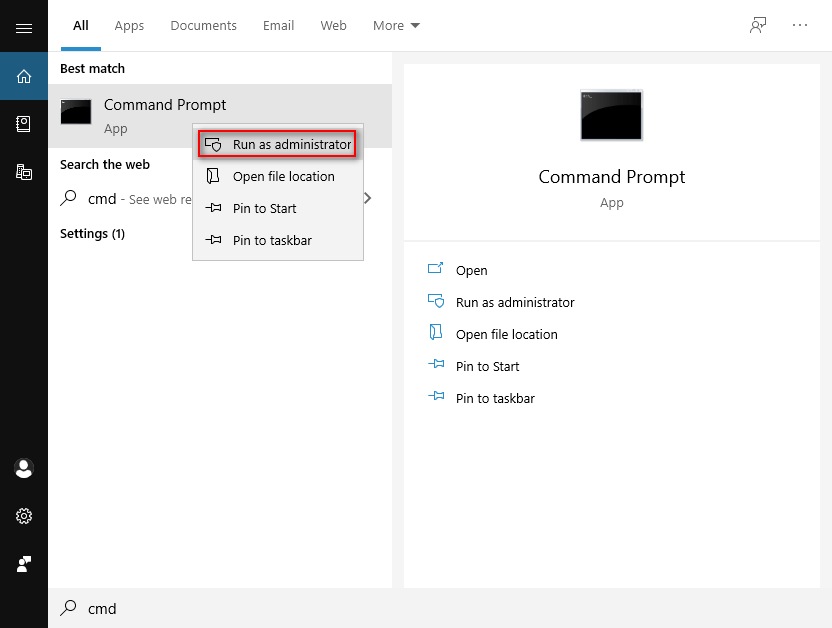
Освен това можете да стартирате прилепващ файл в Windows 10 по график чрез Планировчик на задачи или да стартирате партидния файл при стартиране чрез File Explorer.
Инструментът за команден ред може да се използва и за възстановяване на файлове в Windows 10.
![SFC Scannow не може да поправи файлове след актуализации от 9 юли [MiniTool News]](https://gov-civil-setubal.pt/img/minitool-news-center/01/sfc-scannow-can-t-fix-files-after-july-9-updates.jpg)
![Как да премахнете вашия компютър е бил заключен червен екран [MiniTool Съвети]](https://gov-civil-setubal.pt/img/backup-tips/B1/how-to-remove-your-computer-has-been-locked-red-screen-minitool-tips-1.jpg)


![Въведение в компютърната работна станция: Определение, характеристики, типове [MiniTool Wiki]](https://gov-civil-setubal.pt/img/minitool-wiki-library/15/introduction-computer-workstation.jpg)
![Актуализациите на Windows 7 не се изтеглят? Ето как да го поправите! [MiniTool Съвети]](https://gov-civil-setubal.pt/img/backup-tips/77/windows-7-updates-not-downloading.png)

![Как да премахнете / деинсталирате PC Accelerate Pro напълно [2020] [MiniTool News]](https://gov-civil-setubal.pt/img/minitool-news-center/02/how-remove-uninstall-pc-accelerate-pro-completely.png)
![COM Surrogate спря да работи: Решена грешка [MiniTool Съвети]](https://gov-civil-setubal.pt/img/data-recovery-tips/03/com-surrogate-has-stopped-working.png)


![[Поправено!] Не мога да намеря уеб камера в диспечера на устройства на Windows [MiniTool News]](https://gov-civil-setubal.pt/img/minitool-news-center/66/can-t-find-webcam-device-manager-windows.png)


![Как да възстановя неразпределен дял с данни върху него | Лесно ръководство [MiniTool Съвети]](https://gov-civil-setubal.pt/img/disk-partition-tips/22/how-recover-unallocated-partition-with-data-it-easy-guide.jpg)

![Показване на размера на папката в Windows 10 | Коригиране на размера на папката, който не се показва [Съвети за MiniTool]](https://gov-civil-setubal.pt/img/data-recovery-tips/20/show-folder-size-windows-10-fix-folder-size-not-showing.png)

![Добър ли е сигурният браузър Avast? Намерете отговори тук! [Новини от MiniTool]](https://gov-civil-setubal.pt/img/minitool-news-center/65/is-avast-secure-browser-good.png)
![[Решено] Как да поправим Chrome OS липсва или повреден? [Новини от MiniTool]](https://gov-civil-setubal.pt/img/minitool-news-center/42/how-fix-chrome-os-is-missing.jpg)