BSOD след инсталиране на NVIDIA драйвер версия 555: Причини и поправки
Bsod After Installing Nvidia Driver Version 555 Causes And Fixes
NVIDIA прекрати поддръжката за по-стари процесори, които не поддържат инструкции POPCNT (броене на населението). Това е причинило BSOD в някои компютри с Windows 10 и Windows 11. Можете да прочетете тази публикация от Софтуер MiniTool за да получите свързаната информация, включително как да избегнете или коригирате този проблем.Компютърът с Windows 11/10 се зарежда в BSOD след инсталиране на NVIDIA драйвер версия 555
Актуализацията на Windows 11 2024 е зад ъгъла, но проблем с BSOD, причинен от драйвера на NVIDIA в Windows 11 и Windows 10, притеснява много потребители.
какво стана
Причината е, че NVIDIA обяви, че прекратява поддръжката на процесори, които не поддържат POPCNT.
какво значи това
Това означава, че компютри с Windows 10/11 с неподдържани процесори ще изпитат BSOD след инсталиране на версията на драйвера 555. Драйверът на NVIDIA губи поддръжката на POPCNT, причинявайки BSOD.
Можете да инсталирате този най-нов драйвер успешно. Той обаче ще се опита да потърси POPCNT, след като рестартирате компютъра си. Ако не може да го намери, вашият компютър ще се зареди в син екран на смъртта.
Как да избегнете BSOD, причинени от NVIDIA драйвер версия 555
BSOD е досаден проблем. За да го избегнете, можете да опитате едно от следните решения:
Решение 1: Не инсталирайте драйвера на NVIDIA версия 555 или по-нова
Ако не сте инсталирали най-новата версия на драйвера на NVIDIA (версия 555 или по-висока), не трябва да го актуализирате сега. Това може временно да попречи на вашия Windows да стартира в BSOD.
Как да деактивирам актуализацията на NVIDIA?
Стъпка 1. Щракнете с десния бутон върху работния плот и изберете Контролен панел на NVIDIA . След това отидете на Помощ и изберете Актуализация .
Стъпка 2. Преминете към Предпочитания раздел.
Стъпка 3. Премахнете отметката от Автоматична проверка за актуализация ates поле за отметка.
Стъпка 4. Щракнете Кандидатствайте тогава добре за да запазите промяната.
Решение 2: Премахнете драйвера в средата за възстановяване
Ако сте инсталирали актуализацията и вашият компютър се зарежда в BSOD, можете да изберете да деинсталирате устройството в Среда за възстановяване на Windows .
Решение 3: Преинсталирайте Windows 11/10 чрез средата за възстановяване
Ако не можете да използвате горния метод за разрешаване на проблема, можете да преинсталирате Windows в средата за възстановяване и след това да преинсталирате старата версия на драйвера на дисплея.
Как да проверите дали процесорът ви поддържа POPCNT?
В официалния съобщения , NVIDIA въведе начин да проверите дали вашият процесор поддържа POPCNT. Споменатият инструмент се нарича Coreinfo .
Стъпка 1. Отидете на https://learn.microsoft.com/en-us/sysinternals/downloads/coreinfo за да изтеглите Coreinfo.
Стъпка 2. Извлечете файлове от zip файла Coreinfo.
Стъпка 3. Отворете извлечената папка, след това щракнете с десния бутон и изберете Отворете в терминал .
Стъпка 4. Тип .\coreinfo64 -f и натиснете Въведете .
Стъпка 5. Ако за първи път стартирате Coreinfo, ще видите интерфейса на лицензионното споразумение. Щракнете върху Съгласен бутон, за да продължите.
Стъпка 6. Този инструмент ще изброи поддържания CPU на вашия компютър. Можете да намерите POPCNT, за да проверите дали се поддържа от вашия процесор.
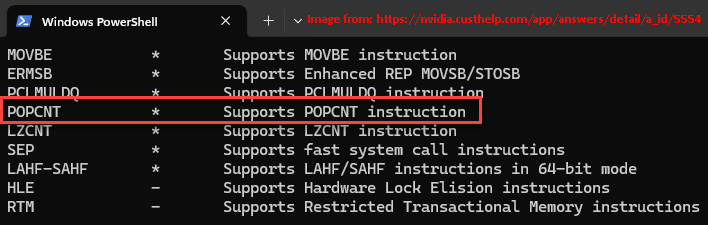
Освен това можете да използвате и други инструменти като CPU-Z и WhyNotWinAI, за да проверите POPCNT.
Препоръка: Възстановете данните, ако вашият компютър се стартира в BSOD
Ако искате да възстановите данните си, когато компютърът ви стартира в BSOD, можете да опитате MiniTool Power Data Recovery. Това е най-добрият безплатен софтуер за възстановяване на данни, който може да възстанови всякакви файлове от различни видове устройства за съхранение на данни.
MiniTool Power Data Recovery Безплатно Щракнете за изтегляне 100% Чисто и безопасно
Ако компютърът ви не се зарежда, трябва да използвате диска за зареждане на този MiniTool софтуер за възстановяване на данни за да спасите вашите файлове. Можете да се обърнете към тази публикация, за да свършите работата: Как да възстановите данни, когато компютърът не се зарежда?
Долен ред
Ако вашият компютър се зарежда в BSOD след инсталиране на NVIDIA драйвер версия 555, трябва да знаете причината сега. Опитайте методите, изброени в тази публикация, за да избегнете или коригирате проблема с BSOD. Ако трябва да извлечете вашите данни в Windows, можете да опитате MiniTool Power Data Recovery.
![[РЕШЕНО] Това копие на Windows не е оригинално 7600/7601 - Най-доброто решение [MiniTool Съвети]](https://gov-civil-setubal.pt/img/backup-tips/61/this-copy-windows-is-not-genuine-7600-7601-best-fix.png)


![Решенията за възстановяване на системното изображение са неуспешни (3 често срещани случая) [MiniTool Tips]](https://gov-civil-setubal.pt/img/backup-tips/48/solutions-system-image-restore-failed.jpg)
![[РЕШЕНО] Как да възстановите данни от мъртъв твърд диск на лаптоп (2021) [MiniTool Tips]](https://gov-civil-setubal.pt/img/data-recovery-tips/52/how-recover-data-from-dead-laptop-hard-drive.jpg)

![PC Matic срещу Avast: Кой е по-добър през 2021 г.? [MiniTool Съвети]](https://gov-civil-setubal.pt/img/backup-tips/13/pc-matic-vs-avast-which-one-is-better-2021.png)


![Какво трябва да направите, за да позволите на Google Chrome да изтрие URL за автоматично довършване? [Новини от MiniTool]](https://gov-civil-setubal.pt/img/minitool-news-center/37/what-should-do-let-google-chrome-delete-autocomplete-url.jpg)



![8 аспекта: Най-добрите настройки на контролния панел на NVIDIA за игри 2021 [MiniTool News]](https://gov-civil-setubal.pt/img/minitool-news-center/65/8-aspects-best-nvidia-control-panel-settings.png)
![Поправено - Дискът няма достатъчно място за замяна на лоши клъстери [MiniTool News]](https://gov-civil-setubal.pt/img/minitool-news-center/19/fixed-disk-does-not-have-enough-space-replace-bad-clusters.png)

![Поправено - хардуерната виртуализация е активирана в ускорението [MiniTool News]](https://gov-civil-setubal.pt/img/minitool-news-center/99/fixed-hardware-virtualization-is-enabled-acceleration.png)


