12 начина да отворите Disk Cleanup на вашия компютър с Windows?
12 Ways Open Disk Clean Up Your Windows Computer
Можете да използвате Disk Clean-up, инструмент за добавяне на Windows, за да почистите дисковото пространство на вашия компютър. Знаете ли как да отворите Disk Clean-up в Windows? Има множество методи. Ще ви покажем методите, които знаем досега, в тази публикация на MiniTool.
На тази страница:
- Какво представлява почистването на диска в Windows?
- Начин 1: Отворете Disk Clean-up чрез Windows Search
- Начин 2: Отидете на Почистване на диска с помощта на Cortana
- Начин 3: Достъп до почистване на диска чрез менюто 'Старт'.
- Начин 4: Стартирайте Почистване на диска чрез контролния панел
- Начин 5: Закачете пряк път за почистване на диска към лентата на задачите
- Начин 6: Закачете го в менюто 'Старт'.
- Начин 7: Отворете програмата за почистване на диска с помощта на Run
- Начин 8: Стартирайте почистване на диска с помощта на командния ред или PowerShell
- Начин 9: Отворете Почистване на диска с помощта на диспечера на задачите
- Начин 10: Изберете целевото устройство, за да стартирате почистване на диска
- Начин 11: Достъп до Почистване на диска във File Explorer
- Начин 12: Отворете програмата за почистване на диска, като стартирате нейния изпълним файл
Какво представлява почистването на диска в Windows?
Почистване на диска (cleanmgr.exe) е помощна програма за поддръжка на Windows. Това е един от вградените инструменти за почистване на Windows. Можете да го използвате за освободи дисково пространство на компютър с Windows. Този инструмент може да търси и анализира твърдия диск на вашия компютър за файлове, които вече не се използват, и премахва ненужните файлове.
Почистването на диска е много полезен инструмент. Знаете ли как да го отворите на вашия компютър? В тази публикация ще ви покажем някои методи. Можете да изберете удобен метод за използване.
Как да отворя Почистване на диска в Windows?
- Използвайте Windows търсене
- Използвайте Cortana
- Използвайте менюто 'Старт'.
- Използвайте контролния панел
- Използвайте пряк път за почистване на диска
- Закачете към менюто 'Старт'.
- Използвайте Run
- Използвайте командния ред или Windows PowerShell
- Използвайте диспечера на задачите
- Изберете целевото устройство, за да стартирате този инструмент
- Използвайте File Explorer
- Стартирайте неговия изпълним файл
Начин 1: Отворете Disk Clean-up чрез Windows Search
Търсенето в Windows е полезен инструмент за търсене на файлове и приложения на вашия компютър, можете да го използвате, за да търсите в Disk Cleanup и да го отваряте за по-нататъшна употреба.
1. Щракнете върху иконата или полето за търсене на Windows, за да отворите инструмента.
2. Тип Почистване на диска и изберете първия резултат.

3. Инструментът за почистване на диска ще се отвори. Можете да разширите списъка за устройства и да изберете устройството, което искате да почистите.
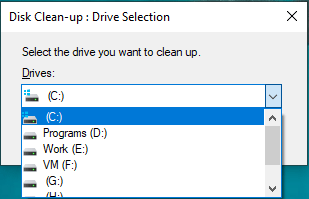
4. Инструментът ще започне да изчислява колко място можете да освободите на това устройство.
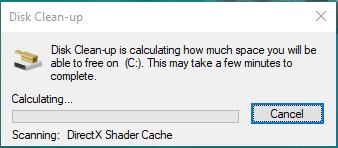
5. На следващата страница можете да видите, че някои видове файлове са избрани по подразбиране. Това са файловете, които можете спокойно да изтриете. Можете също да изберете други файлове според вашата ситуация, които да изтриете.
6. Щракнете върху Добре бутон, за да стартирате Почистване на диска Windows 10, за да изтриете избраните файлове.
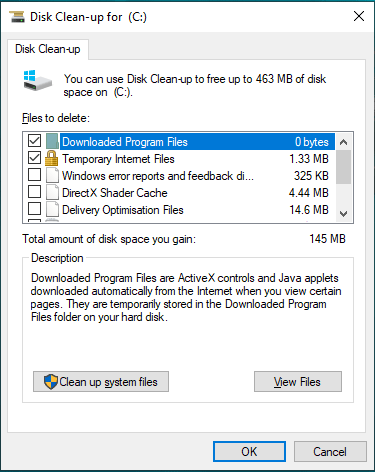
Начин 2: Отидете на Почистване на диска с помощта на Cortana
Ако използвате Windows 10, можете също да използвате Cortana, за да отворите Почистване на диска ( активирайте Cortana ).
Можете да кажете Hey Cortana или да щракнете върху иконата Cortana на вашия компютър и след това да кажете Open Disk Clean-up, за да го отворите.
Начин 3: Достъп до почистване на диска чрез менюто 'Старт'.
Можете също да използвате менюто 'Старт', за да стигнете до Почистване на диска, ако използвате Windows 7 или Windows 10.
В Windows 10
- Щракнете върху Старт.
- Превъртете надолу менюто 'Старт', докато видите Административни инструменти на Windows. Щракнете върху него, за да го разгънете и можете да видите Почистване на диска в падащия списък.
- Кликнете Почистване на диска за да го отворите.
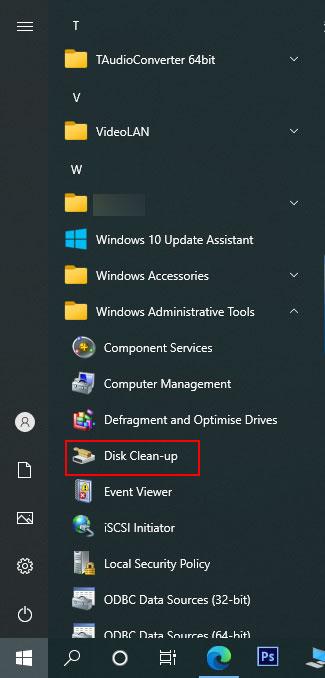
В Windows 7
- Кликнете Започнете .
- Отидете на Всички програми > Аксесоари > Системни инструменти .
- Кликнете Почистване на диска в падащото меню, за да го отворите.
Начин 4: Стартирайте Почистване на диска чрез контролния панел
Този метод работи на всички версии на Windows, включително Windows 10, Windows 8/8.1 и Windows 7.
- Отворете контролния панел.
- Отидете на Система и сигурност > Административни инструменти .
- Ще се отвори папката Административни инструменти. Можете да намерите прекия път за почистване на диска в папката. След това можете да щракнете върху него, за да го отворите.
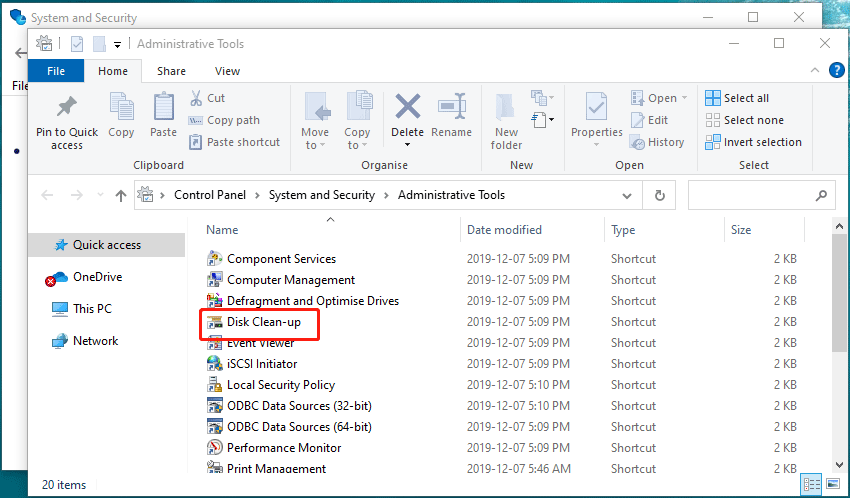
Начин 5: Закачете пряк път за почистване на диска към лентата на задачите
Можете също така директно да закачите прекия път за почистване на диска към лентата на задачите.
- Използвайте търсенето в Windows, за да търсите Почистване на диска .
- Щракнете с десния бутон върху първия резултат и изберете Закачи на лентата със задачи .
- Иконата за почистване на диска ще се покаже на лентата на задачите. Ако искате да го използвате, можете директно да щракнете върху него.
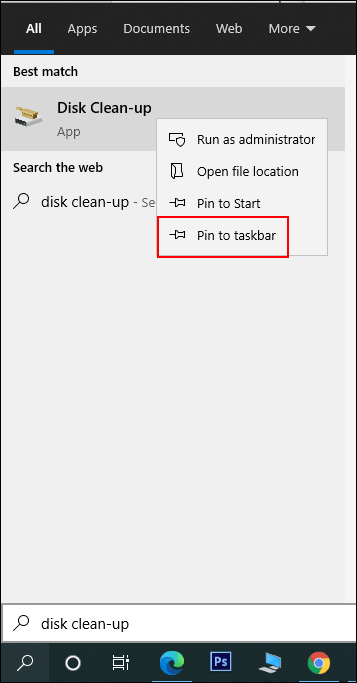
Начин 6: Закачете го в менюто 'Старт'.
Можете също така директно да закачите прекия път за почистване на диска към лентата на задачите.
- Използвайте търсенето в Windows, за да търсите Почистване на диска .
- Щракнете с десния бутон върху първия резултат и изберете Фиксиране за начало.
- Щракнете върху Старт и можете да намерите този инструмент в менюто Старт. Можете да щракнете върху него, за да го отворите.
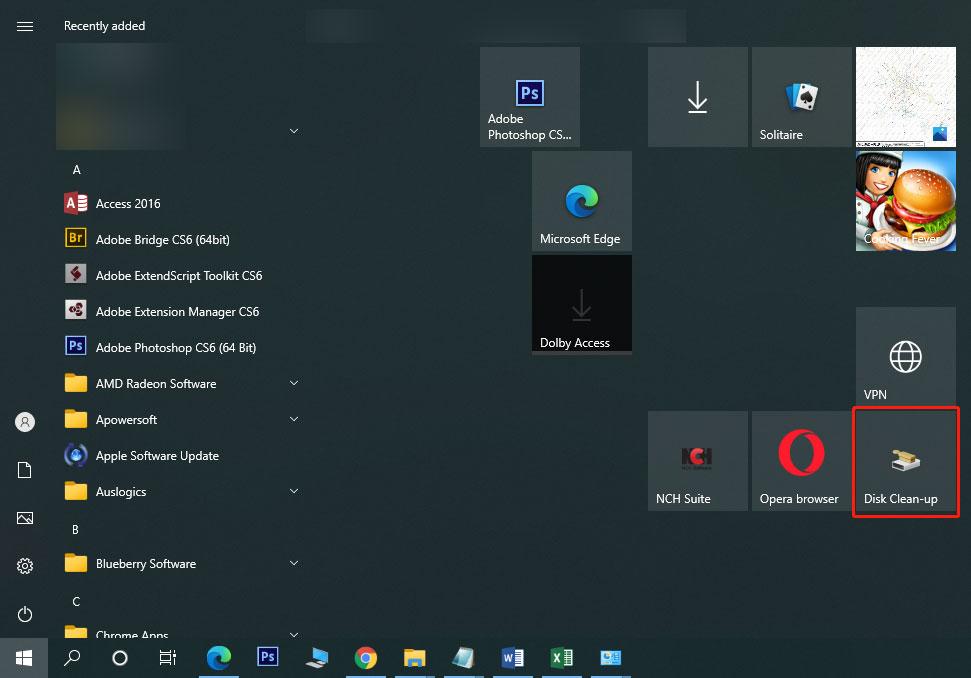
Начин 7: Отворете програмата за почистване на диска с помощта на Run
- Натиснете Win+R за да отворите Run.
- Тип cleanmgr и натиснете Enter, за да отворите инструмента.
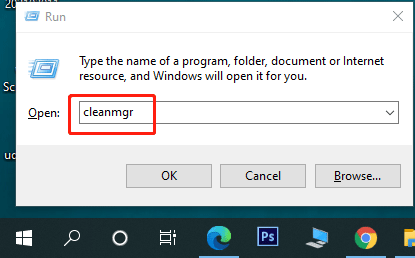
Начин 8: Стартирайте почистване на диска с помощта на командния ред или PowerShell
Можете също така да стартирате cleanmgr команда с помощта на командния ред или Windows PowerShell, за да отворите инструмента за почистване на диска.
- Отворете командния ред .
- Тип cleanmgr и натиснете Въведете за да отворите инструмента.
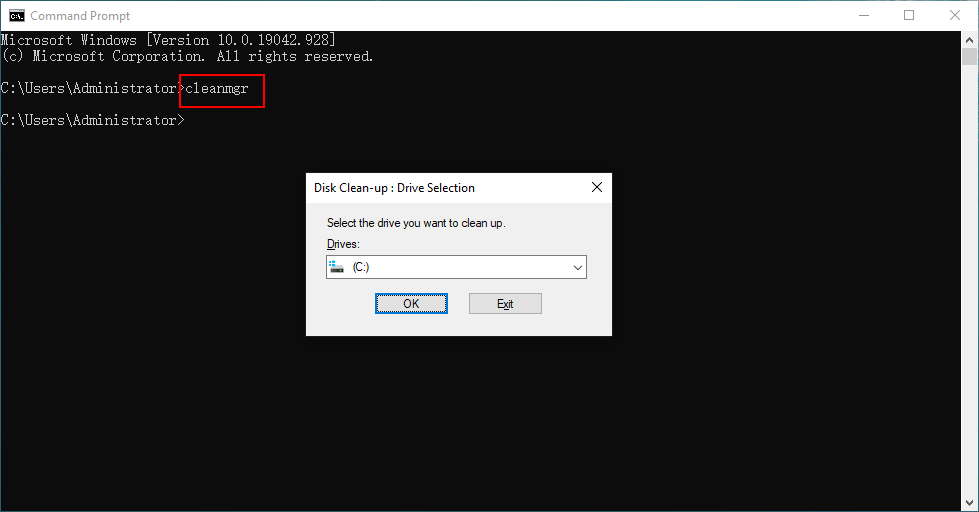
Начин 9: Отворете Почистване на диска с помощта на диспечера на задачите
Можете да използвате диспечера на задачите, за да добавите задача като Почистване на диска. Ето стъпките:
- Щракнете с десния бутон върху лентата на задачите и изберете Диспечер на задачите .
- Кликнете Файл от горното меню и след това изберете Стартирайте нова задача .
- Тип cleanmgr на изскачащия интерфейс и натиснете Добре .
- Почистване на диска ще се изпълнява на вашия компютър. Неговият прозорец няма да изскочи. Но можете да го намерите в лентата на задачите. Можете да щракнете върху него, за да отворите неговия интерфейс.
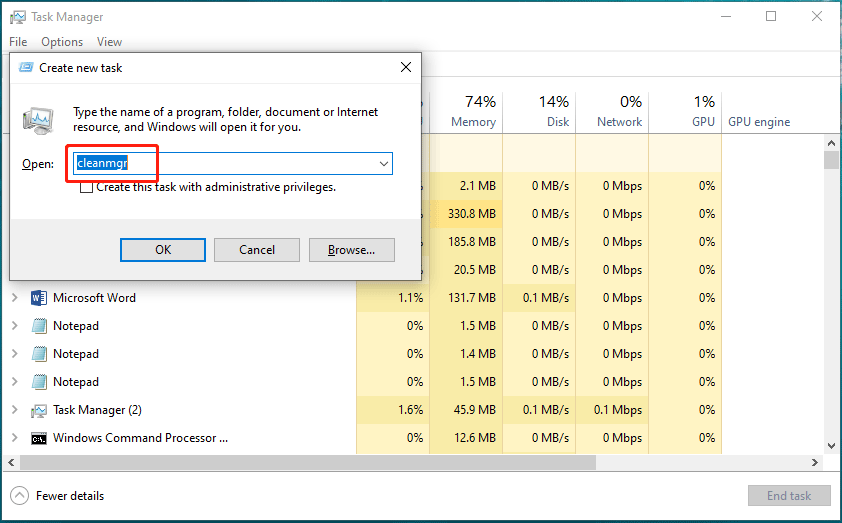
Начин 10: Изберете целевото устройство, за да стартирате почистване на диска
- Кликнете Този компютър на вашия работен плот.
- Щракнете с десния бутон върху устройството, което искате да почистите, и изберете Имоти .
- Щракнете върху Почистване на диска бутон под Общ раздела, за да отворите Windows 10 Почистване на диска.
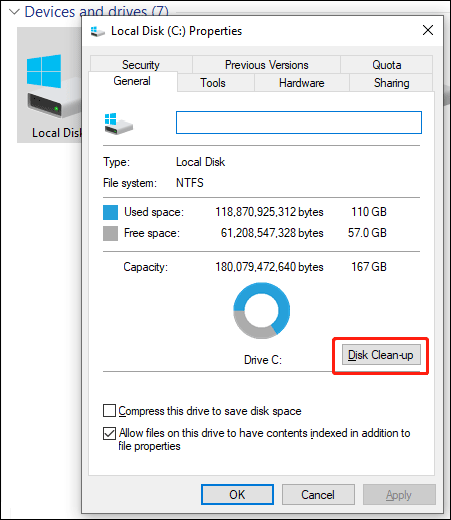
Използвайки този метод, не е необходимо да избирате целевото устройство в инструмента.
Начин 11: Достъп до Почистване на диска във File Explorer
Как да получите достъп до Почистване на диска в Windows 10 с помощта на File Explorer? Ето ръководство:
- Отворете File Explorer.
- Тип cleanmgr към адресната лента и натиснете Въведете .
- Инструментът ще се отвори.
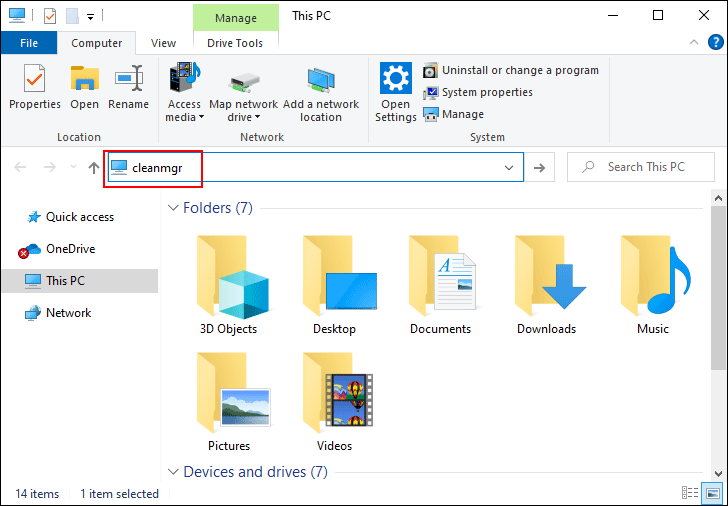
Начин 12: Отворете програмата за почистване на диска, като стартирате нейния изпълним файл
Disk Clean-up е изпълним файл, който се нарича cleanmgr.exe. Можете да намерите този файл в подпапката System32 на папката Windows. Местоположението на cleanmgr.exe е C:WindowsSystem32 . Когато получите достъп до тази папка, трябва да превъртите надолу, за да намерите cleanmgr.exe файл и щракнете върху него, за да отворите Почистване на диска.
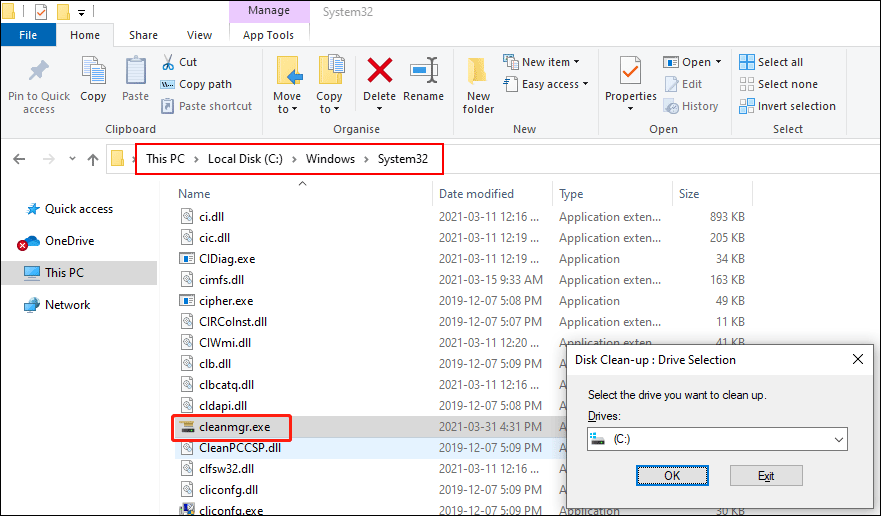
Кой метод предпочитате да използвате? Удобното е добро.
![Най-добрите начини за отстраняване на грешка в Media Center в Windows 10 [MiniTool News]](https://gov-civil-setubal.pt/img/minitool-news-center/31/best-ways-fix-media-center-error-windows-10.png)



![[Топ 3 решения] Шифроване на съдържание, за да защити данните в сиво [Съвети за MiniTool]](https://gov-civil-setubal.pt/img/backup-tips/49/encrypt-content-secure-data-greyed-out.jpg)
![PC Matic срещу Avast: Кой е по-добър през 2021 г.? [MiniTool Съвети]](https://gov-civil-setubal.pt/img/backup-tips/13/pc-matic-vs-avast-which-one-is-better-2021.png)













