Windows 11 KB5032190 не се инсталира или блокира? Поправете го по 6 начина!
Windows 11 Kb5032190 Fails To Install Or Stuck Fix It In 6 Ways
Какво трябва да направите, ако Windows 11 KB5032190 не успее да се инсталира или блокира при изтегляне, когато се опитвате да инсталирате тази актуализация в Windows Update? Спокойно и можете да намерите някои полезни решения, събрани от Миниинструмент в тази публикация, за да разрешите лесно този проблем.
Windows 11 KB5032190 не успява да се инсталира или блокира
KB5032190 е кумулативна актуализация, предназначена за Windows 11 23H2 & 22H2, и носи много нови функции и подобрения, включително Copilot, File Explorer, Emoji, Windows Spotlight и др. Но за съжаление понякога не можете да инсталирате тази актуализация.
След проверка за налични актуализации в Windows Update, понякога KB5032190 се забива при изтегляне с часове – може да е заседнал на конкретен процент като 0%, 20% или 99% и т.н. Защо Windows 11 KB5032190 не успява да се инсталира? Обикновено повредена база данни за актуализация на Windows, бавен интернет, защитен софтуер, повредени системни файлове, софтуерни конфликти и т.н. могат да доведат до неуспешна инсталация на актуализация.
За щастие можете да се отървете от проблема, като приложите решенията по-долу. Сега, нека да видим как да коригираме Windows 11 KB5032190 блокиран/не се инсталира с лекота.
Ръчно изтегляне и инсталиране на Windows 11 KB5032190
Ако KB5032190 не се инсталира, можете ръчно да инсталирате тази актуализация чрез Microsoft Update Catalog:
Стъпка 1: Посетете https://www.catalog.update.microsoft.com/home.aspx in a web browser.
Стъпка 2: Търсете KB5032190 и след това изберете правилната версия на актуализацията за вашата операционна система за изтегляне.
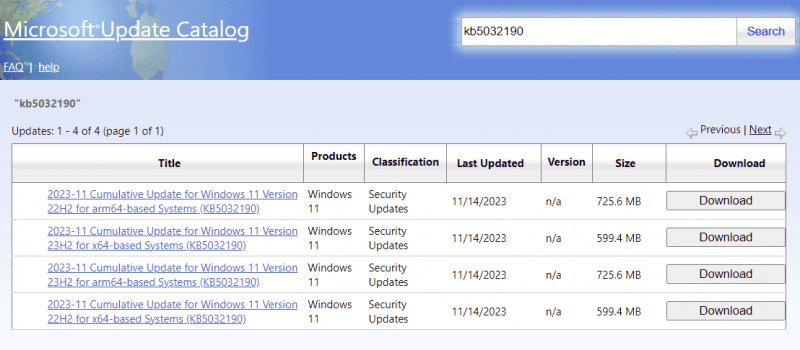
Стъпка 3: Щракнете върху връзката .msu, за да получите инсталационния файл и стартирайте този файл, за да инсталирате.
Съвети: Преди да инсталирате актуализацията на Windows, по-добре стартирайте Софтуер за архивиране на компютър – MiniTool ShadowMaker за създаване на резервно копие за системата или файловете за извършване на бързо възстановяване след бедствие в случай на проблеми с актуализацията.Пробна версия на MiniTool ShadowMaker Щракнете за изтегляне 100% Чисто и безопасно
Корекция 1: Направете някои проверки и инсталирайте KB5032190 отново
Ако KB5032190 не успее да се инсталира или блокира при изтегляне, направете някои неща:
- Проверете мрежовата си връзка и се уверете, че интернет е стабилен и бърз.
- Уверете се, че вашето C устройство има достатъчно дисково пространство, за да запишете новата актуализация.
- Отидете, за да деактивирате временно антивирусната програма, тъй като тя може да попречи на процеса на актуализиране.
- Деактивирайте VPN.
След това проверете за налични актуализации и вижте дали можете успешно да инсталирате KB актуализацията. Ако не, продължете с отстраняването на проблема.
Корекция 2: Стартирайте инструмента за отстраняване на неизправности в Windows Update
В Windows системата предлага инструмент, наречен Windows Update Troubleshooter, който сканира за проблеми, които пречат на инсталирането на актуализации и ги коригира. Така че трябва да опитате този инструмент за отстраняване на неизправности, ако KB5032190 не се инсталира на вашия компютър.
Стъпка 1: Натиснете Win + I за да отворите Настройки прозорец в Windows 11.
Стъпка 2: Насочете се към Система > Отстраняване на неизправности > Други инструменти за отстраняване на неизправности .
Стъпка 3: Намерете Актуализация на Windows и докоснете Бягай до този елемент.
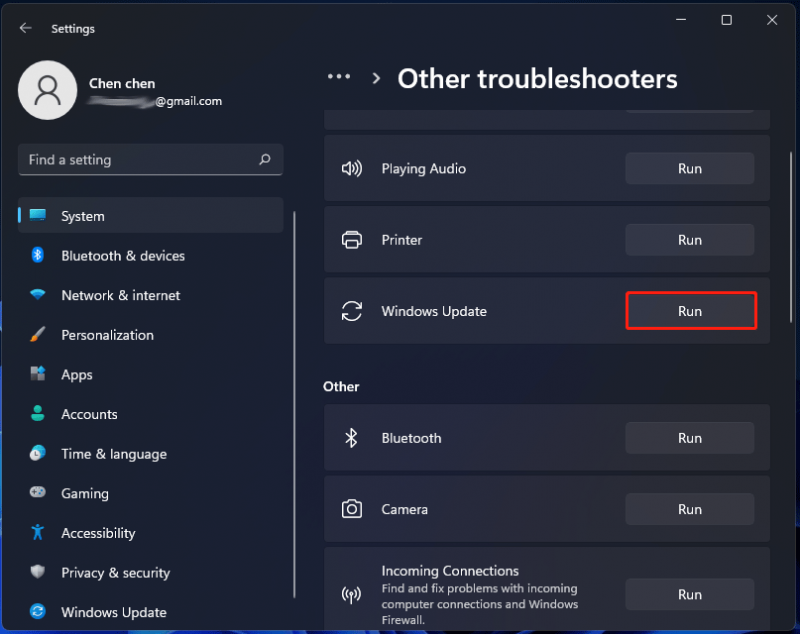
Стъпка 4: Завършете корекцията, като следвате инструкциите на екрана.
Корекция 3: Поправете файлове на Windows
Понякога системните файлове на Windows са повредени или повредени, което води до много проблеми, включително KB5032190 не успява да се инсталира. Така че можете да опитате да бягате Проверка на системни файлове (SFC) за сканиране и възстановяване на повреда във файлове на Windows.
Стъпка 1: Натиснете Win + S , вход cmd към полето за търсене и щракнете Изпълни като администратор от десния прозорец.
Стъпка 2: Тип sfc /сканиране и натиснете Въведете . След това ще сканира за повредени/липсващи системни файлове и ще ги замени с правилни.
След това опитайте да инсталирате Windows 11 KB5032190 и вижте дали можете да го инсталирате. Ако не, отворете командния ред с администраторски права и след това изпълнете командата – DISM /онлайн /изчистване-изображение /възстановяване на здравето .
Корекция 4: Изчистване на кеша за актуализиране на Windows
Поради някаква причина базата данни за актуализация на Windows или кешът е повреден, което води до блокиране на актуализацията на Windows KB5030190. Ако инструментът за отстраняване на неизправности на Windows Update не може да го поправи, можете да опитате да изчистите кеша.
Стъпка 1: Във File Explorer отидете до пътя: C:\Windows\SoftwareDistribution\Изтегляне .
Стъпка 2: Използвайте Ctrl + A за да изберете всички елементи и да ги изтриете.
След това отидете на Windows Update, за да проверите за налични актуализации и инсталирайте KB5032190 отново.
Корекция 5: Инсталирайте KB5032190 в чисто зареждане
Ако Windows 11 KB5032190 не успее да се инсталира, можете да опитате да инсталирате тази актуализация в чистото зареждане, за да проверите дали върши работа. Този режим управлява системата с минимален набор от драйвери и стартиращи програми, като помага да се идентифицира дали намесата от фонови програми спира актуализацията.
Стъпка 1: Натиснете Win + R , вход msconfig и щракнете Добре .
Стъпка 2: В Общ раздел, изберете Селективно стартиране , премахнете отметката Заредете стартиращи елементи и проверете Заредете системни услуги .
Стъпка 3: Под Услуги раздел, изберете Скрийте всички услуги на Microsoft и щракнете Деактивирайте всички .
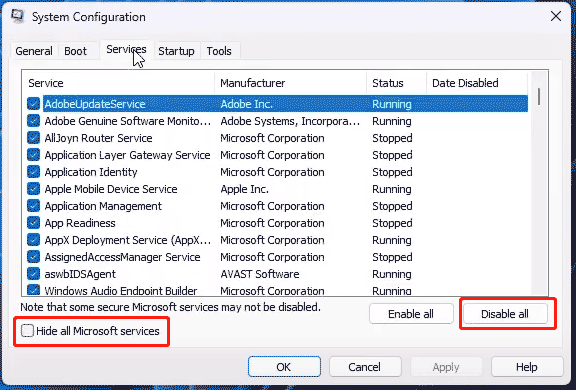
Стъпка 4: Приложете всички промени и рестартирайте компютъра, след което опитайте да инсталирате KB5032190 отново.
Корекция 6: Нулирайте компонентите на Windows Update
Нулирането на компонентите за актуализация на Windows може да изчисти кеша за актуализация и да рестартира свързани услуги, за да разреши някои проблеми. Ако възникне проблем с блокираната актуализация на Windows 11 KB5032190, можете да опитате. За да направите това, можете да стартирате командния ред с администраторски привилегии и да изпълните някои команди. Тук свързана публикация може да помогне много – Как да нулирате компонентите на Windows Update в Windows 11/10 .
![Как да коригирам отдалеченото устройство няма да приеме проблема с връзката [MiniTool News]](https://gov-civil-setubal.pt/img/minitool-news-center/83/how-fix-remote-device-won-t-accept-connection-issue.jpg)

![[РЕШЕНО] USB продължава да изключва и свързва отново? Най-доброто решение! [MiniTool Съвети]](https://gov-civil-setubal.pt/img/data-recovery-tips/02/usb-keeps-disconnecting.jpg)
![Пълно ръководство за Sims 4 Lagging Fix [2021 Update] [MiniTool News]](https://gov-civil-setubal.pt/img/minitool-news-center/66/full-guide-sims-4-lagging-fix.png)

![Използвайте Win + Shift + S, за да заснемете екранни снимки Win 10 в 4 стъпки [MiniTool News]](https://gov-civil-setubal.pt/img/minitool-news-center/68/use-win-shift-s-capture-screenshots-win-10-4-steps.jpg)
![Поправено - iTunes не можа да се свърже с този iPhone. Липсва стойност [MiniTool Съвети]](https://gov-civil-setubal.pt/img/ios-file-recovery-tips/93/fixed-itunes-could-not-connect-this-iphone.jpg)
![Как да проверите версията на драйвера на Nvidia Windows 10 - 2 начина [MiniTool News]](https://gov-civil-setubal.pt/img/minitool-news-center/41/how-check-nvidia-driver-version-windows-10-2-ways.jpg)







![(Realtek) Драйвер за Ethernet контролер Windows 10 Изтегляне / актуализация [MiniTool News]](https://gov-civil-setubal.pt/img/minitool-news-center/79/ethernet-controller-driver-windows-10-download-update.png)

![4 начина да не успеете да отворите сесия за виртуалната машина [MiniTool News]](https://gov-civil-setubal.pt/img/minitool-news-center/86/4-ways-failed-open-session.png)

