Решено: Как да изпратите голям видео файл през Facebook Messenger
Solved How Send Large Video File Through Facebook Messenger
Тази публикация от MiniTool Video Converter основно обяснява ограничението за размера на видео във Facebook Messenger, казва ви как да изпратите голям видео файл върху него и как да го коригирате, когато не можете да изпращате видеоклипове във Facebook Messenger.На тази страница:- Част 1: Ограничение за размера на видео във Facebook Messenger
- Част 2: Колко дълго видео можете да изпратите във Facebook Messenger
- Част 3: Как да изпратите голям видео файл във Facebook Messenger [Desktop]
- Част 4: Как да изпратите голям видео файл през Facebook Messenger [мобилен]
- Част 5: Защо не мога да изпращам видеоклипове във Facebook Messenger
- Част 6: Заключение
Какво трябва да знаете :
- Размерът на видео файла на Facebook Messenger е ограничен до 25 MB, както и аудио файловете, изображенията и други файлове.
- За да изпратите голям видео файл във Facebook Messenger, трябва да го направите по-малък от 25 MB, като компресирате размера му или го разделите на малки сегменти, или го изпратите чрез връзка.
Facebook Messenger е едно от най-популярните приложения за незабавни съобщения, съперничещо на WhatsApp и WeChat. Има самостоятелни приложения за устройства с Android и iOS, а през 2020 г. Facebook пусна настолно приложение Messenger за Windows и macOS.
Освен това Facebook Messenger може да се използва във вашия уеб браузър чрез messenger.com на вашия компютър.
Facebook Messenger не само ви позволява да изпращате съобщения и да правите гласови и видео разговори, но също така ви позволява да изпращате видеоклипове, снимки, GIF файлове, стикери, файлове и т.н.
Въпреки това, много хора не успяха да качат видео или аудио файл в Messenger, тъй като надвишава ограничението за максимален размер на файла на Facebook Messenger.
Следващите части ще говорят за ограничението за размера на видео във Facebook Messenger и приетите типове видео файлове и ще ви дадат няколко метода за изпращане на голям видео или аудио файл чрез тази услуга.
 Как да поправите филтъра на Facebook Messenger, който не работи във видео чат
Как да поправите филтъра на Facebook Messenger, който не работи във видео чатКакво можете да направите, ако филтърът или ефектът на Facebook Messenger не работи във вашия видео чат? Как да коригирам филтъра на Messenger, който не работи? Ето някои корекции.
Прочетете ощеЧаст 1: Ограничение за размера на видео във Facebook Messenger
Когато качвате видеоклип във Facebook, можете да изберете видеоклип до 4 GB. Ако качите 4GB видео във Facebook Messenger, ще получите изскачащ прозорец за грешка, показан на екранната снимка по-долу.
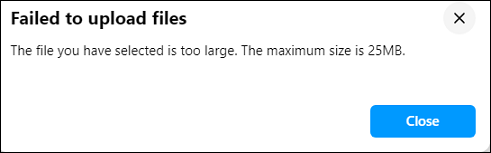
Това съобщение за грешка показва, че не сте успели да качите видеоклипа си, защото е по-голям от 25 MB. По този начин можем да научим, че ограничението за размер на видео във Facebook Messenger е до 25MB.
Когато искате да изпратите видео/аудио/изображение/прикачен файл във Facebook Messenger, вашият медиен файл не трябва да надвишава 25 MB.
Що се отнася до поддържаните типове видео файлове на Facebook Messenger, той поддържа повечето видео формати, приети от Facebook, като AVI, MP4, MOV, MKV, MPEG, WMV и други, но форматите MP4 и MOV се препоръчват.
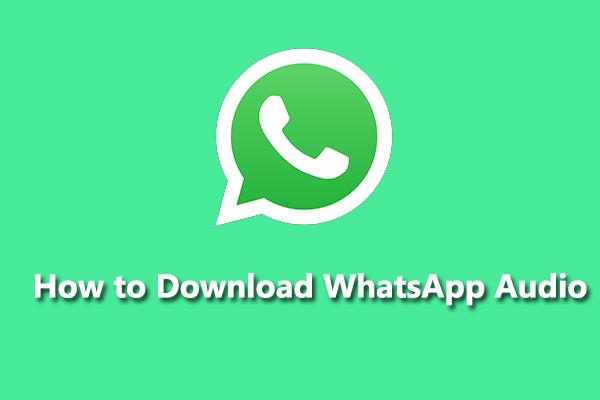 Как да изтеглите WhatsApp Audio и да конвертирате WhatsApp Audio в MP3
Как да изтеглите WhatsApp Audio и да конвертирате WhatsApp Audio в MP3Как да изтегля аудио WhatsApp? Как да изтегля аудио от WhatsApp на мобилен телефон и компютър? Как да конвертирате аудио в WhatsApp в MP3? Прегледайте тази публикация сега!
Прочетете ощеЧаст 2: Колко дълго видео можете да изпратите във Facebook Messenger
Сега знаете, че максималният размер на видео файла във Facebook Messenger е 25 MB. Може също да се чудите колко дълго видео можете да изпратите във Facebook Messenger.
Всъщност Facebook не дава ограничението за дължина на видеоклипа на Messenger, стига видеоклипът ви да не е над 25 MB. В зависимост от разделителната способност и качеството, вашето видео няма да е твърде дълго, особено ако е 1080p видео.
За да научите повече за ограничението за продължителност на видеоклипа на популярните медийни платформи, моля, прочетете тази публикация: Най-добри практики за продължителност на видеоклипа в социалните медии [Последно ръководство] .
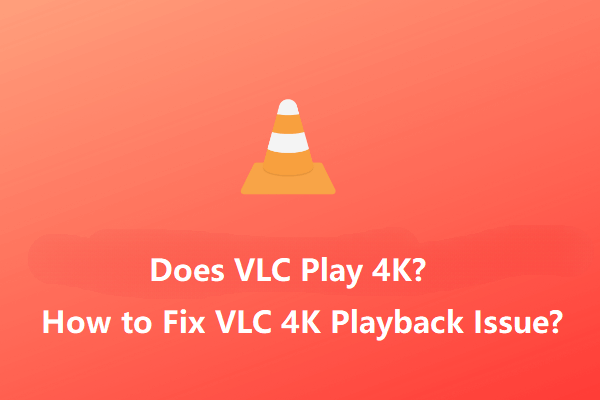 Може ли VLC да възпроизвежда 4K видеоклипове? Как да коригирам проблема с накъсаното възпроизвеждане на VLC 4K?
Може ли VLC да възпроизвежда 4K видеоклипове? Как да коригирам проблема с накъсаното възпроизвеждане на VLC 4K?VLC media player възпроизвежда ли 4K видеоклипове? Как да коригирам проблема с накъсаното възпроизвеждане на VLC 4K? Тази публикация предлага някои полезни съвети за гладко възпроизвеждане на 4K Ultra HD видео във VLC.
Прочетете ощеЧаст 3: Как да изпратите голям видео файл във Facebook Messenger [Desktop]
Много хора се чудят как да изпратят голям видео файл чрез Facebook Messenger. Ако искате успешно да изпратите видеоклип с повече от 25 MB като прикачен файл във Facebook Messenger, трябва да го компресирате или разделите на сегменти, за да стане по-малък от 25 MB.
#Метод 1: Компресирайте видео за Facebook Messenger чрез MiniTool Video Converter
MiniTool Video Converter е безплатен видео компресор за Facebook Messenger. Това приложение ви позволява да промените видео формата, разделителната способност, честотата на кадрите, битрейта, качеството и т.н.
Можете да промените горните видео настройки, за да увеличите или намалите размера на видео файла. За да направите видеоклип по-малък от оригиналния си размер, трябва да изберете по-ниска разделителна способност и качество.
Също така можете да използвате MiniTool Video Converter за компресиране на аудио за Facebook Messenger. Всеки предварително зададен изход включва 3 опции за аудио битрейт.
Най-важното е, че MiniTool Video е пакетен видео/аудио конвертор без воден знак. Позволява ви да конвертирате до 5 файла наведнъж.
Следвайте стъпките по-долу, за да компресирате видео за Facebook Messenger с помощта на MiniTool Video Converter.
Стъпка 1. Изтеглете и инсталирайте MiniTool Video Converter на вашия компютър.
MiniTool видео конверторЩракнете за изтегляне100%Чисто и безопасно
Стъпка 2. Стартирайте MiniTool Video Converter и щракнете Добавям файлове или щракнете върху Добавете или плъзнете файл тук, за да започнете преобразуването зона за качване на вашето видео.
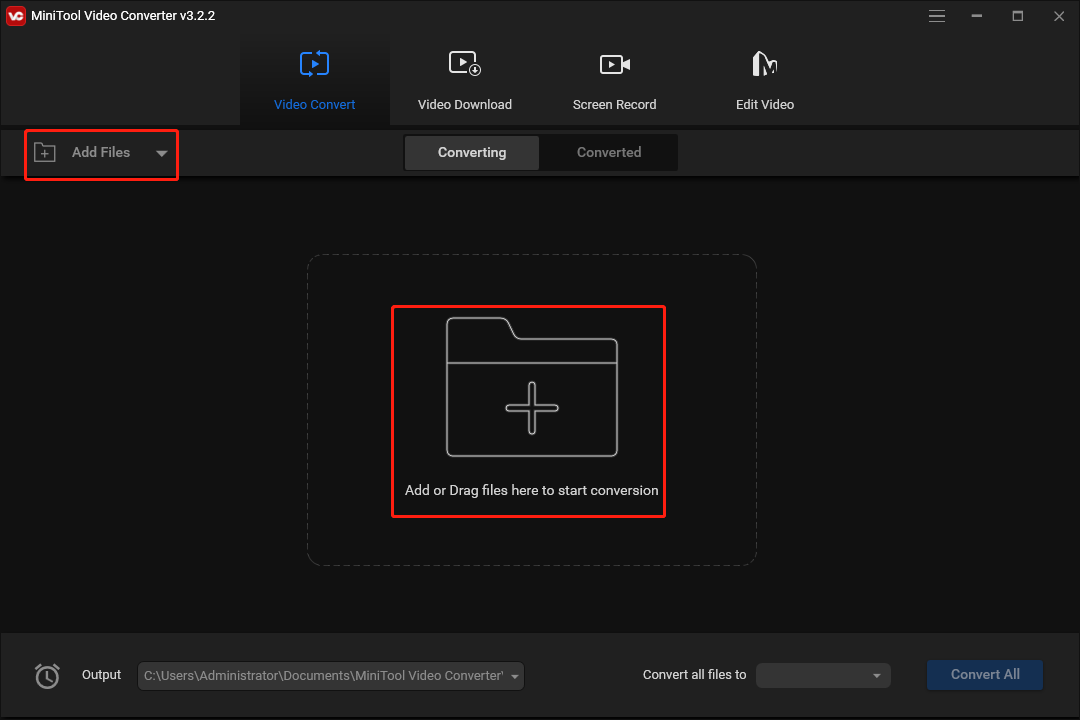
Стъпка 3. Щракнете върху диагонална стрелка ограден в екранната снимка по-долу, след което отидете на Видео и изберете формат (препоръчват се MP4 или MOV). След това ще видите няколко предварително зададени формати.
Изберете по-ниска разделителна способност от оригиналния видеоклип. Ако е 4K видео, изберете 1080p. Ако е в 1080p, изберете 720p и т.н.
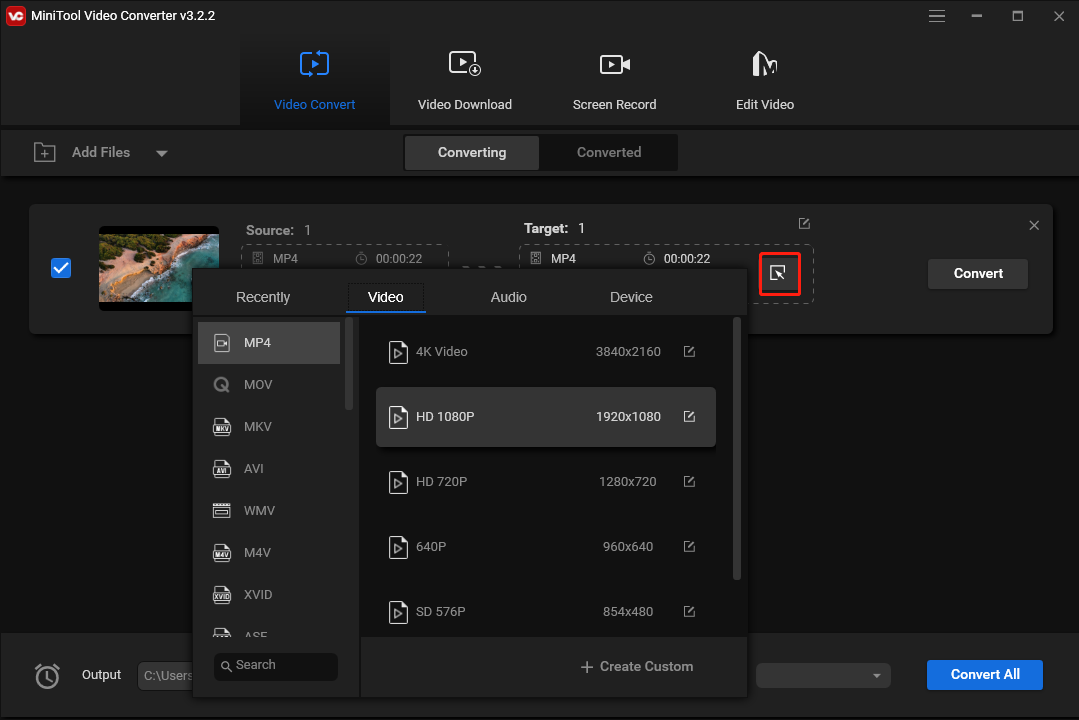
Като алтернатива можете да щракнете + Създаване на потребителски за да направите персонализиран формат с някои настройки. След това изберете този формат.
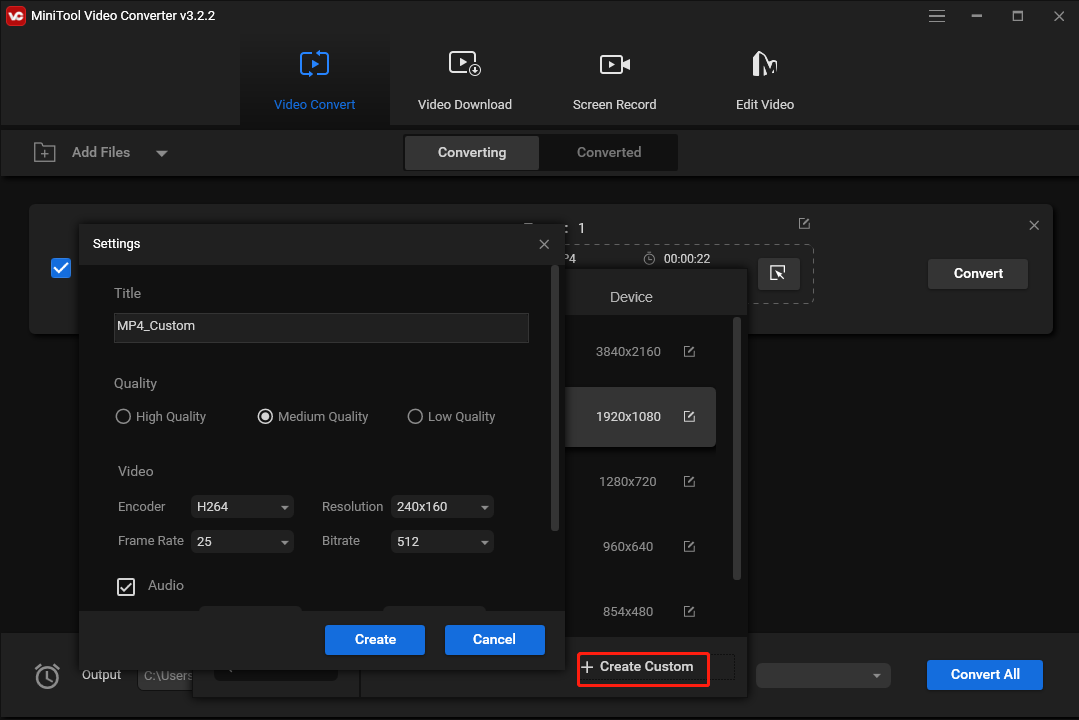
Стъпка 4. След като изберете изходния формат, ще се върнете към основния интерфейс на MiniTool Video Converter.
Сега можете да проверите дали размерът на видео файла е намален. Ако не, повторете стъпка 3 и изберете друг предварително зададен формат.
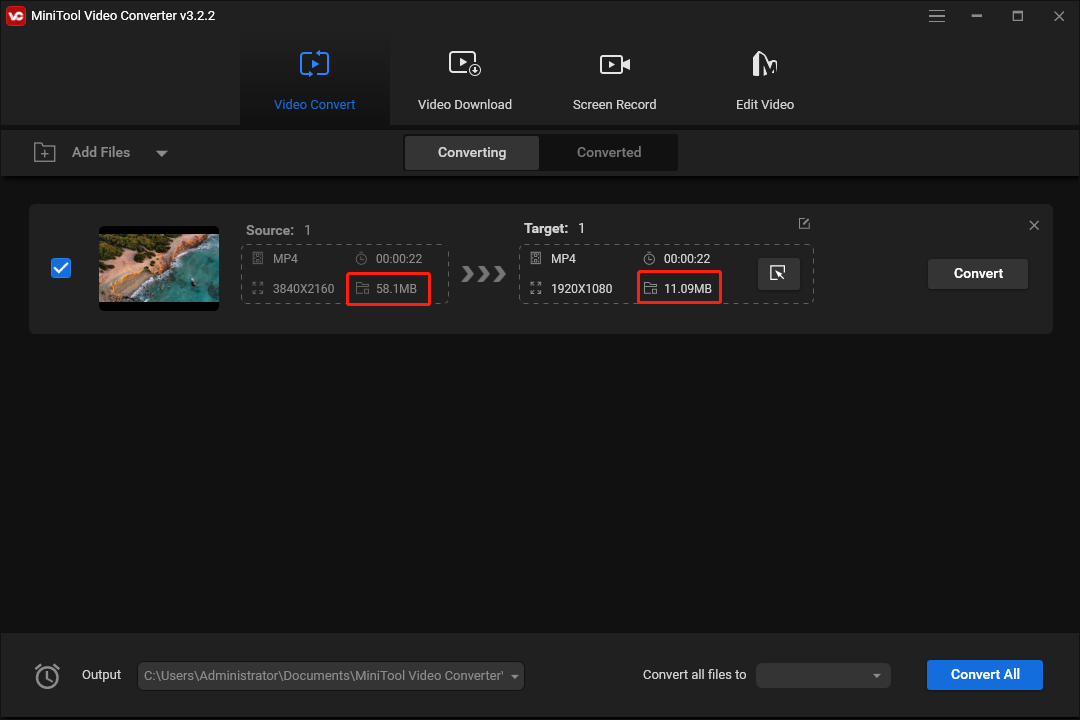
Стъпка 5. Ако видеоклипът ви е по-малък от 25 MB, време е да експортирате видеоклипа си. Щракнете върху Преобразуване бутон за стартиране на задачата за преобразуване.
След като сте готови, отидете на Преобразуван и щракнете върху Покажи в папка за да намерите конвертирания видео файл.
#Метод 2: Разделяне на видеоклип на сегменти с MiniTool MovieMaker
MiniTool MovieMaker е вторият видео компресор за Facebook Messenger. Помага ви да намалите размера на видео файл по два начина, като промените разделителната способност на видеото или го разделите/изрежете.
Нещо повече, MiniTool MovieMaker ви предоставя други инструменти за редактиране на видеоклипове за Facebook Messenger. Тя ви позволява да завъртате, обръщате и изрязвате видеоклипове, да прилагате филтри и ефекти на движение, да добавяте текст и стикери, да заглушавате видеоклипа и др.
Ето как да компресирате видео за Facebook Messenger с помощта на MiniTool MovieMaker.
MiniTool MovieMakerЩракнете за изтегляне100%Чисто и безопасно
Стъпка 1. Изтеглете, инсталирайте и стартирайте MiniTool MovieMaker на вашия компютър.
Стъпка 2. Щракнете Импортиране на медийни файлове за да отворите видеоклипа си и да го плъзнете към времевата линия.
Стъпка 3. За да разделите или отрежете видеоклип, щракнете върху клипа на времевата линия, щракнете върху Сплит и изберете Пълно разделение .
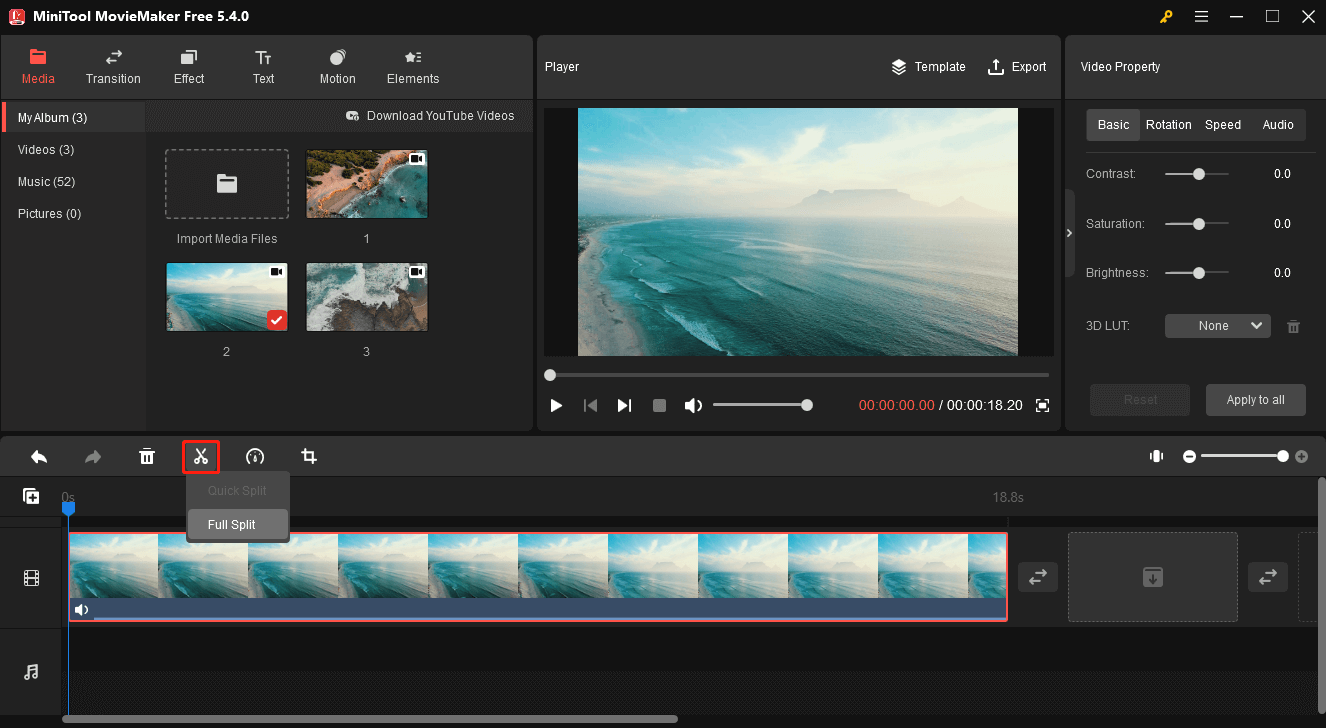
Стъпка 4. В РАЗДЕЛЕНИЕ можете да разделите видеоклипа на два или повече сегмента. Използвай Плъзгач за увеличаване/намаляване за да локализирате точно всеки кадър.
След това плъзнете синята глава за възпроизвеждане до целевото място и щракнете върху икона на ножица . Повторете тази стъпка, за да разделите видеоклипа на няколко части, и щракнете Добре за прилагане на промените. Трябва да запазите сегмента един по един.
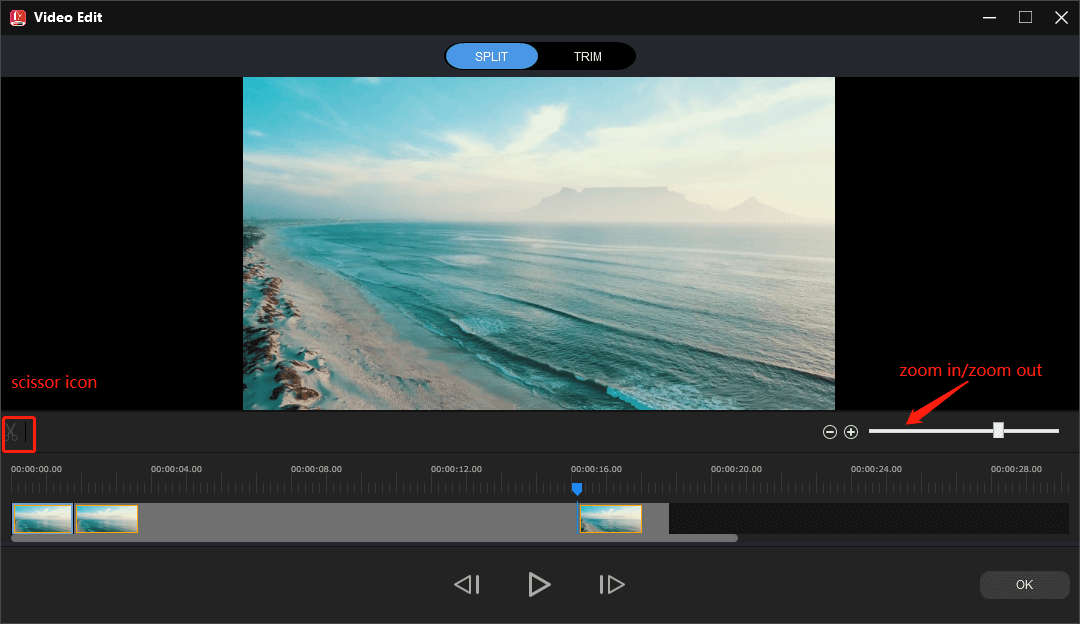
Стъпка 5. За да изрежете видеоклипа, преминете към ТРИМ раздел. Освен това можете да използвате Плъзгач за увеличаване/намаляване . Плъзнете плейъра до началната точка на частта, която искате да запазите, и щракнете върху иконата на ножица до Започнете .
Продължете да премествате плейъра до крайната точка на частта, която искате да запазите, и щракнете върху иконата на ножица до Край . Кликнете Добре за да запазите промените.
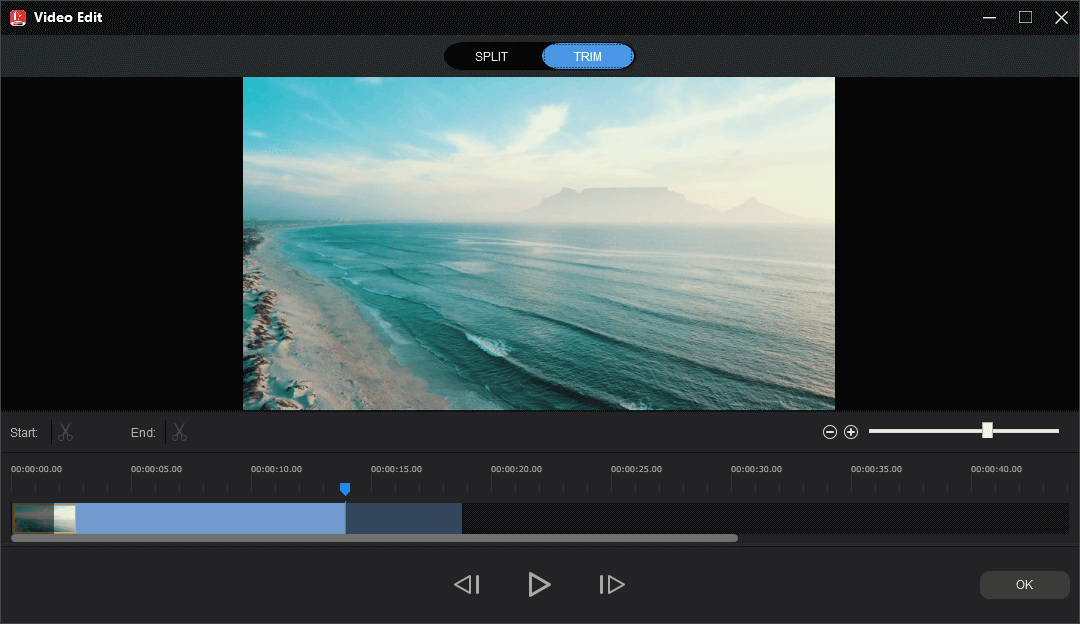
Стъпка 6. Ако не е необходимо да изрязвате или разделяте видеоклипа, просто пропуснете стъпки 3, 4 и 5. Щракнете Експортиране за да отворите прозореца за експортиране.
Стъпка 7. Можете да изберете видео формата и целевата папка или да преименувате видеоклипа и ще видите размера на видео файла. Ако е над 25 MB. Кликнете Настройки .
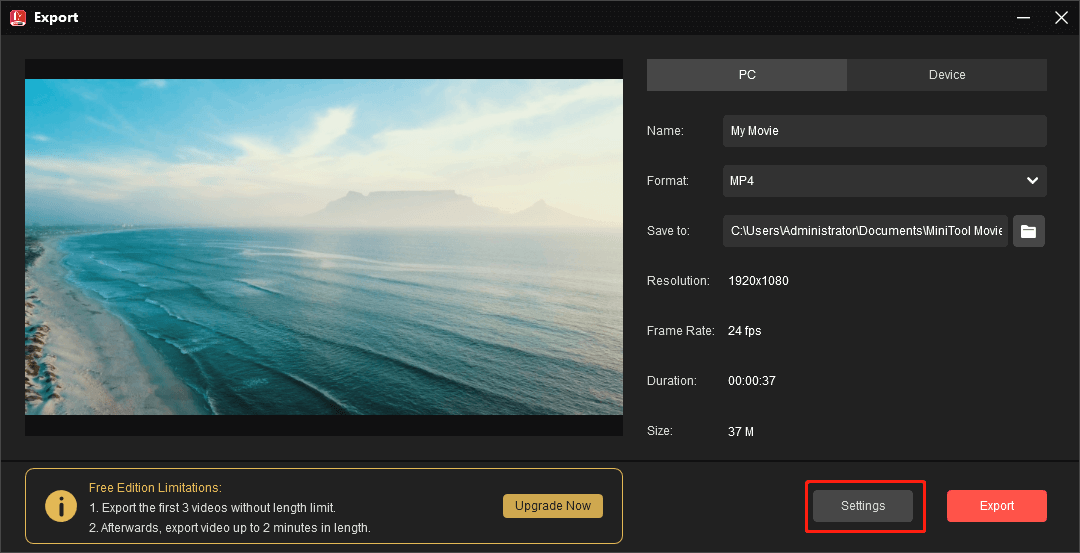
Стъпка 8. Можете да промените качеството на видеото от По-добро на добре , разширете Резолюция списък и изберете друг. Кликнете Добре за прилагане на промените.
След това можете да видите дали текущият размер на видеофайла е по-малък от 25 MB. Ако да, щракнете Експортиране за да експортирате вашето видео.
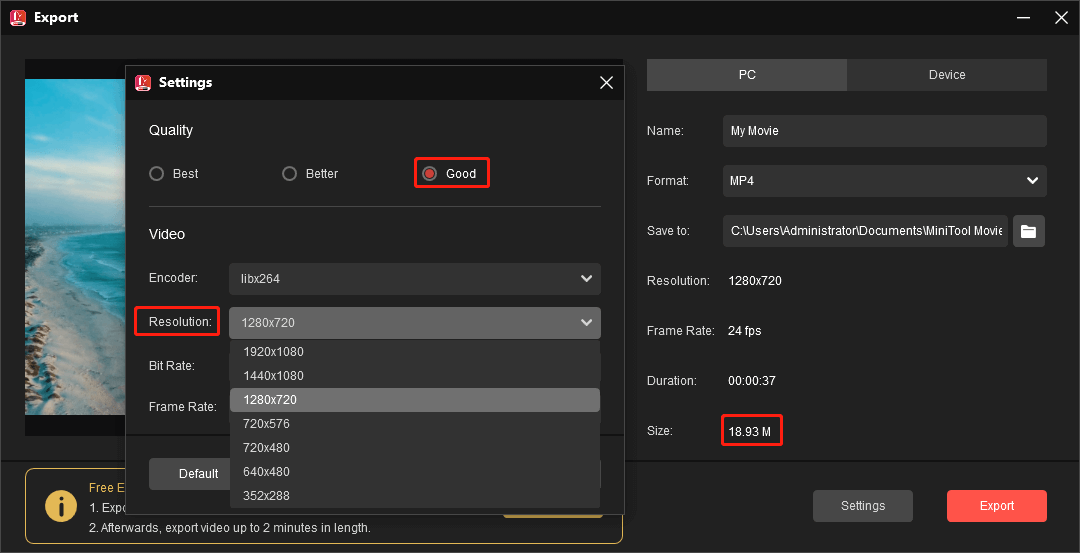
MiniTool Video Converter и MovieMaker ми позволяват бързо да намаля размера на видео файла, за да избегна превишаването на ограничението за размер на видео във Facebook Messenger.Кликнете, за да туитнете
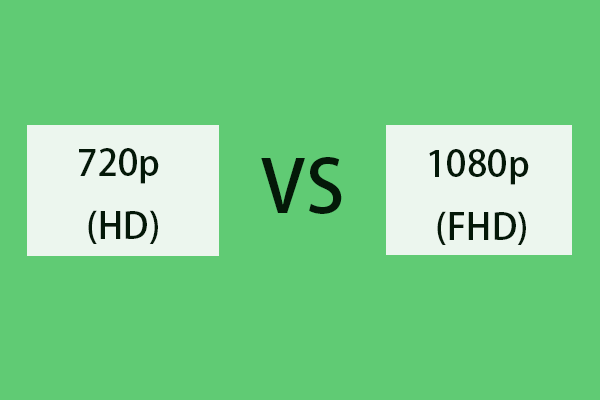 720p срещу 1080p: Разлика между 720p и 1080p резолюция
720p срещу 1080p: Разлика между 720p и 1080p резолюция720p срещу 1080p, каква е разликата между 720p и 1080p? Тази публикация сравнява разделителна способност 720p и 1080p от всеки аспект. Преобразувайте 1080p в 720p.
Прочетете още#Метод 3: Изпратете голям видео файл чрез Messenger чрез видео връзка
Като алтернатива можете да превърнете видеоклип във връзка, ако не понижите качеството на видеоклипа или премахнете някои подробности от него.
Можете да качите видеоклипа във Facebook, YouTube и други сайтове за споделяне на видеоклипове или да го качите в облачни услуги като Google Drive и Dropbox, за да генерирате връзка за споделяне. Моля, обърнете внимание, че вашето видео трябва да отговаря на техните изисквания за видео спецификации.
След като видеоклипът ви достигне ограничението за размер на видео във Facebook Messenger, можете да посетите уебсайта на месинджъра и да го изпратите на ваш приятел.
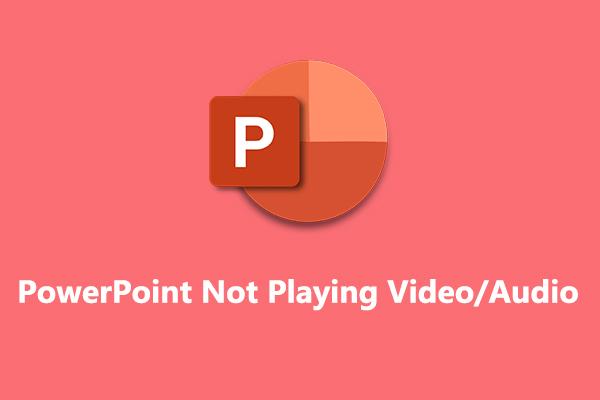 Как да коригирате, че PowerPoint не възпроизвежда видео и аудио на Windows 10/11
Как да коригирате, че PowerPoint не възпроизвежда видео и аудио на Windows 10/11Как да коригирам, че PowerPoint не възпроизвежда видео? Как да коригирам аудиото на PowerPoint, което не се възпроизвежда? Как да коригирам PowerPoint не може да възпроизвежда мултимедия? Ето някои корекции за вас.
Прочетете ощеЧаст 4: Как да изпратите голям видео файл през Facebook Messenger [мобилен]
За да ви помогнем да изпратите по-голям видео файл (повече от 25 MB) в приложението Facebook Messenger, директният начин е да го споделите в Google Drive или Dropbox, за да създадете URL адрес на видео.
Друга възможност е да качите видеоклипа си в приложението YouTube, за да получите връзка. Освен това можете да използвате приложението Photos (iPhone) или Google Photos (Android), за да изрежете видеоклипа, за да премахнете нежелани части от това видео, за да намалите размера на файла.
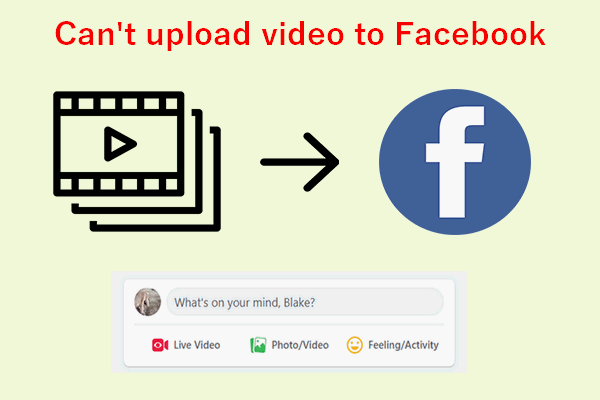 Защо не мога да кача видео във Facebook? Как да коригирате този проблем
Защо не мога да кача видео във Facebook? Как да коригирате този проблемПотребителите се оплакват, че не могат да качват видеоклипове във Facebook. Те не знаят защо и как да решат проблема, който са срещнали.
Прочетете ощеЧаст 5: Защо не мога да изпращам видеоклипове във Facebook Messenger
Ако не успеете да изпратите видеоклип във Facebook Messenger, трябва да искате да знаете защо не мога да изпращам видеоклипове в Messenger. Най-често срещаният проблем е, че видеоклипът ви надвишава ограничението за размер на видео във Facebook Messenger.
Можете да намалите видео файла според горните методи. Ако вашият видео файл е под 25 MB и форматът се поддържа от Messenger, но не можете да го изпратите, опитайте следните начини, за да коригирате Facebook Messenger, който не изпраща видео.
#Поправка 1: Проверете вашата интернет връзка .
Изключете и свържете отново вашата мрежа и се уверете, че устройството ви има силна мрежова връзка или превключете към клетъчна връзка.
# Корекция 2: Проверете разрешенията на приложението .
Ако на Facebook Messenger не е разрешен достъп до медийни файлове и данни на вашето устройство, той може да не успее да изпрати видеоклип. Трябва да проверите разрешенията на приложението.
Просто отворете Настройки приложение на телефона си, щракнете Приложения , докоснете Messenger , щракнете Разрешения , изберете Файлове и медии и се уверете, че Позволява опцията е отметната.
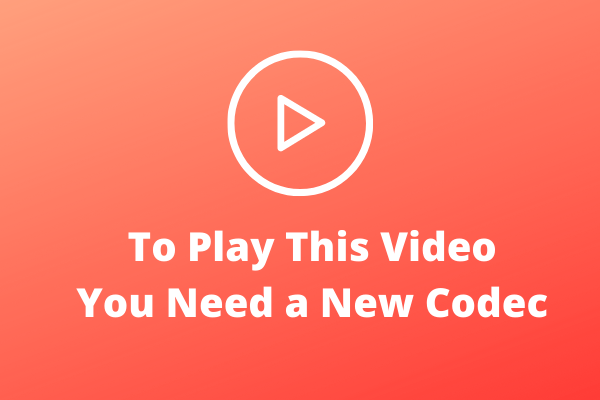 За да пуснете това видео, имате нужда от нов кодек? Ето как да го поправите
За да пуснете това видео, имате нужда от нов кодек? Ето как да го поправитеЗа да възпроизведете това видео, имате нужда от кодек? Ако срещнете този проблем, когато използвате Windows Media Player, прочетете тази публикация и ще намерите решения.
Прочетете още#Fix 3: Изпращайте видео наведнъж .
Ако искате да изпратите няколко видеоклипа на приятел в Messenger, по-добре не ги изпращайте едновременно. Вместо това ги изпращайте един по един.
#Поправка 4: Изчистете кеша на приложението Messenger или изчистете кеша на уеб браузъра .
Друго решение за това, че Facebook Messenger не изпраща видеоклипове, е да изчистите кеша на приложението. Ако сте потребител на Android, отворете Настройки приложение и щракнете Приложения > Messenger > Съхранение > Изтрий кеш-памет .
Ако сте потребител на iPhone, трябва да изтриете приложението Messenger, за да премахнете кеша.
Ако не можете да изпратите видеоклип на messenger.com, изчистете кешираните изображения и файлове от вашия уеб браузър.
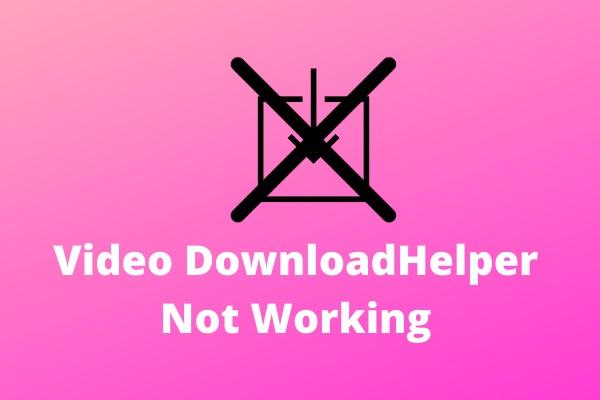 Video DownloadHelper не работи? Най-добрите решения за Вас!
Video DownloadHelper не работи? Най-добрите решения за Вас!Тази публикация показва как да коригирате проблемите Video DownloadHelper не работи във Firefox и Video DownloadHelper не работи в Chrome.
Прочетете още#Поправка 5: Актуализирайте/преинсталирайте приложението Facebook Messenger или вашия уеб браузър .
Когато не можете да изпращате видеоклипове във Facebook Messenger и ако не сте го актуализирали дълго време, актуализирайте приложението, за да разрешите проблема.
Ако това не може да разреши проблема ви, можете да деинсталирате приложението Messenger и да го инсталирате отново.
#Fix 6: Деактивирайте режима за пестене на данни на Android .
За да коригирате Facebook Messenger, който не изпраща видеоклипове на Android, изключете режима за запазване на данни и опитайте да коригирате проблема. От приложението Messenger, триредов бутон в горния ляв ъгъл, превъртете до Икономия на данни и го изключете.
#Fix 7: Активиране на мобилни данни за Messenger на iPhone .
Отвори Настройки приложение, щракнете Messenger и активирайте Мобилни данни опция.
![[Общ преглед] PS5 аудио/видео/изображение формати + PS4 аудио формати](http://gov-civil-setubal.pt/img/blog/62/solved-how-send-large-video-file-through-facebook-messenger-15.png) [Общ преглед] PS5 аудио/видео/изображение формати + PS4 аудио формати
[Общ преглед] PS5 аудио/видео/изображение формати + PS4 аудио форматиКой е най-добрият аудио формат за PS5? Какъв видео формат поддържа PS5? Какви са поддържаните от PS5 формати на изображения?
Прочетете още#Поправка 8: Излезте и отворете отново приложението Facebook Messenger .
Освен това можете да затворите приложението Messenger и да го отворите отново и да видите дали можете да изпратите видеоклип на ваш приятел.
#Поправка 9: Рестартирайте устройството си .
Рестартирането може да коригира някои системни проблеми или да поправи вашите приложения. Когато не можете да изпратите видеоклип в Messenger, рестартирайте телефона или компютъра си, за да разрешите проблема.
#Поправка 10: Проверете дали сте блокирани във Facebook Messenger .
Ако искате да изпратите видеоклип на някого, като потърсите името, но името не се показва, това вероятно е защото вие сте блокирани .
 Топ 3 видео ъпскейлъра, за да подобрите мащаба на вашето видео
Топ 3 видео ъпскейлъра, за да подобрите мащаба на вашето видеоИма ли програма за мащабиране на видео, която може да увеличи мащаба на видеото или да увеличи разделителната способност на видео без загуба на качество? Ето 3-те най-добри софтуера за мащабиране на видео за вас.
Прочетете ощеЧаст 6: Заключение
Най-общо казано, има 3 начина да избегнете превишаването на ограничението за размер на видео във Facebook Messenger, ако ще изпратите видео на някого чрез това приложение.
Можете директно да компресирате размера на видео файла с помощта на MiniTool Video Converter или други инструменти за компресиране на видео, без да нарушавате целостта на съдържанието.
Освен това можете да изрежете или разделите видеоклипа, за да премахнете нежеланите части и да намалите размера на файла. Като алтернатива можете да направите връзка към видеоклипа си и да го изпратите на ваш приятел.
Ако имате някакви въпроси, докато използвате MiniTool Video Converter или MovieMaker, моля, свържете се с нас чрез [имейл защитен] за помощ.



![Клавишните комбинации на Windows не работят? Моля, опитайте тези 7 поправки [MiniTool News]](https://gov-civil-setubal.pt/img/minitool-news-center/08/windows-keyboard-shortcuts-not-working.jpg)

![Грешка: Недостъпно стартиращо устройство, как да го поправите сами [MiniTool Съвети]](https://gov-civil-setubal.pt/img/data-recovery-tips/86/error-inaccessible-boot-device.jpg)

![Как да възстановите изтрити файлове от SD карта с лесни стъпки [MiniTool Съвети]](https://gov-civil-setubal.pt/img/data-recovery-tips/74/how-recover-deleted-files-from-sd-card-with-easy-steps.jpg)

![Прости поправки за код за грешка 0x80072EFD - Издание на Windows 10 Store [MiniTool News]](https://gov-civil-setubal.pt/img/minitool-news-center/16/simple-fixes-error-code-0x80072efd-windows-10-store-issue.png)
![Discord Stream Няма звук? Фиксиран с 10 решения [MiniTool News]](https://gov-civil-setubal.pt/img/minitool-news-center/04/discord-stream-no-sound.png)








![Научих! Проверка на име на PSN за наличност по 4 начина [Новини на MiniTool]](https://gov-civil-setubal.pt/img/minitool-news-center/05/learned-psn-name-checker-availability-4-ways.png)