6 начина за коригиране на невалидна системна грешка в Windows 10/8/7 [MiniTool Tips]
6 Ways Fix Invalid System Disk Error Windows 10 8 7
Резюме:
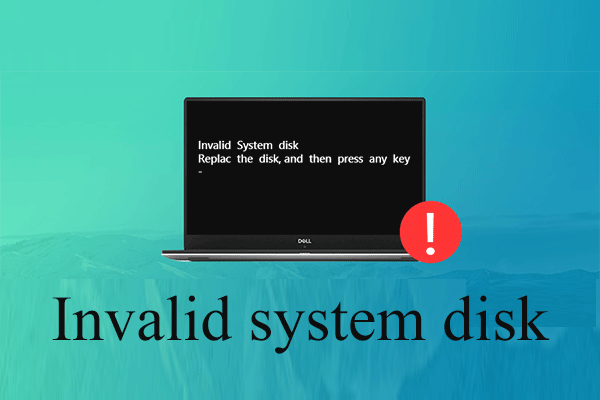
Ето 6 решения, които ще ви помогнат ефективно да поправите този „Невалиден системен диск. Сменете диска и натиснете грешка на който и да е бутон в Windows 10/8/7. В допълнение, тази статия ви помага да възстановите загубени данни с професионалния софтуер за възстановяване на данни - MiniTool Power Data Recovery.
Бърза навигация:
Грешка - Невалиден системен диск
Случвало ли ви се е да се сблъскате с това Невалиден системен диск . Сменете диска и натиснете съобщение за грешка на който и да е бутон, когато стартирате в Windows?
Най-общо казано, голям брой потребители са срещнали тази грешка „невалиден системен диск“ според проучване. НО, как решихте този проблем? Възможно ли е да се поправи невалидна грешка на системния диск в Windows 10/8/7, без да се губят данни?
Ако все още не сте намерили подходящо решение за решаването му, ето няколко предложения за отстраняване на неизправности, които може да искате да опитате. И ние въведохме надежден софтуер за възстановяване на файлове за да помогне на потребителите ефективно и бързо възстановяване на данни, когато компютърът не се стартира .

4 основни причини за грешка „Invalid System Disk“ в компютъра
„Невалиден системен диск. Сменете диска и натиснете произволен клавиш „Съобщението за грешка може да се случи по различни причини. Тук изброяваме 4 основни причини.
1. Повреден диск за зареждане.
Това е най-честата причина. Ще получите невалидната грешка на системния диск в Windows 10 / Windows8 / Windows7, ако стартиращият диск се повреди по някакъв начин. Препоръчително е да проверите дали дискът за зареждане е на път да умре, ако е бил използван дълго време в компютъра.
2. Поръчката за зареждане е фалшива.
Ако имате няколко диска в компютъра си и вътрешният диск не е зададен като първия диск за зареждане, тогава сте склонни да получавате такива грешки. Следователно трябва да проверите дали сте задали правилния диск за зареждане на компютър.
3. Вирусна инфекция.
Вирусът може да доведе до маса проблеми. Ако вирусът атакува компютъра ви успешно, той ще промени или унищожи процеса на зареждане на компютъра изцяло и след това ще предизвика такива грешки.
4. Записът на зареждане на системното устройство е повреден.
Ако записът за зареждане на системното устройство е повреден, вероятно ще получите съобщение за грешка, казващо „невалиден системен диск“.
След като знаете причината, може да искате да знаете как да поправите невалиден системен диск.
Възстановете данните, преди да поправите грешка в системния диск в Windows 10
Препоръчително е да възстановите изгубени данни, ако имате важни файлове, съхранени на твърдия диск на компютъра, в случай че се случи загуба на данни, докато се опитвате да отстраните грешката на невалиден системен диск.
Сега може би се чудите:
' Как да възстановя данните от компютър лесно и бързо? '
Възстановяване на данни за захранване на MiniTool, най-добрият софтуер за възстановяване на файлове разработена от MiniTool Solution Ltd., е мъдър избор за вас.
Този професионален инструмент предлага интерфейси, подобни на съветници, както и лесни операции, за да помогне на потребителите лесно да възстановят данните без никакви затруднения. По-важното е, че е инструмент само за четене. По този начин можете да го използвате, за да възстановите загубени данни, без да засягате оригиналните данни.
Тук, тъй като не можем да стартираме Windows поради „Невалиден системен диск. Сменете диска и натиснете съобщение за грешка на който и да е бутон, можем да опитаме да използваме MiniTool Power Data Recovery Bootable V8.0 за възстановяване на данни
Забележка: Само версиите Deluxe и по-горе предлагат MiniTool Bootable Media Builder и тук ще вземем за пример Personal Deluxe.Стъпка 1. Вземете MiniTool Power Data Recovery Personal Deluxe и го инсталирайте на друг компютър.
Стъпка 2. Стартирайте MiniTool Power Data Recovery и след това щракнете върху Стартираща медия в долната част на основния интерфейс за създаване на стартиращо CD, DVD или USB флаш устройство.
Стъпка 3. Стартирайте Windows с стартиращото устройство, за да получите основния му интерфейс, както следва.
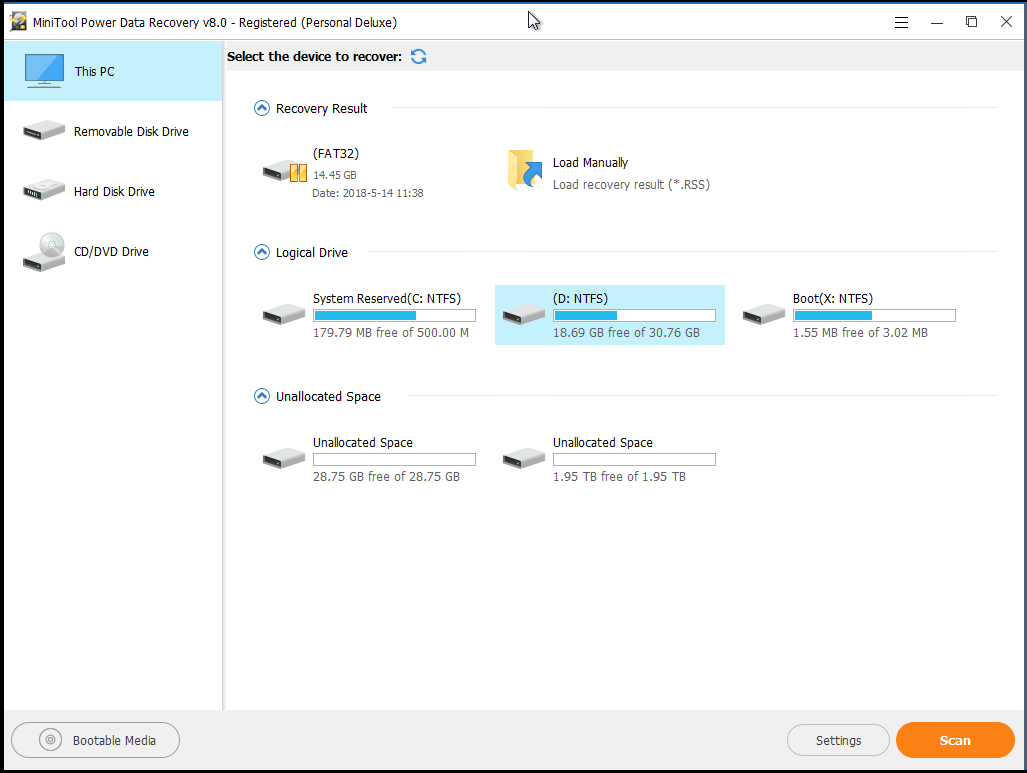
Стъпка 4. Сега изберете целевия твърд диск, за да възстановите загубени данни, и след това щракнете Сканиране бутон, който се намира в долния десен ъгъл, за да сканирате устройството, за да намерите желаните данни.
В основния интерфейс можете да видите 4 различни модула за възстановяване на данни:
- Този компютър е избран по подразбиране и се фокусира върху възстановяването на загубени или изтрити данни от повредени, RAW или форматирани дялове. Най-общо казано, докато загубеният файл не е причинен от хардуерна повреда, можете да ги възстановите с помощта на този модул.
- Подвижно дисково устройство е предназначен за възстановяване на изгубени снимки, mp3 / mp4 файлове и видеоклипове от флашки и памет.
- Твърд диск може да възстановява файлове след загуба или изтриване на дялове.
- CD / DVD устройство помага за възстановяване на данни от форматирани или изтрити CD / DVD дискове.
![Коригирайте липсващия команден ред от Windows 10 Win + X Menu [MiniTool News]](https://gov-civil-setubal.pt/img/minitool-news-center/25/fix-command-prompt-missing-from-windows-10-win-x-menu.png)

![7 най-добри филма с Да за гледане на филми безплатно [2021]](https://gov-civil-setubal.pt/img/movie-maker-tips/75/7-best-yesmovies-watch-movies.png)


![Топ 4 решения за Alienware Command Center не работи [MiniTool News]](https://gov-civil-setubal.pt/img/minitool-news-center/02/top-4-solutions-alienware-command-center-not-working.png)
![9 метода за поправяне на моя лаптоп HP няма да се включи [MiniTool Tips]](https://gov-civil-setubal.pt/img/data-recovery-tips/30/9-methods-fixing-my-hp-laptop-wont-turn.png)





![Изданието за изтичане на най-добрите решения за периода на изчакване на семафор [MiniTool Tips]](https://gov-civil-setubal.pt/img/data-recovery-tips/30/best-solutions-semaphore-timeout-period-has-expired-issue.jpg)
![Няколко полезни решения за коригиране на мигането на курсора в Windows 10 [MiniTool News]](https://gov-civil-setubal.pt/img/minitool-news-center/31/several-useful-solutions-fix-cursor-blinking-windows-10.png)
![3 начина за коригиране на PS4 контролера няма да се свърже с компютър [MiniTool News]](https://gov-civil-setubal.pt/img/minitool-news-center/12/3-ways-fix-ps4-controller-wont-connect-pc.png)




