Средният бутон на мишката не работи? Ето 4 решения! [Новини от MiniTool]
Middle Mouse Button Not Working
Резюме:

Ако търсите някои методи за справяне със средния бутон на мишката, който не работи, тогава тази публикация от MiniTool е това, от което се нуждаете. Можете да опитате да проверите вашия хардуер, да стартирате инструмента за отстраняване на неизправности в хардуера, да актуализирате драйвера на мишката и да промените настройките на системния регистър, за да коригирате грешката.
Когато използвате компютъра си и искате да превъртите екрана с мишката, за да видите вашите файлове, но установявате, че средният бутон на мишката не работи, което е много разочароващо.
Защо средният ви бутон на мишката не работи? Има няколко различни причини за грешката, а именно: хардуерен проблем, проблем с драйвера и проблем с връзката. Но как да поправя грешката? Продължавайте да четете, тогава можете да намерите четири полезни метода.
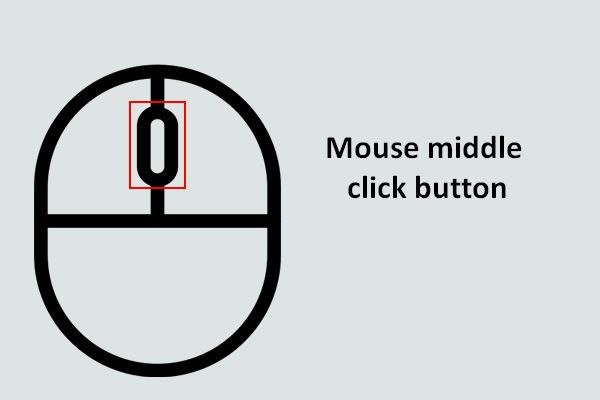 Възползвайте се максимално от бутона на средното щракване на мишката в Windows
Възползвайте се максимално от бутона на средното щракване на мишката в Windows Средният бутон на мишката върху мишката е много полезен, когато искате да превъртите страницата автоматично.
Прочетете ощеМетод 1: Проверете хардуерния проблем
Най-честата причина за грешката със средно щракване е проблемът с хардуера. Затова първо трябва да проверите мишката.
За да откриете проблема, трябва да изключите мишката от текущия компютър и след това да го включите към друг компютър. Ако мишката може да работи правилно с друг компютър, тогава има проблем с връзката между вашия компютър и мишката.
И ако все още не можете да използвате средния бутон на мишката, тогава може да има хардуерен проблем със самата мишка. По този начин може би трябва да помислите да проверите компонентите на мишката (не се препоръчва) или да я замените.
Метод 2: Стартирайте инструмента за отстраняване на неизправности в хардуера
В Windows 10 има мощна вградена функция, която можете да използвате за проверка на хардуерни проблеми - инструмент за отстраняване на неизправности на хардуера и устройствата. Сега следвайте стъпките, за да го стартирате:
Стъпка 1: Напишете контролен панел в Търсене и след това щракнете върху Контролен панел .
Бакшиш: Ако не можете да намерите лентата за търсене, можете да прочетете тази публикация, за да я намерите обратно - Липсва лента за търсене на Windows 10? Ето 6 решения .Стъпка 2: Задайте Изглед от: Големи икони и след това щракнете Отстраняване на неизправности . Избирам Хардуер и звук .
Стъпка 3: Щракнете Хардуер и устройства и след това щракнете Следващия . След това следвайте указанията, показващи се на екрана, за да завършите отстраняването на неизправности.
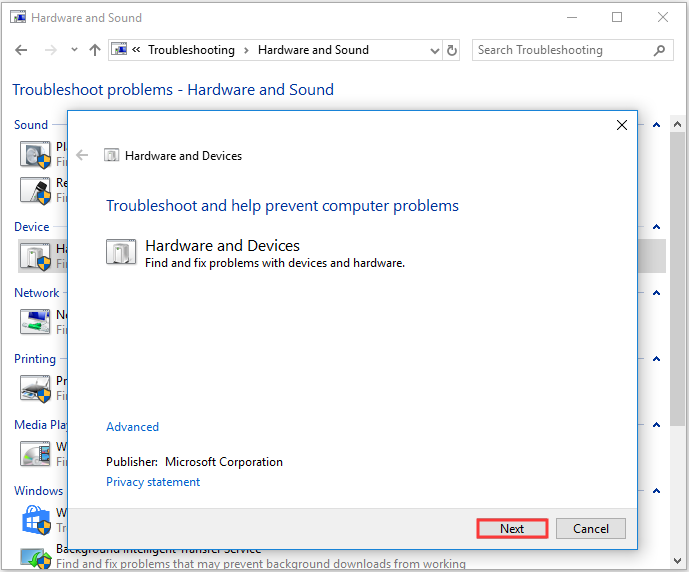
Стъпка 4: Рестартирайте компютъра, за да проверите дали колелото на мишката не работи грешка е отстранена.
Метод 3: Актуализирайте драйвера на мишката
Ако вашият драйвер на мишката е остарял или липсва, тогава ще се появи грешка, която не работи. По този начин можете да разрешите проблема, като актуализирате драйвера на мишката. Ето урокът:
Стъпка 1: Натиснете Win + X клавиши едновременно, за да изберете Диспечер на устройства .
Стъпка 2: Разгънете Мишки и други насочващи устройства и след това щракнете с десния бутон на мишката, за да изберете Актуализирайте драйвера .
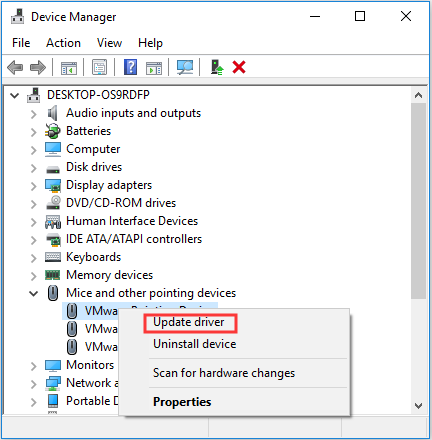
Стъпка 3: Изберете Търсете автоматично актуализиран софтуер на драйвера и след това следвайте инструкциите на екрана, за да завършите актуализирането на драйвера на мишката.
Стъпка 4: Рестартирайте компютъра си и след това проверете дали средният бутон на мишката все още не работи.
Метод 4: Променете настройките на системния регистър
Можете да срещнете грешката при превъртане на мишката, която не работи, когато настройките на мишката в редактора на системния регистър не са зададени правилно. Така че можете да промените настройките на системния регистър, за да поправите грешката. Ето кратко ръководство:
Бакшиш: Можете да нанесете сериозни щети на компютъра си, ако не сте следвали инструкциите по-долу, за да промените настройките на системния регистър, така че е препоръчително да го направите архивирайте отделните ключове на системния регистър .Стъпка 1: Натиснете Win + R клавиши едновременно, за да отворите Бягай кутия.
Стъпка 2: Напишете regedit в полето и след това щракнете Добре и Да да отвориш Редактор на регистъра .
Стъпка 3: Придвижете се до Компютър HKEY_CURRENT_USER Контролен панел Работен плот .
Стъпка 4: Намерете WheelScrollLines в десния панел и след това щракнете двукратно върху него.
Стъпка 5: Променете Данни за стойността да се 3 и след това щракнете Добре за да запазите промените.
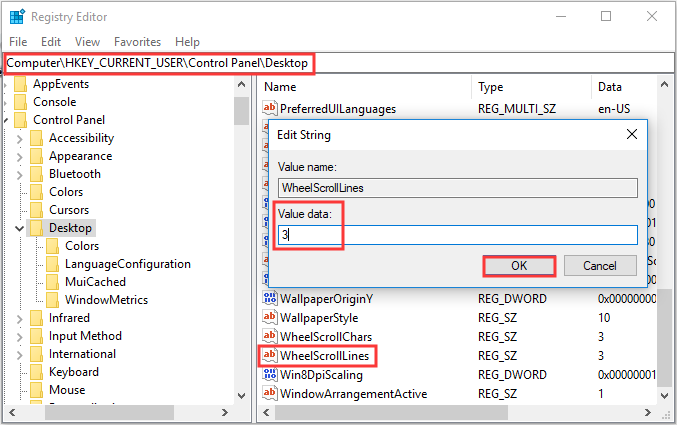
Стъпка 6: Рестартирайте компютъра, за да проверите дали средният бутон на мишката все още не работи.
Долна линия
Ако срещнете грешката на средния бутон на мишката и искате да намерите някои полезни методи, за да се отървете от него, тогава трябва да опитате методите, споменати по-горе.
![Топ 5 безплатни софтуера за възстановяване на видео за възстановяване на изтрити видеоклипове [MiniTool Съвети]](https://gov-civil-setubal.pt/img/data-recovery-tips/17/top-5-free-video-recovery-software-recover-deleted-videos.png)
![Задържа ли се Google Drive при стартиране на качване? Ето решения! [Новини от MiniTool]](https://gov-civil-setubal.pt/img/minitool-news-center/38/is-google-drive-stuck-starting-upload.png)





![Как да промените местоположението за архивиране на Windows / iTunes в Windows 10? [MiniTool Съвети]](https://gov-civil-setubal.pt/img/backup-tips/73/how-change-windows-itunes-backup-location-windows-10.png)








![5 решения - Устройството не е готово Грешка (Windows 10, 8, 7) [MiniTool Tips]](https://gov-civil-setubal.pt/img/data-recovery-tips/99/5-solutions-device-is-not-ready-error-windows-10.jpg)


![Инструмент за готовност за актуализация на системата: Отстранете несъответствията на компютъра [MiniTool News]](https://gov-civil-setubal.pt/img/minitool-news-center/11/system-update-readiness-tool.jpg)