Как лесно да преглеждате и сортирате файловете в Google Drive по размер [MiniTool News]
How View Sort Google Drive Files Size Easily
Резюме:
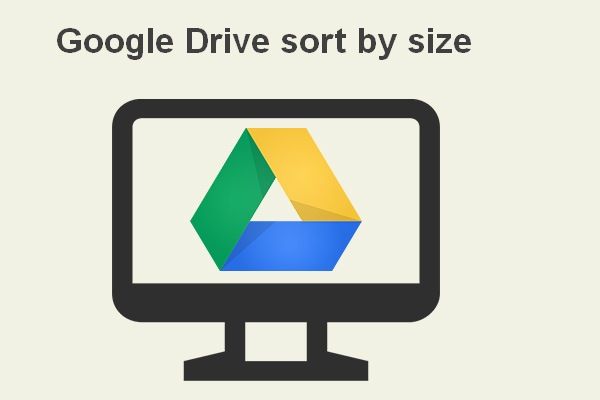
Google Drive е популярна услуга за съхранение и синхронизиране на файлове; много хора го използват, за да пазят файлове и папки. Трудно е да се разбере кой файл заема най-много място, само като се погледне размерът, когато в Google Диск има запазени твърде много файлове и папки. За щастие има функция за сортиране, която помага на потребителите лесно да сортират Google Диск по размер. Това MiniTool пост ще го обсъди.
Като една от най-популярните програми за съхранение и синхронизиране на файлове, Google Drive се използва често. Хората обичат да съхраняват важни данни в Google Диск, тъй като е безопасно и удобно да преглеждате и редактирате данни от различни устройства.
Много потребители обаче са притеснени от ограничението за съхранение в Google Диск: всеки акаунт в Google има 15 GB безплатно хранилище, което да се използва в Google Drive, Gmail и Google Photos. Ако вашият акаунт достигне това ограничение за съхранение, няма да можете да изпращате / получавате имейли или да съхранявате нови данни. По това време трябва да освободите мястото на устройството, за да получите повече място за нови данни или да закупите допълнително място за съхранение в Google Drive. Но как можете да намерите големи файлове в Google Drive? Това е много важно.
Полезни съвети как да освободите дисково пространство на вашия компютър.
Как да сортираме Google Drive по размер на файла
Google Drive сортиране по размер е от решаващо значение, когато трябва да намерите най-големите файлове в Google Drive за определени цели, като освобождаване на пространство, за да съхранявате повече данни. Но как да сортирам Google Drive по размер? Следното съдържание разказва на всички.
Стъпка 1: отворете уеб браузър на вашия компютър.
Трябва да щракнете двукратно върху прекия път на приложението или изпълним файл, за да отворите уеб браузър, инсталиран на вашия компютър.
Стъпка 2: отидете на страницата на Google Диск.
Можете да копирате и поставите правилния URL адрес на Google Диск в адресната лента и натиснете Enter; можете също да въведете URL адреса ръчно.
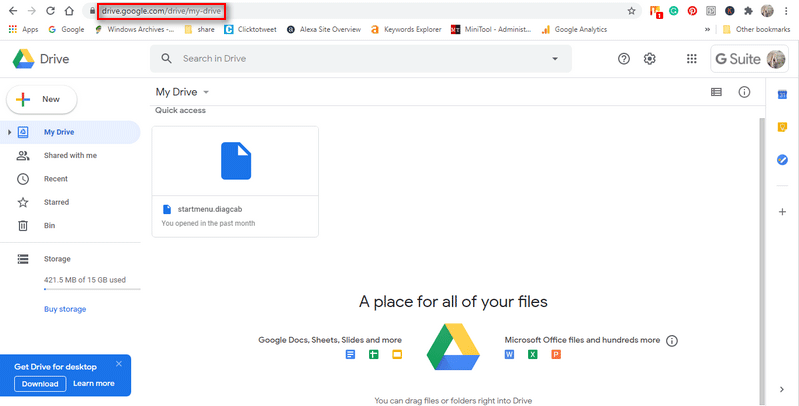
Стъпка 3: Проверете Storage, за да видите списък с файлове.
Когато Google Drive се отвори, трябва да изберете Storage от лявата странична лента; можете също да кликнете върху общия размер на документа (* от 15 GB използвани).
Бакшиш: По-лесен начин да видите размера на папката на Google Диск или размера на файла е въвеждането https://drive.google.com/drive/quota в адресната лента и натискане Въведете .Как да освободите място в Google Drive
- Отворете браузъра -> отидете на Google Drive -> щракнете Съхранение за да видите файлове, сортирани по размер.
- Намерете файла, който вече не ви е необходим.
- Щракнете с десния бутон върху файла и изберете Премахване от изскачащото меню.
- Това няма да изтрие файла за постоянно; ще премести файла в Кошче папка.
- Можете да изберете файла, който наистина не ви е необходим, и да изберете Изтрийте завинаги за да го изчистите напълно.
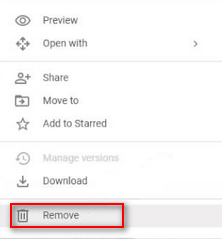
Това е всичко, което искам да говоря за Google Drive, сортиране по размер.
Бонус съвет
Можете да сортирате Google Drive по размер на файла; можете също да класифицирате файловете в Google Drive по други начини.
- Тип файл : файловете ще бъдат класифицирани по вид, включително PDF файлове, документи, електронни таблици, презентации, снимки и изображения, видеоклипове и т.н.
- Собственик на файл : можете да изберете да видите файловете да принадлежат на вас, на определен човек или на някой друг.
- Местоположение на файла : можете да преглеждате файловете в определена папка като кошче или със звезда; можете също да търсите файлове, които са достъпни за други във вашата организация.
- Дата на модификация на файла : можете да отидете, за да видите директно последните редактирани файлове.
- И така нататък .
Проблеми, свързани с Google Диск:
- Грешка при създаването на копие на Google Диск
- Google Диск не възпроизвежда видеоклипове
- Файлов поток на Google Диск не работи
- Код за грешка в Google Диск 5


![Поправено - 4 начина за DISM грешка 0x800f0906 Windows 10 [MiniTool News]](https://gov-civil-setubal.pt/img/minitool-news-center/85/fixed-4-ways-dism-error-0x800f0906-windows-10.png)
![Топ 8 решения за Windows 10 Точки за възстановяване липсващи или изчезнали [MiniTool Съвети]](https://gov-civil-setubal.pt/img/backup-tips/75/top-8-solutions-windows-10-restore-points-missing.jpg)

![Как да коригирам грешката 0x8009002d в Windows 10/8/7 [Новини на MiniTool]](https://gov-civil-setubal.pt/img/minitool-news-center/65/how-fix-0x8009002d-error-windows-10-8-7.png)




![8 полезни решения за фиксиране на процесора на 100% в Windows 10 [MiniTool Tips]](https://gov-civil-setubal.pt/img/backup-tips/32/8-useful-solutions-fix-your-cpu-100-windows-10.jpg)






![[Общ преглед] CMOS инвертор: определение, принцип, предимства](https://gov-civil-setubal.pt/img/knowledge-base/56/cmos-inverter.png)
![[РЕШЕНО] Как да възстановите изгубените файлове с думи на Mac [MiniTool Съвети]](https://gov-civil-setubal.pt/img/data-recovery-tips/01/how-recover-lost-word-files-mac.jpg)
