Топ 2 начина – Как да актуализирате Microsoft Teams на Windows 10 11
Top 2 Ways How To Update Microsoft Teams On Windows 10 11
Може да сте разочаровани, че Microsoft Teams не може да актуализира веднага, когато има налична актуализация. Следователно, ако искате да използвате най-новата версия на Teams с надградени функции и подобрения, трябва да вземете това ръководство от Миниинструмент , който разглежда как да актуализирате Microsoft Teams.
Microsoft Teams е приложение за екипно сътрудничество и онлайн комуникация, което обикновено се използва за споделяне на документи, онлайн срещи и редактиране на файлове едновременно и т.н. То прави вашия работен процес по-гладък.
Поддържането на Microsoft Teams актуален е от съществено значение, защото актуализацията може да коригира грешки и някои проблеми. В противен случай киберпрестъпниците и хакерите могат да използват тези проблеми, за да получат достъп до вашия компютър и да го повредят. По този начин е важно да завършите актуализацията на Microsoft Teams.
Ще ви преведем през някои лесни и прости начини за актуализиране на Microsoft Teams на Windows 10/11.
Как да актуализирате Microsoft Teams
В интерес на истината Microsoft Teams обикновено се актуализира автоматично по подразбиране, с изключение на неуспешната актуализация. Или някои потребители трябва да актуализират своите екипи ръчно според техните устройства и настройки за актуализиране. Можете да научите как да актуализирате Microsoft Teams, като прочетете следните стъпки.
1. Проверете за актуализации
Процесът на проверка е малко по-различен между Windows 10 и Windows 11. Ето стъпките за проверка за актуализации.
За Windows 10
Стъпка 1: Отидете на Microsoft Teams и щракнете върху три точки в горния десен ъгъл.
Стъпка 2: В падащото меню изберете Провери за актуализации . След това ще видите съобщение „Ще проверим и инсталираме актуализации, докато вие продължавате да работите“ и Teams ще извърши автоматична актуализация. Когато приключи, ще се затвори и ще се отвори отново автоматично. Ако не успее да се отвори отново автоматично, можете да го отворите, като щракнете върху иконата Teams на вашия работен плот.
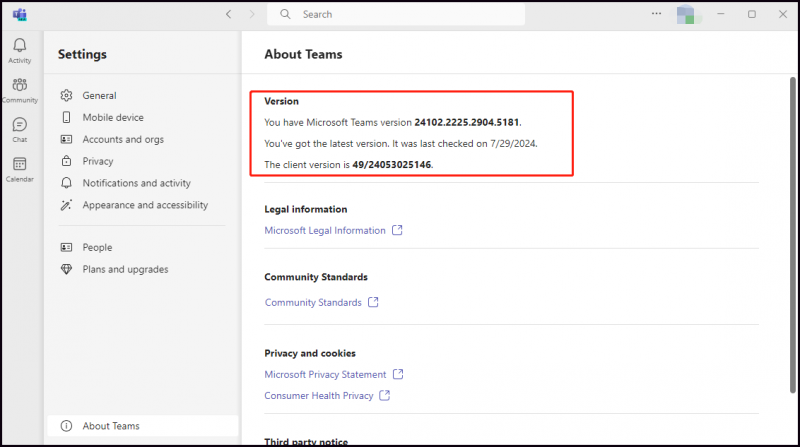
Прочетете също: Център за администриране на Microsoft Teams: какво е това? Как да влезете в него?
За Windows 11
Стъпка 1: Стартирайте вграденото приложение Teams и отидете на него Настройки като щракнете върху три точки .
Стъпка 2: Щракнете Относно отборите в долния ляв ъгъл.
Стъпка 3: След това можете да видите дали има налична актуализация. Ако да, щракнете Актуализирайте сега за да го актуализирате. Ако не, ще видите въведението „ Имате най-новата версия .” и бутонът ще се появи като Няма актуализации под Версия раздел.
2. Актуализирайте от Microsoft Store
Актуализирането на Teams от Microsoft Store е незадължителен начин. Можете да активирате функцията на автоматично актуализиране на приложенията на Microsoft Store . След това ще ви представим как да актуализирате ръчно.
Стъпка 1: Отворете своя Microsoft Store .
Стъпка 2: Щракнете върху Библиотека от левия долен панел и щракнете върху Получавайте актуализации бутон.
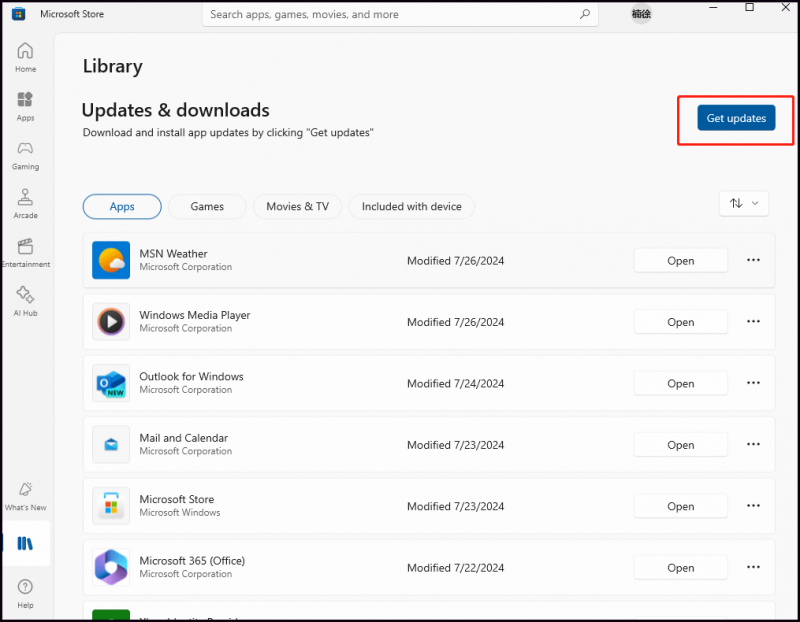
Стъпка 3: След това ще провери за актуализации за всички приложения на вашето устройство. Можете да изберете Актуализирай всички опция за изтегляне и инсталиране на актуализациите наведнъж. Може би има някои приложения, които не искате да актуализирате. Можете също да проверите дали има налична актуализация на Microsoft Teams. Ако е така, щракнете върху Актуализация бутон, за да завършите актуализацията.
Ако съобщението „Вашите приложения и игри са актуални“ се появи в горната част на прозореца под Актуализация и изтегляния , можете да видите, че вашите приложения са напълно актуализирани, включително приложението Microsoft Teams.
Прочетете също: Коригирано: Microsoft Store продължава да актуализира едни и същи приложения в Win10
Съвети: Актуализирането на Microsoft Teams на Windows 10/11 не само може да даде достъп до нови функции, подобрения и уязвимости в сигурността, но и да запази вашите данни в безопасност. Понякога този процес може да не успее да завърши. Когато става въпрос за защита на данните, правенето на a архивиране на данни е най-добрата идея. По този начин можете да опитате да използвате MiniTool ShadowMaker , експерт по архивиране на файлове , архивиране на системата , и още.Пробна версия на MiniTool ShadowMaker Щракнете за изтегляне 100% Чисто и безопасно
Долен ред
За да обобщим, споделихме с вас два начина за актуализиране на Microsoft Teams, включително проверка за актуализации в Teams ръчно в Windows 10/11 и актуализиране от Microsoft Store. Междувременно редовното архивиране на данни би било чудесно. Благодарим ви за четенето и споделянето.
![DOOM: Контролерът на тъмните епохи не работи [Ръководство за отстраняване на неизправности]](https://gov-civil-setubal.pt/img/news/2F/doom-the-dark-ages-controller-not-working-troubleshooting-guide-1.png)
![Безопасен ли е Kaspersky за използване? Колко безопасно е? Как да го изтеглите? [Съвети за MiniTool]](https://gov-civil-setubal.pt/img/backup-tips/8A/is-kaspersky-safe-to-use-how-safe-is-it-how-to-download-it-minitool-tips-1.png)


![Хардуерна срещу софтуерна защитна стена – кое е по-добро? [Съвети за MiniTool]](https://gov-civil-setubal.pt/img/backup-tips/39/hardware-vs-software-firewall-which-one-is-better-minitool-tips-1.png)



![Как да се отървете от Yahoo Search Redirect? [Решен!]](https://gov-civil-setubal.pt/img/news/70/how-get-rid-yahoo-search-redirect.png)





![Решено перфектно - Как да възстановите изтрити видеоклипове от iPhone [MiniTool Съвети]](https://gov-civil-setubal.pt/img/ios-file-recovery-tips/57/solved-perfectly-how-recover-deleted-videos-from-iphone.jpg)

![Операционната система не е конфигурирана за стартиране на това приложение [MiniTool News]](https://gov-civil-setubal.pt/img/minitool-news-center/16/operating-system-is-not-configured-run-this-application.jpg)
![Поправете мрежовия кабел не е правилно включен или може да бъде счупен [MiniTool News]](https://gov-civil-setubal.pt/img/minitool-news-center/60/fix-network-cable-is-not-properly-plugged.png)

