Как да преместя програмите на друго устройство като C към D? Вижте Ръководството! [Новини от MiniTool]
How Move Programs Another Drive Like C D
Резюме:

Може да искате да преместите програми на друго устройство, за да освободите малко дисково пространство, ако сте инсталирали много приложения или програми на вашия компютър с Windows 10. Добрата новина е, че можете лесно да свършите тази работа. Просто следвайте тези методи, предлагани от Решение MiniTool сега.
Windows 10 Преместване на програмни файлове на друго устройство
На твърдия диск на компютъра има толкова много място. Ако го попълните, устройството може да се забави или да има проблеми с програмите. Полезно е, ако решите да преместите инсталирани програми от едно устройство на друго. По подразбиране инсталирате някои приложения или програми на системното устройство C.
Относително казано, лесно е да премествате музикални файлове, снимки и други файлове на друго устройство от едно устройство. Трудно е обаче да преместите програмни файлове на друго устройство като D, тъй като една програма създава папка в системния регистър на Windows и се регистрира по време на процеса на инсталация. Програмата може да спре да работи, ако просто преместите файловете на инсталирана програма на друго устройство.
И така, как можете да преместите програми от C в D? Тук са описани три метода!
Бакшиш: Ако искате да преместите Windows от HDD на SSD, следвайте начина в тази публикация - Лесно мигрирайте Windows 10 към SSD, без да преинсталирате OS сега!Как да преместите програми на друго устройство като C в D
Използвайте Настройки за преместване на програми
Един от начините да преместите приложения или програми на друго устройство е да използвате настройките на приложенията в Windows 10. Както знаете, много програми са инсталирани на вашия компютър. Някои от тях се доставят с вашата система, а другите се инсталират сами. Този метод работи само за втория случай.
Следва пълното ръководство за това как да преместите програмни файлове от C устройство към D устройство в Windows 10.
Стъпка 1: Щракнете върху Започнете бутон и отидете на Настройки .
 Какво да правите, когато приложението за настройки на Windows 10 не се отваря?
Какво да правите, когато приложението за настройки на Windows 10 не се отваря? Приложението Настройки не се ли отваря в Windows 10? Какво да направите, ако нямате достъп до настройките? Тази публикация ви дава някои решения за отстраняване на този проблем.
Прочетете ощеСтъпка 2: Придвижете се до Приложения за да влезете в Приложения и функции прозорец.
Стъпка 3: Превъртете надолу, изберете приложение, което трябва да преместите, и щракнете върху Ход бутон

Стъпка 4: Изберете устройство за местоназначение като D и извършете операцията, като щракнете Ход .
Бакшиш: Не всички приложения имат тази опция. Ако не можете да го видите, опитайте друг метод за преместване на инсталирани програми на друго устройство.Създайте Junction Junction за преместване на програмни файлове на друго устройство
Можете да следвате тези инструкции по-долу, за да преместите лесно програмните файлове на друго устройство в Windows 10. Нека ги видим:
Стъпка 1: Отворете File Explorer, отидете до корена на целевото устройство като D и щракнете с десния бутон върху празното място, за да изберете Ново> Папка .
Стъпка 2: Прегледайте папката на изходното устройство, която съдържа програмните файлове в друг прозорец на File Explorer. Изберете папката, която съдържа програмните файлове, които искате да преместите, и копирайте папката с помощта на Ctrl + C . След това използвайте Ctrl + V за да поставите тази папка в новото устройство.
Стъпка 3: Изтрийте папката, съдържаща програмните файлове, които сте преместили.
Стъпка 4: Отидете на Файл> Отворете командния ред> Отворете командния ред като администратор и потвърдете операцията.
Стъпка 5: Използвайте mklink / j 'местоположение на връзката' 'местоположение на файловете' команда. Например, ако искате да преместите Microsoft Office от C в D, командата е mklink / j “C: Program Files (x86) Microsoft Office” “D: Program Files (x86) Microsoft Office” .
След това стартирайте програмата, за да видите дали тя работи правилно. По този начин Windows просто смята, че програмата е в оригиналното местоположение, но всъщност е на новото място.
Използвайте инструмент на трета страна за преместване на програми на друго устройство
Ако смятате, че вторият начин е обезпокоителен и първият метод няма да помогне, можете да опитате прост начин, а именно да използвате инструмент на трета страна като SteamMover или Application Mover, за да преместите инсталираните програмни файлове на друго устройство.
Просто вземете един от тях от Интернет и следвайте предложените инструкции онлайн, за да извършите операцията по преместване.
Алтернатива: Деинсталирайте и преинсталирайте програмата
Можете да изберете непряк начин за преместване на програми от едно устройство в друго. Това е да деинсталирате програмата, която искате да преместите чрез контролния панел.
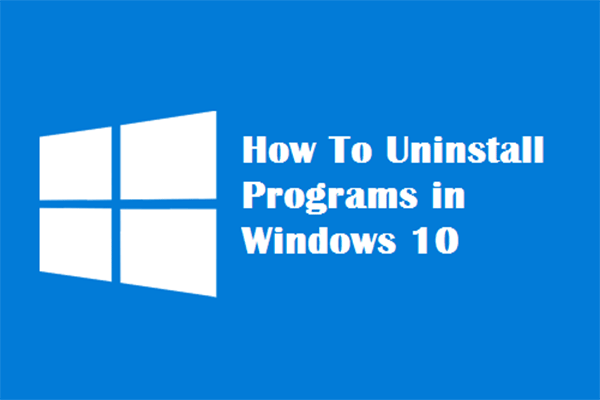 Четири перфектни начина - Как да деинсталирам програми в Windows 10
Четири перфектни начина - Как да деинсталирам програми в Windows 10 Описание: Може да искате да знаете как да деинсталирате програма Windows 10 по правилния начин. Прочетете тази статия, тя ще ви покаже четири лесни и безопасни метода.
Прочетете ощеСлед това настройте компютъра си, така че да може да изтегля приложения на устройството, което искате да използвате.
Стъпка 1: Натиснете Win + I клавиши едновременно, за да отворите настройките на Windows.
Стъпка 2: Придвижете се до Система> Съхранение .
Стъпка 3: Намерете до Променете къде се запазва ново съдържание .
Стъпка 4: В изскачащия прозорец изберете D от Новите приложения ще запазят в и щракнете Приложи .

Край
Как да преместя програмите на друго устройство в Windows 10? Сега знаете три метода, след като прочетете тази публикация. Просто опитайте един от тях, ако имате нужда.



![Ако Xbox One се включи сам, проверете тези неща, за да го поправите [MiniTool News]](https://gov-civil-setubal.pt/img/minitool-news-center/98/if-xbox-one-turns-itself.jpg)
![6 начина, свързани с Bluetooth, но без звук Windows 10 [MiniTool News]](https://gov-civil-setubal.pt/img/minitool-news-center/72/6-ways-bluetooth-connected-no-sound-windows-10.png)




![Коригирано: Посоченото име на мрежата вече не е налична грешка [MiniTool News]](https://gov-civil-setubal.pt/img/minitool-news-center/11/fixed-specified-network-name-is-no-longer-available-error.png)

![4 надеждни начина за коригиране на грешка в произхода при синхронизиране на данните за съхранение в облак [MiniTool News]](https://gov-civil-setubal.pt/img/minitool-news-center/80/4-reliable-ways-fix-origin-error-syncing-cloud-storage-data.png)





![7 решения за коригиране на IRQL_NOT_LESS_OR_EQUAL Windows 10 [MiniTool Tips]](https://gov-civil-setubal.pt/img/backup-tips/05/7-solutions-fix-irql_not_less_or_equal-windows-10.png)
![[РЕШЕНО] Как да коригирам недостатъчно налично хранилище (Android)? [MiniTool Съвети]](https://gov-civil-setubal.pt/img/android-file-recovery-tips/19/how-fix-insufficient-storage-available.jpg)
