Как да коригирам OneDrive, който не качва снимки на Windows 10 11?
How To Fix Onedrive Not Uploading Photos On Windows 10 11
OneDrive е онлайн услуга за съхранение в облак от Microsoft. Понякога може да откриете, че OneDrive не успява да качи снимки в облака. Ако сте на същата лодка, продължете да четете тази публикация от Софтуер MiniTool за да получите ефективни решения сега!OneDrive не качва снимки
Разработен от Microsoft, OneDrive е онлайн услуга за хостване на файлове и синхронизиране. С него можете да осъществявате достъп и да редактирате всички файлове от вашето устройство. Когато се опитвате да качите снимки или файлове, може да се появи съобщение за грешка, че вашите снимки може да не се качват. За щастие тази публикация представя някои възможни решения, които да ви помогнат. Превъртете надолу, за да получите повече информация!
Предложение: Синхронизирайте вашите снимки или файлове с MiniTool ShadowMaker
Когато OneDrive не успее да качи снимки и други елементи, можете да обмислите прехвърлянето им на други платформи като MiniTool ShadowMaker. Това е парче от Софтуер за архивиране на компютър който ви позволява да синхронизирате вашите файлове и папки в локалния. Предоставя ви пробно издание, което
Стъпка 1. Изтеглете, инсталирайте и стартирайте MiniTool ShadowMaker.
Пробна версия на MiniTool ShadowMaker Щракнете за изтегляне 100% Чисто и безопасно
Стъпка 2. В Синхр страница, можете да изберете елементите, които трябва да синхронизирате ИЗТОЧНИК и къде да запишете синхронизираните копия ДЕСТИНАЦИЯ .
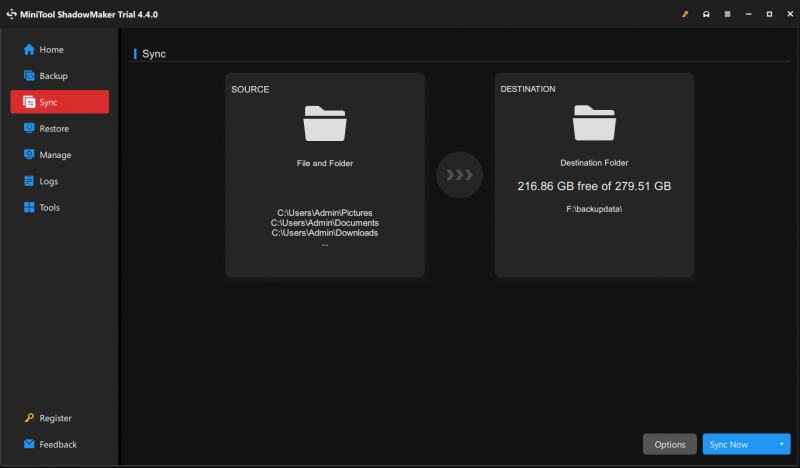
Стъпка 3. Кликнете върху Синхронизиране сега за да започнете незабавно задачата.
Съвети: Нещо повече, ако трябва да качите голям брой файлове, можете да използвате MiniTool ShadowMaker, за да ги архивирате. Този метод може също да защити вашите данни и да спести повече място за съхранение.Как да коригирам OneDrive, който не качва снимки в Windows 10/11?
Корекция 1: Проверете интернет връзката
Качването на снимки в облака изисква силна и стабилна интернет връзка. Следвайте тези съвети, за да видите дали това ще има значение за вашата мрежова връзка:
- Рестартирайте компютъра си.
- Рестартирайте рутера и модема.
- Стартирайте инструмента за отстраняване на неизправности в интернет връзката.
- Актуализирайте драйвера на мрежовия адаптер .
Корекция 2: Стартирайте OneDrive като администратор
Недостатъчните разрешения също са причина OneDrive да не качва снимки или файлове. Уверете се, че сте предоставили достатъчно привилегии на OneDrive. Следвайте тези указания:
Стъпка 1. Щракнете с десния бутон върху прекия път на OneDrive и изберете Имоти .
Стъпка 2. В Съвместимост раздел, отметка Стартирайте тази програма като администратор и удари Добре .
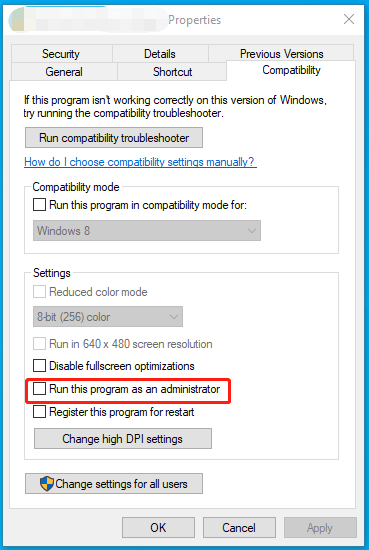
Стъпка 3. Стартирайте отново OneDrive, за да проверите дали OneDrive не качва снимки все още е там.
Корекция 3: Проверете файловия формат и размера
OneDrive поддържа повечето от често срещаните формати на изображения, включително JPG, JPEG, PNG, GIF и други, но няма да качва снимки с неподдържан формат или разширения. Следователно трябва да проверите формата на изображението и да го промените на поддържан, ако е необходимо.
Вижте също: Топ 5 безплатни конвертора на изображения, които ще ви помогнат да конвертирате изображения
Съвети: В същото време, ако папката Zip, която искате да качите, надвишава 20 GB, OneDrive също няма да успее да я качи. В резултат на това трябва да избягвате качването на файлове, които надвишават ограничението.Корекция 4: Увеличете пространството за съхранение
OneDrive предоставя само 5 GB място за съхранение безплатно. Ако сте достигнали ограничението, OneDrive ще спре да качва елементи и трябва да закупите още място за съхранение.
Корекция 5: Преинсталирайте OneDrive
Ако всичко се провали, последното средство е да преинсталирате приложението. Ето как да го направите:
Стъпка 1. Отворете Настройки на Windows .
Стъпка 2. В менюто с настройки превъртете надолу, за да намерите Приложения и го удари.
Стъпка 3. В Приложения и функции раздел, потърсете OneDrive , удари го и след това удари Деинсталиране .
Стъпка 4. Потвърдете това действие и следвайте съветника за деинсталиране, за да завършите процеса.
Стъпка 5. Рестартирайте компютъра си и отидете на Официалният уебсайт на Microsoft за да изтеглите и инсталирате OneDrive от нулата.
Заключителни думи
Сега OneDrive, който не качва файлове или папки, може да е безпроблемно. Също така, ако бързате да прехвърлите вашите файлове от едно устройство на друго, можете да прибегнете до MiniTool ShadowMaker. Ценете времето си!
![Поправено: Изчакайте няколко секунди и опитайте да изрежете или копирате отново в Excel [MiniTool News]](https://gov-civil-setubal.pt/img/minitool-news-center/97/fixed-wait-few-seconds.jpg)

![Изтеглете Windows 10/11 ISO за Mac | Изтеглете и инсталирайте безплатно [MiniTool Съвети]](https://gov-civil-setubal.pt/img/data-recovery/6E/download-windows-10/11-iso-for-mac-download-install-free-minitool-tips-1.png)
![5 действия, които можете да предприемете, когато вашият PS4 работи бавно [MiniTool Tips]](https://gov-civil-setubal.pt/img/disk-partition-tips/32/5-actions-you-can-take-when-your-ps4-is-running-slow.png)






![Discord спира да работи в играта? Ето как да поправите грешката! [Новини от MiniTool]](https://gov-civil-setubal.pt/img/minitool-news-center/19/discord-stops-working-game.png)


![Как да коригирам USB аудио драйвери, които няма да се инсталират в Windows 10 - 4 съвета [MiniTool News]](https://gov-civil-setubal.pt/img/minitool-news-center/99/how-fix-usb-audio-drivers-won-t-install-windows-10-4-tips.jpg)

![Какво да направите, за да коригирате изтичането на памет на Google Chrome в Windows 10 [MiniTool News]](https://gov-civil-setubal.pt/img/minitool-news-center/80/what-do-fix-google-chrome-memory-leak-windows-10.png)


