Адресната лента на Chrome липсва? 5 начина да го върнете [Новини на MiniTool]
Chrome Address Bar Missing
Резюме:
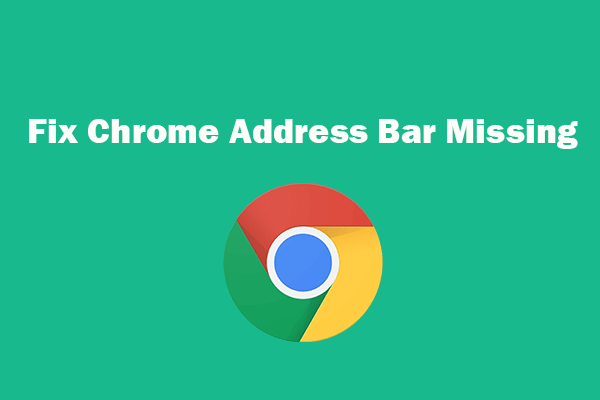
Ако не можете да видите адресната лента в Google Chrome, можете да изпробвате 5 начина в тази публикация, за да отстраните липсващия проблем с адресната лента на Chrome и да върнете лентата с инструменти в Google Chrome Ако някои файлове липсват от вашия компютър или друг носител за съхранение, можете да използвате безплатната програма за възстановяване на данни от MiniTool за лесно възстановяване на загубени файлове.
Много от вас може да използват Google Chrome за сърфиране в мрежата. Но понякога може да срещнете грешката, че липсва адресът на Chrome. Това може да се дължи на софтуерни грешки или грешни настройки на браузъра. Можете да опитате възможните начини по-долу, за да коригирате липсващия проблем с адресната лента на Chrome в Windows 10.
Коригирайте липсващата адресна лента на Chrome - 5 начина
Поправка 1. Излезте от режим на цял екран
Ако лентата с инструменти на Chrome изчезне, първо можете да проверите дали използвате Chrome в режим на цял екран. Режимът на цял екран може да доведе до липса на адресната лента. В Windows можете да натиснете F11 или Fn + F11, за да излезете от режим на цял екран в Chrome. На компютър с Mac можете да задържите курсора на мишката в горната част на екрана и да щракнете върху зеления кръг в горния ляв ъгъл, за да излезете от режим на цял екран в Chrome.
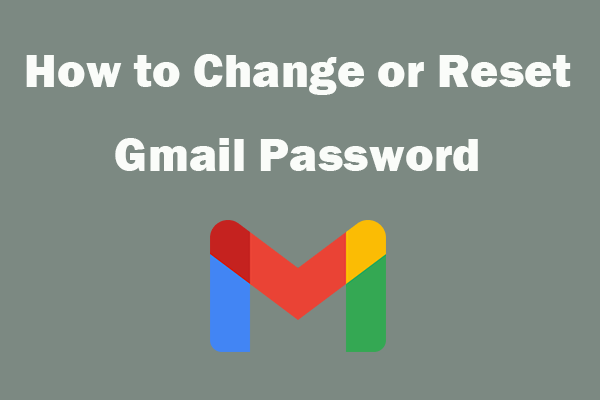 Как да промените или нулирате паролата си за Gmail
Как да промените или нулирате паролата си за Gmail Научете как да промените паролата си за Gmail, ако искате да засилите сигурността на своя акаунт в Gmail или да нулирате паролата за Gmail, ако сте забравили паролата си.
Прочетете ощеПоправка 2. Възстановете лентата за търсене на Google от менюто за разширения
Ако лентата с инструменти на Chrome е скрита, можете да я върнете от менюто с разширения на Google.
- Можете да отворите браузъра Chrome на вашия компютър или компютър Mac. Щракнете върху иконата с три точки в горния десен ъгъл в Chrome и щракнете върху Още инструменти -> Разширения.
- Намерете разширението, което искате да покажете в лентата с инструменти, включете превключвателя до него, за да го направите отново видимо в лентата с инструменти.
Fix 3. Активиране на лентата на отметките
Можете да отворите браузъра Chrome. Щракнете върху иконата на менюто с три точки в горния десен ъгъл и щракнете върху отметки. Изберете Показване на лентата на отметките, за да възстановите лентата с отметки под адресната лента.
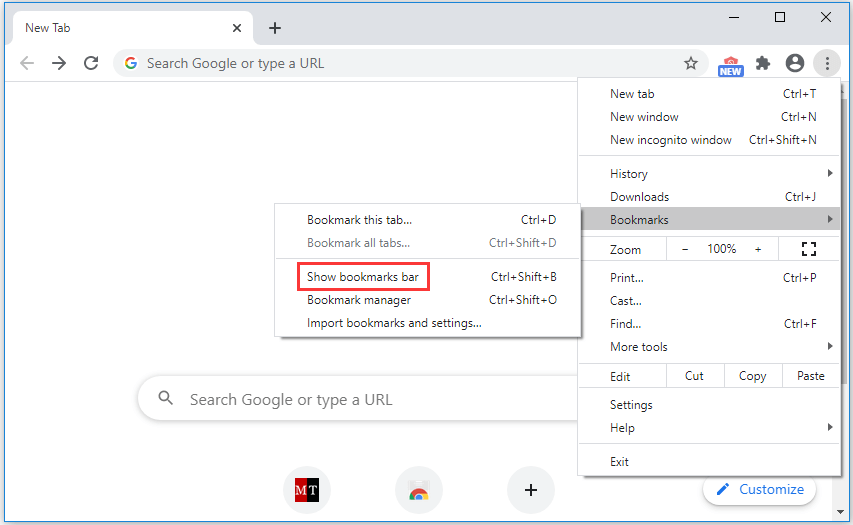
Поправка 4. Стартирайте сканиране за вируси
Ако адресната лента или лентата с инструменти на Chrome липсват или не работят правилно, можете също да стартирате сканиране за вируси, за да сканирате и премахнете възможния злонамерен софтуер или вирус на компютъра си, за да видите дали може да отстрани липсващия проблем с адресната лента на Chrome.
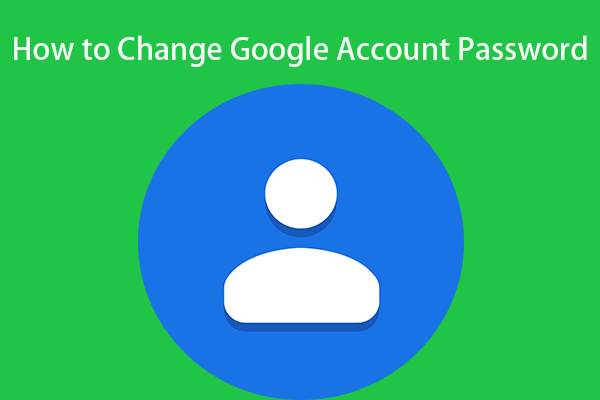 Как да промените паролата за вашия акаунт в Google в 3 стъпки
Как да промените паролата за вашия акаунт в Google в 3 стъпки Ако искате да промените паролата за профила си в Google, тази публикация предлага ръководство от 3 стъпки.
Прочетете ощеFix 5. Деинсталирайте и преинсталирайте Chrome
Причините може да са в самия софтуер. Може да помислите да деинсталирате браузъра Chrome и да го преинсталирате, за да видите дали проблемът е решен.
За да деинсталирате Chrome, можете да отворите контролния панел в Windows 10, щракнете върху Програми и функции. Намерете приложението Chrome и щракнете с десния бутон върху него, изберете Деинсталиране.
След деинсталиране на Chrome можете да преинсталирате най-новата версия на Chrome. Проверете дали Chrome е нормален сега.
Някои от поправките по-горе за отстраняване на липсващата адресна лента / лента с инструменти на Google Chrome също могат да бъдат използвани при отстраняване на грешка в липсващата лента с инструменти на други браузъри като Microsoft Edge, Firefox и др.
Долна линия
Ако адресната лента или лентата с инструменти на Chrome липсват, горепосочените начини може да ви помогнат да си я върнете.
Ако погрешно сте изтрили файл или сте загубили някои данни на носителя за съхранение, можете да използвате Възстановяване на данни с мощност MiniTool за лесно възстановяване на всички изтрити / загубени файлове.
MiniTool Power Data Recovery е професионална безплатна програма за възстановяване на данни за Windows. Можете да използвате този инструмент за лесно възстановяване на всички изтрити / загубени файлове от компютър, външен твърд диск, SSD, USB, SD карта и др. Покрити са различни ситуации на загуба на данни.


![Настолен VS лаптоп: Кой да получите? Вижте плюсовете и минусите, за да решите! [MiniTool Съвети]](https://gov-civil-setubal.pt/img/backup-tips/81/desktop-vs-laptop-which-one-get.jpg)

![13 съвета за Windows 10 Много бавен и неотзивчив [2021 Актуализация] [MiniTool Съвети]](https://gov-civil-setubal.pt/img/backup-tips/25/13-tips-windows-10-very-slow.png)
![Как да изтегля виртуален аудио кабел на Windows 11/10/8/7? [Съвети за MiniTool]](https://gov-civil-setubal.pt/img/news/39/how-to-download-virtual-audio-cable-on-windows-11/10/8/7-minitool-tips-1.png)


![Как да инсталирам Bluetooth драйвер Windows 10? 3 начина за вас! [Новини от MiniTool]](https://gov-civil-setubal.pt/img/minitool-news-center/44/how-install-bluetooth-driver-windows-10.png)


![Основна информация за разширения дял [MiniTool Wiki]](https://gov-civil-setubal.pt/img/minitool-wiki-library/63/basic-information-extended-partition.jpg)
![Как да стартирате JAR файлове на Windows 10 - 4 начина [MiniTool News]](https://gov-civil-setubal.pt/img/minitool-news-center/42/how-run-jar-files-windows-10-4-ways.png)
![Имате код за грешка на MHW 5038f-MW1? Опитайте полезни решения тук сега! [Новини от MiniTool]](https://gov-civil-setubal.pt/img/minitool-news-center/55/got-mhw-error-code-5038f-mw1.jpg)
![Spotify Wrapped не работи? Следвайте Ръководството за поправяне! [Новини от MiniTool]](https://gov-civil-setubal.pt/img/minitool-news-center/85/is-spotify-wrapped-not-working.png)




![Изданието за изтичане на най-добрите решения за периода на изчакване на семафор [MiniTool Tips]](https://gov-civil-setubal.pt/img/data-recovery-tips/30/best-solutions-semaphore-timeout-period-has-expired-issue.jpg)