2 метода за проверка на DPI на мишката на вашия компютър в Windows 10 [MiniTool News]
2 Methods Check Your Computer S Mouse Dpi Windows 10
Резюме:
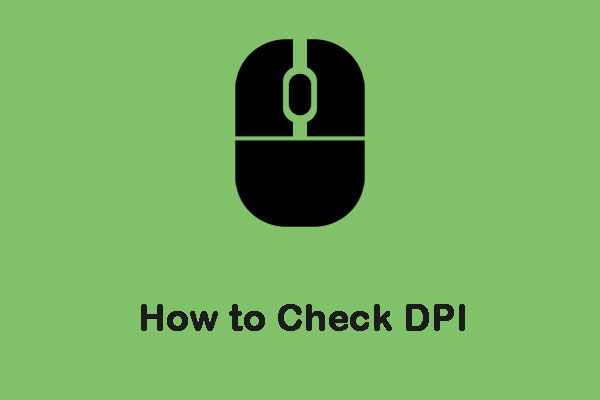
Мишките обикновено имат етикети, отпечатани в спецификации DPI (точки на инч). DPI е един от стандартите, използвани за измерване и пускане на пазара на мишки. Този пост от MiniTool ще ви покаже как да проверите DPI на мишката.
Каква е разликата между DPI и CPI?
CPI означава брой на инч и е свързан с броя виртуални пиксели, които сензорът на мишката може да получи чрез вградения сензор. Много хора бъркат DPI и CPI, но по същество те са едно и също нещо. Това е просто въпрос на предпочитание. Някои производители могат да изберат да използват мишка за измерване на DPI, докато някои производители могат да използват CPI.
Как да проверя DPI / CPI?
Операционната система Windows няма конкретно приложение или настройка, която да ви позволи да видите точния номер на DPI или CPI на мишката. Този индикатор обикновено е посочен в документацията или спецификациите на модела на мишката. След това ще ви представя как да проверявате DPI на мишката в Windows 10.
Метод 1: Проверете спецификацията
Намирането на спецификациите на мишката и разглеждането на размерите, записани от самия производител, е най-точният начин за проверка на CPI / DPI на мишката. Ето как да направите това:
Етап 1: Придвижете се до уебсайта на производителя и намерете номера на модела на мишката.
Стъпка 2: След като отворите страницата на продукта, трябва да намерите раздела, в който се съхранява цялата информация.
След това сте направили DPI тест на мишката успешно.
Метод 2: Измерете DPI / CPI
Ако не можете да намерите спецификациите на модела на мишката онлайн, можете да опитате да измерите DPI / CPI ръчно. Този метод няма да бъде точен, така че трябва да вземете средното. Освен това трябва да деактивирате специфични настройки на CPI / DPI за манипулиране с мишката в операционната система Windows, за да можем да получим точни показания. Ето как да направите това:
Етап 1: Ще трябва да подготвите владетел, бяла хартия и маркер.
Стъпка 2: Търся настройки на мишката в Търсене , след това отворете приложението.
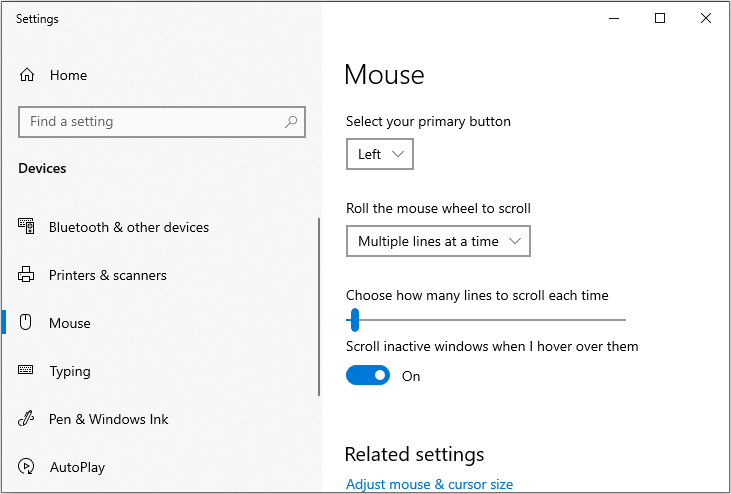
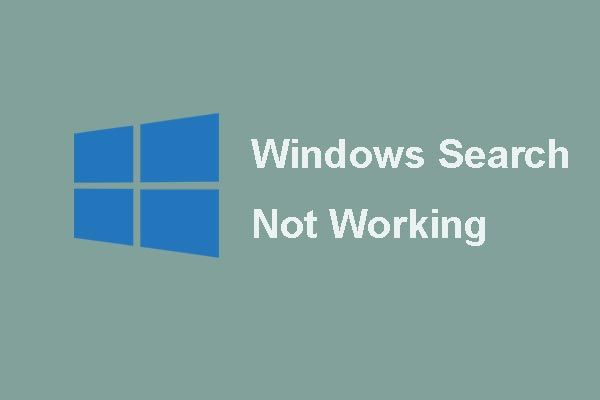 [ОПРАВЕНО] Търсене на Windows не работи | 6 Надеждни решения
[ОПРАВЕНО] Търсене на Windows не работи | 6 Надеждни решения Притеснява ли ви проблемът, че Windows Search не работи? Опитайте тези 6 надеждни решения, за да разрешите проблема с Windows Search.
Прочетете ощеСтъпка 3: Сега кликнете Допълнителни опции на мишката под Свързани настройки раздел.
Стъпка 4: Сега отидете до Опции на показалеца и премахнете отметката от Подобрете точността на показалеца опция. След това щракнете Приложи и Добре .
Стъпка 5: Сега извадете хартия и измерете около 2-3 инча и я маркирайте правилно. След това отидете до DPI анализатор уебсайт и задръжте курсора на мишката там.
Стъпка 6: Сега поставете мишката в началната точка и я доведете до началната точка на хартията.
Стъпка 7: Сега в права линия, пренесете мишката от началната точка до крайната точка. След като приключите, отбележете DPI, както е показано на сайта.
Стъпка 8: Сега трябва да повторите процеса за 5 или 6 пъти и да запишете показанията. След като приключите, вземете средната им стойност.
Тук е цялата информация за това как да проверите DPI на мишката в Windows 10.
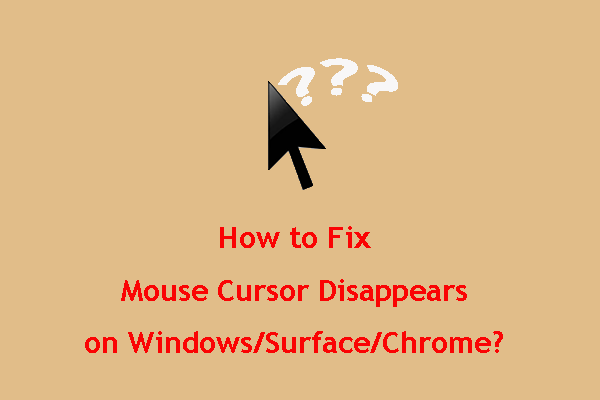 Как да коригираме изчезването на курсора на мишката в Windows / Surface / Chrome
Как да коригираме изчезването на курсора на мишката в Windows / Surface / Chrome Ако ви притеснява курсорът на мишката изчезва в Windows10 / Surface / Chrome, можете да опитате методите, споменати в тази публикация, за да ви помогнат.
Прочетете ощеЗаключителни думи
В обобщение, тази публикация демонстрира разликата между DPI и CPI и как да проверите DPI на мишката Windows 10. Надявам се, че тази публикация е полезна за вас.

![Въведение в компютърната работна станция: Определение, характеристики, типове [MiniTool Wiki]](https://gov-civil-setubal.pt/img/minitool-wiki-library/15/introduction-computer-workstation.jpg)
![Какво да направите, ако Windows 7 няма да стартира [11 решения] [MiniTool Съвети]](https://gov-civil-setubal.pt/img/disk-partition-tips/34/what-do-if-windows-7-wont-boot.png)

![4 решения за коригиране на Unarc.dll върна код за грешка [MiniTool News]](https://gov-civil-setubal.pt/img/minitool-news-center/08/4-solutions-fix-unarc.png)
![Решено - 5 решения за ръждата да не реагират [2021 Актуализация] [MiniTool News]](https://gov-civil-setubal.pt/img/minitool-news-center/53/solved-5-solutions-rust-not-responding.png)




![Какво да правите, когато приложението за настройки на Windows 10 не се отваря? [MiniTool Съвети]](https://gov-civil-setubal.pt/img/backup-tips/80/what-do-when-windows-10-settings-app-is-not-opening.png)
![Какво е Солуто? Трябва ли да го деинсталирам от моя компютър? Ето ръководство! [Новини от MiniTool]](https://gov-civil-setubal.pt/img/minitool-news-center/60/what-is-soluto-should-i-uninstall-it-from-my-pc.png)
![Как да коригирам грешка „Тази програма е блокирана от групови правила“ [MiniTool News]](https://gov-civil-setubal.pt/img/minitool-news-center/44/how-fix-this-program-is-blocked-group-policy-error.jpg)
![Ето 3 най-добри начина за лесно възстановяване на фабричните настройки на Windows 7 [MiniTool Съвети]](https://gov-civil-setubal.pt/img/backup-tips/95/here-are-top-3-ways.jpg)

![Вземете там Препоръчителна актуализация за този изскачащ компютър? Премахни го! [MiniTool Съвети]](https://gov-civil-setubal.pt/img/backup-tips/78/get-there-is-recommended-update.png)

![Поправено - 4 начина за DISM грешка 0x800f0906 Windows 10 [MiniTool News]](https://gov-civil-setubal.pt/img/minitool-news-center/85/fixed-4-ways-dism-error-0x800f0906-windows-10.png)

