6 метода за отстраняване на грешка при работа на отдалечен работен плот на Windows 10 [MiniTool News]
6 Methods Fix Windows 10 Remote Desktop Not Working Error
Резюме:
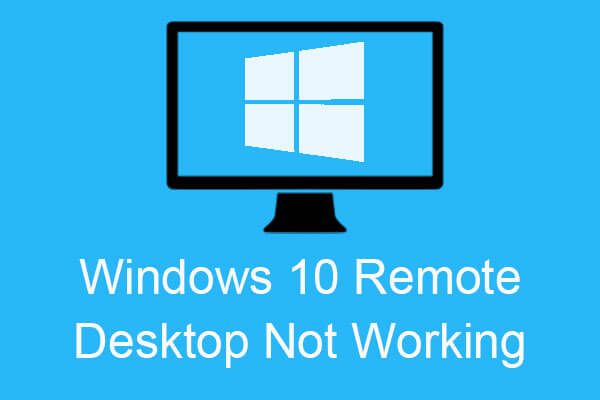
Отдалеченият работен плот на Windows 10 не работи? Тази публикация не само представя причините за неработещата грешка на отдалечения работен плот на Windows 10, но също така дава няколко ефективни метода за отстраняване на грешката. Можете да получите методите от MiniTool уебсайт.
Причините за грешката на Windows 10 Remote Desktop не работи
Има няколко причини за грешката на Windows 10 Remote Desktop да не работи. И когато грешката възникне, има съобщение за грешка, в което се казва, че „отдалеченият работен плот не може да се свърже с отдалечения компютър поради една от тези причини“. Следват три причини:
- Отдалеченият достъп до сървъра не е активиран.
- Отдалеченият компютър е изключен.
- Отдалеченият компютър не е наличен в мрежата.
И така, какви са подробните причини за грешката? По-долу съм изброил някои от най-честите причини:
- Интернет връзката не е стабилна.
- Идентификационните данни за вход не съвпадат.
- RDP не работи след актуализиране на Windows.
- Проблем с антивирусната програма или защитната стена.
- Проблем с мрежовия профил.
 11 съвета за отстраняване на проблеми с интернет връзката Win 10
11 съвета за отстраняване на проблеми с интернет връзката Win 10 Научете как да отстранявате проблеми с интернет връзката с тези 11 съвета вкл. WiFi свързан, но няма интернет Windows 10, рутерът не се свързва с интернет.
Прочетете ощеКак да коригирам грешката на отдалечения работен плот на Windows 10?
След като разберете причините за грешката на Windows 10 Remote Desktop, която не работи, може би се чудите как да поправите грешката. След това продължете да четете и можете да намерите няколко полезни метода.
Метод 1: Променете настройките на защитната стена
Първият метод, който трябва да предприемете, за да поправите грешката на отдалечения работен плот на Windows 10, е да промените настройките на защитната стена. Ето урокът:
Стъпка 1: Напишете разреши приложение през защитна стена на Windows в Търсене и след това щракнете върху най-подходящото.
Стъпка 2: Щракнете Промяна на настройките в горния десен ъгъл.
Стъпка 3: Намерете Отдалечен работен плот и след това поставете отметка в квадратчето под Частен раздел. Щракнете Добре за да запазите промените.
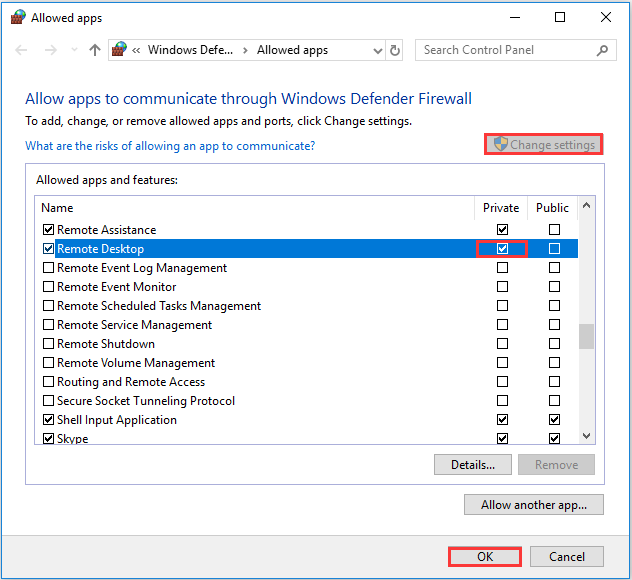
Стъпка 4: Затворете прозореца и след това грешката на връзката с отдалечен работен плот не работи.
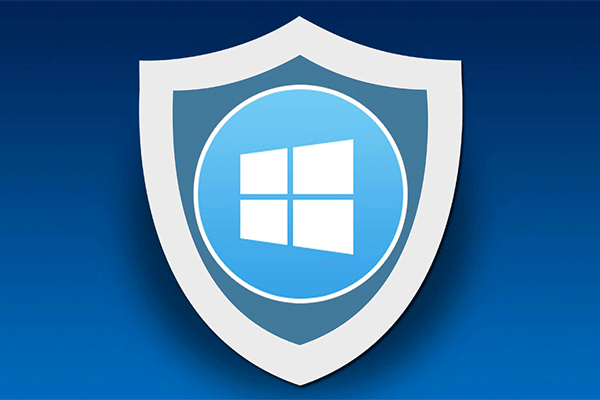 Защитна стена на Windows за Windows 10 и нейната страхотна алтернатива
Защитна стена на Windows за Windows 10 и нейната страхотна алтернатива Ако искате да включите или изключите защитната стена на Windows за Windows 10, тази публикация ще ви разкаже всички стъпки и ще ви покаже чудесна алтернатива на защитната стена на Windows.
Прочетете ощеМетод 2: Разрешаване на връзки с отдалечен работен плот, ако не е разрешен
Ако връзките с отдалечен работен плот не са разрешени във вашия Windows, тогава ще възникне грешка в работата на отдалечения работен плот на Windows 10.
Следвайте инструкциите, за да разрешите връзки с отдалечен работен плот:
Стъпка 1: Натиснете Печеля ключ и Аз клавиш едновременно за отваряне Настройки .
Стъпка 2: Щракнете Актуализация и сигурност и след това отидете на За разработчици раздел.
Стъпка 3: Намерете Променете настройките, за да разрешите отдалечени връзки с този компютър в десния панел и след това щракнете Показване на настройките до него.
Стъпка 4: Поставете отметка в квадратчето до Разрешаване на връзки за отдалечена помощ към този компютър . Щракнете Приложи и Добре за да запазите промените.
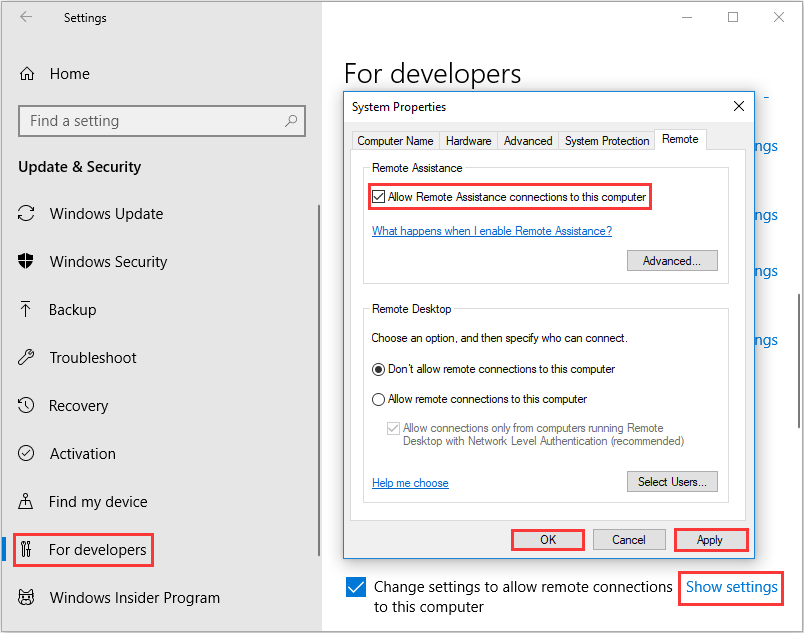 Стъпка 5: Затворете прозореца и след това отдалеченият работен плот не може да намери грешката на компютъра трябва да бъде отстранена.
Стъпка 5: Затворете прозореца и след това отдалеченият работен плот не може да намери грешката на компютъра трябва да бъде отстранена.
Метод 3: Премахнете идентификационните си данни за отдалечен работен плот
Когато идентификационните ви данни за отдалечен работен плот не съвпадат, грешката на Windows 10 за отдалечен работен плот не работи, ако се опитате да се свържете с друг отдалечен компютър. Затова трябва да опитате да нулирате идентификационните си данни за отдалечен работен плот.
Стъпка 1: Напишете Връзка с отдалечен работен плот в Търсене и щракнете върху най-подходящото.
Стъпка 2: Въведете отдалечения компютър IP адрес . Ако има запазени идентификационни данни за този конкретен компютър, ще ви бъде дадена опцията и за двете редактиране или Изтрий .
Стъпка 3: Щракнете Изтрий за премахване на идентификационните данни.
Стъпка 4: Опитайте отново да свържете отдалечения компютър и след това проверете дали грешката е изчезнала.
Метод 4: Добавете IP адреса на отдалечения компютър към вашия хост файл
Можете също да опитате да добавите IP адреса на отдалечения компютър към вашия файл с хостове, за да поправите грешката на Windows 10 Remote Desktop. Ето урокът:
Стъпка 1: Напишете cmd в Търсене и след това щракнете с десния бутон Командния ред да избера Изпълни като администратор . Щракнете Да .
Стъпка 2: Напишете cd C: / Windows / System32 / Drivers / и др в Командния ред прозорец и след това натиснете Въведете ключ.
Стъпка 3: Напишете домакини на бележник в прозореца и след това натиснете Въведете бутон, за да отворите файла с хостове в бележника.
Стъпка 4: Добавете IP адреса на отдалечения компютър в края на файла. Щракнете Файл и след това изберете Запазете . Щракнете Близо .
Стъпка 5: Опитайте да свържете отдалечен компютър отново и след това проверете дали грешката е изчезнала.
Метод 5: Направете промени в редактора на системния регистър
Можете да поправите грешката на отдалечения работен плот на Windows 10, като направите промени в редактора на системния регистър. Ето начина да направите промени:
Стъпка 1: Натиснете Печеля ключ и R клавиш едновременно, за да отворите Бягай кутия.
Стъпка 2: Напишете regedit в полето и след това щракнете Добре . Щракнете Да да отвориш Редактор на регистъра .
Стъпка 3: Придвижете се до HKEY_CURRENT_USER Software Microsoft Terminal Server Client .
Стъпка 4: Щракнете с десния бутон върху празното място от дясната страна и след това изберете Ново > DWORD (32-битова) Стойност . Назовете го RDGClientTransport .
Стъпка 5: Щракнете двукратно върху този нов ключ, за да го отворите Имоти . Комплект Данни за стойността да се 1 и щракнете Добре за да запазите промените.
Стъпка 6: Опитайте да свържете още веднъж отдалечения компютър и проверете дали грешката все още съществува.
Метод 6: Променете мрежовите свойства
Ако вашата мрежа е настроена като обществена, може да възникне грешка в работата на отдалечения работен плот на Windows 10. По този начин можете да промените мрежата от публична на частна. Следвайте инструкциите по-долу за промяна на свойствата на мрежата:
Стъпка 1: Отворете Настройки и след това щракнете Мрежа и интернет .
Стъпка 2: Отидете на Състояние и след това щракнете Променете свойствата на връзката в десния панел.
Стъпка 3: Изберете Частен под Мрежов профил .
Стъпка 4: Опитайте отново да свържете отдалечения компютър и след това проверете дали грешката продължава да съществува.
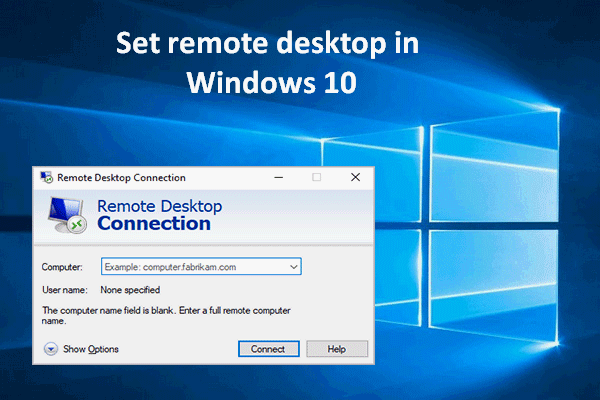 Как да настроите и използвате отдалечен работен плот в Windows 10, вижте тук
Как да настроите и използвате отдалечен работен плот в Windows 10, вижте тук Много хора искат да настроят и използват отдалечен работен плот в Windows 10, но не знаят как. Пиша това, за да им помогна.
Прочетете ощеДолна линия
От тази публикация можете да разберете причините за грешката на Windows 10 Remote Desktop. Освен това можете да намерите методите за отстраняване на грешката. Ако не можете да свържете отдалечения компютър, можете да опитате гореспоменатите методи.

![Безопасен ли е WinZip за вашия Windows? Ето отговори! [MiniTool Съвети]](https://gov-civil-setubal.pt/img/backup-tips/31/is-winzip-safe-your-windows.png)




![Код на грешка 0x80070780 Файлът не може да бъде достъпен от системната грешка [MiniTool Tips]](https://gov-civil-setubal.pt/img/data-recovery-tips/25/error-code-0x80070780-file-cannot-be-accessed-system-error.png)



![Мишката продължава да кликва самостоятелно в Windows 10! Как да го поправя? [Новини от MiniTool]](https://gov-civil-setubal.pt/img/minitool-news-center/86/mouse-keeps-clicking-its-own-windows-10.png)




![Грешка при копиране на файл или папка Неопределена грешка [РЕШЕНО] [Съвети за MiniTool]](https://gov-civil-setubal.pt/img/data-recovery-tips/43/error-copying-file-folder-unspecified-error.jpg)

![Battlefront 2 не стартира ли? Опитайте се да го поправите с 6 решения! [Новини от MiniTool]](https://gov-civil-setubal.pt/img/minitool-news-center/44/is-battlefront-2-not-launching.jpg)

