Как да коригирате буквата на устройството, която не е налична в Windows 10 11
Kak Da Korigirate Bukvata Na Ustrojstvoto Koato Ne E Nalicna V Windows 10 11
Изправен пред „ буквата на устройството не е налична ' проблем? Сега в тази публикация от Миниинструмент , можете да видите как да коригирате съобщението за грешка „Буквата на устройството не е налична“ и какво трябва да направите, когато не можете да зададете буква на устройство в Управление на дискове.
Причини, поради които буквата на устройството не е налична
Буквата на устройството е буквен идентификатор, присвоен на дисково устройство за съхранение в ДВЕ (Дискова операционна система) и Windows системи. Можете да видите буквата на всяко устройство Управление на дискове и File Explorer. Ако твърдият диск няма зададена буква на устройството, той ще бъде недостъпен. Така че съобщението за грешка с буквата на устройство на Windows 10 не е налично ще ви попречи да получите достъп до файловете, записани на целевото устройство.
Защо възниква грешката „буквата на устройството не е налична“?
- Буквата на устройството се използва от скрито сменяемо устройство. Когато сменяемото устройство е свързано към компютъра, автоматично ще му бъде присвоена първата неизползвана буква на устройството, но понякога дори и да премахнете устройството от вашия компютър, буквата на устройството все още е запазена, което води до проблем с липсата на буква на устройството.
- Буквата на устройството е постоянно присвоена на друго устройство или дял. Всяка буква на устройство може да се използва само веднъж на един компютър в даден момент. Така че, когато буквата на устройството е заета от друго устройство, то може да е недостъпно.
Как да коригирате буквата на устройството, която не е налична в Windows 10/11
Поправка 1. Освободете използваната буква на устройството
За да освободите използваната буква на устройството, можете да направите промени в регистър с помощта на редактора на системния регистър на Windows.
Бакшиш: Силно се препоръчва да архивирайте регистъра предварително, тъй като всякакви грешни операции в системния регистър могат да причинят повреда на компютъра.
Стъпка 1. Натиснете Windows + R клавишни комбинации за отваряне на командния прозорец за изпълнение.
Стъпка 2. Тип regedit в полето за въвеждане и натиснете Въведете . След това щракнете да в изскачащия прозорец Прозорец за контрол на потребителските акаунти .
Стъпка 3. Навигирайте до следния път на местоположение:
Компютър\HKEY_LOCAL_MACHINE\SYSTEM\MountedDevices
Стъпка 4. В десния панел щракнете с десния бутон върху устройството, което заема желаната буква на устройството, за да изберете Преименуване . След това променете използваната буква на устройството с друга.

Стъпка 5. След това рестартирайте компютъра си и задайте отново буквата на устройството в Управление на дискове. Сега грешката „буквата на устройството не е налична“ трябва да бъде премахната.
Поправка 2. Присвояване на нова буква на устройство с MiniTool Partition Wizard
Ако не можете да зададете буква на устройство в Управление на дискове, можете да изберете професионален и надежден инструмент за управление на дискове сменете буквата на устройството .
MiniTool Partition Wizard е a безплатен мениджър на дялове които могат да се използват за промяна на буквите на устройства, преоразмеряване на дялове, копиране на дискове, извършване на преобразувания между MBR и GPT и т.н.
Тук можете да щракнете върху бутона по-долу, за да изтеглите безплатно MiniTool Partition Wizard, за да промените буквата на вашето устройство.
Стъпка 1. Стартирайте MiniTool Partition Wizard.
Стъпка 2. Изберете целевия дял, след което в левия панел превъртете надолу, за да изберете Промяна на буквата на устройството .
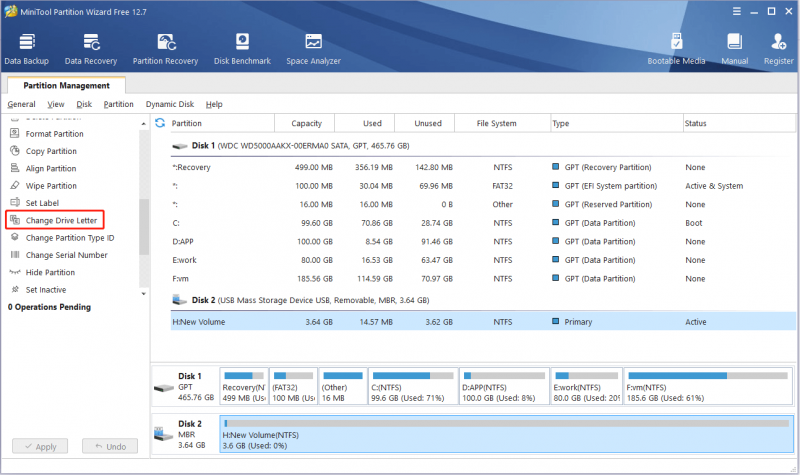
Стъпка 3. Изберете желаната буква на устройството от падащото меню и щракнете Добре . След това щракнете върху Приложи бутон в долния ляв ъгъл, за да приложите чакащата операция.
Вижте също: 5 начина да върнете липсващите букви на устройството в Windows .
Бонус време – Как да възстановите данни след промяна на буквата на устройството
По принцип промяната на буквата на устройството няма да доведе до загуба на данни. Понякога обаче може погрешка да форматирате устройството, когато се опитвате да зададете буква на устройството. Всички данни на форматираното устройство ще бъдат загубени. Ето парче от безплатен софтуер за възстановяване на данни – MiniTool Power Data Recovery се въвежда, за да ви помогне възстановяване на изгубени файлове от форматирано устройство .
MiniTool Power Data Recovery е най-добрият инструмент за възстановяване на данни, който се използва в различни ситуации на загуба на данни. Например, може да помогне за възстановете липсващата папка Windows Pictures , възстановяване на файлове след актуализация на Windows, възстановяване на файлове, когато Инструментът за възстановяване на файлове на Windows не работи , и така нататък.
Той ви предлага ясни интерфейси, които улесняват възстановяването на данни. Сега щракнете върху бутона, за да го изтеглите и да го изпробвате.
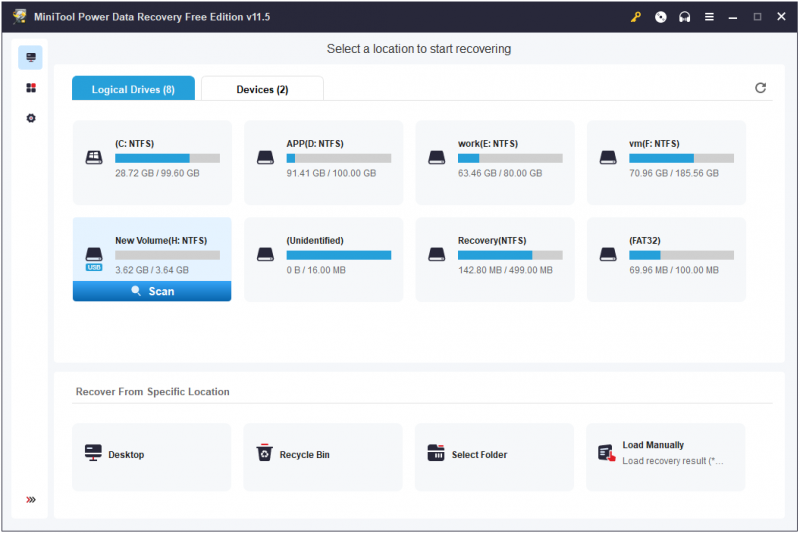
Опаковане на нещата
Надяваме се, че след като прочетете тази статия, няма да се притеснявате от съобщението за грешка, че буквата на устройството не е налична. Можете да присвоите отново нова буква на устройството, като използвате Disk Management или MiniTool Partition Wizard.
Ако имате някакви въпроси относно „буквата на устройството не е налична“ или „липсва буква на устройството“, моля, не се колебайте да ни кажете в зоната за коментари по-долу.
![Системно изображение VS Backup - кой е подходящ за вас? [MiniTool Съвети]](https://gov-civil-setubal.pt/img/backup-tips/30/system-image-vs-backup-which-one-is-suitable.png)
![4 съвета за поправяне на процесора, който не върти Windows 10 [MiniTool News]](https://gov-civil-setubal.pt/img/minitool-news-center/04/4-tips-fix-cpu-fan-not-spinning-windows-10.jpg)


![Поправено - изглежда, че компютърът ви е конфигуриран правилно [MiniTool News]](https://gov-civil-setubal.pt/img/minitool-news-center/23/fixed-your-computer-appears-be-correctly-configured.png)




![Как да коригирам корумпирания планировчик на задачи на Windows 8 и 10 [MiniTool News]](https://gov-civil-setubal.pt/img/minitool-news-center/16/how-fix-corrupt-task-scheduler-windows-8.jpg)

![Вашият компютър не може да проектира на друг екран? Ето бързи корекции! [Новини от MiniTool]](https://gov-civil-setubal.pt/img/minitool-news-center/90/your-pc-can-t-project-another-screen.jpg)
![Какво ще стане, ако при Win10 възникне грешка в хардуера на NMI Син екран Грешка? [Новини от MiniTool]](https://gov-civil-setubal.pt/img/minitool-news-center/94/what-if-nmi-hardware-failure-blue-screen-error-occurs-win10.jpg)

![[3 стъпки] Как да рестартирате спешно Windows 10/11?](https://gov-civil-setubal.pt/img/news/24/how-emergency-restart-windows-10-11.png)



