Как да коригирам ERR_TIMED_OUT в Chrome? Опитайте тези методи [Новини на MiniTool]
How Fix Err_timed_out Chrome
Резюме:
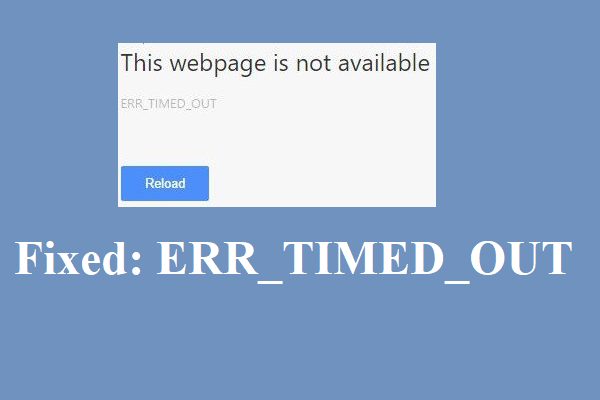
Грешката ERR_TIMED_OUT често се появява, когато вашият Google Chrome не може да отвори уеб страница, която търсите. Тогава как да коригирам грешката ERR_TIMED_OUT в Google Chrome? Прочетете внимателно тази публикация, MiniTool е изброил 8 ефективни метода за вас.
Въпреки че Chrome е един от най-популярните уеб браузъри, можете да срещнете някои грешки с него, като например ERR_SPDY_PROTOCOL_ERROR . И тази публикация ви предлага някои полезни методи за отстраняване на грешката ERR_TIMED_OUT Chrome.
Може да срещнете грешката ERR_TIMED_OUT (ERR TIMED OUT), когато Chrome не успее да достигне уебсайта, който търсите, тогава как да коригирате грешката? Опитайте методите, изброени по-долу.
Метод 1: Преглеждайте в режим „инкогнито“ и премахнете разширенията
Първо трябва да прегледате уебсайта в режим „инкогнито“, за да проверите дали можете да отворите уебсайта нормално, ако е добре, тогава виновникът за грешката ERR_TIMED_OUT може да са вашите приставки или разширения. По този начин трябва да активирате разширенията едно по едно, за да проверите дали грешката се появява, ако грешката се появи, когато активирате едно разширение, тогава трябва да го премахнете от браузъра си.
За да влезете в режим „инкогнито“:
- Отворете Chrome и след това щракнете върху три вертикални точки в горния десен ъгъл на лентата с инструменти.
- Избирам Нов прозорец инкогнито . След това трябва да влезете в режим „инкогнито“.
За да управлявате разширенията си, трябва да прочетете тази публикация - Как да управлявате лесно разширенията на Chrome? Ето отговора .
Метод 2: Изтрийте папката по подразбиране на Chrome
Можете също да опитате да изтриете папката по подразбиране на Chrome, за да се отървете от грешката ERR_TIMED_OUT. Ето урокът:
- Натиснете Win + R клавиши едновременно, за да отворите Бягай
- Тип % LOCALAPPDATA% Google Chrome Потребителски данни в полето и щракнете Добре .
- Затворете своя Chrome, ако е отворен.
- Изскача нов прозорец, намерете папката с име По подразбиране . Архивирайте папката на друго място, след което щракнете с десния бутон върху папката, за да изберете Изтрий .
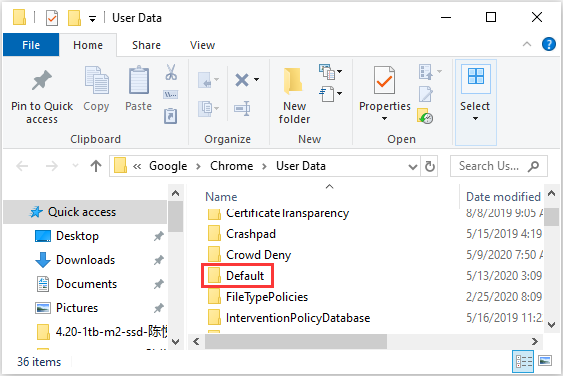
След като изтриете папката успешно, отворете своя Chrome и след това посетете отново уеб страницата, която сте търсили преди, за да проверите дали грешката все още се появява.
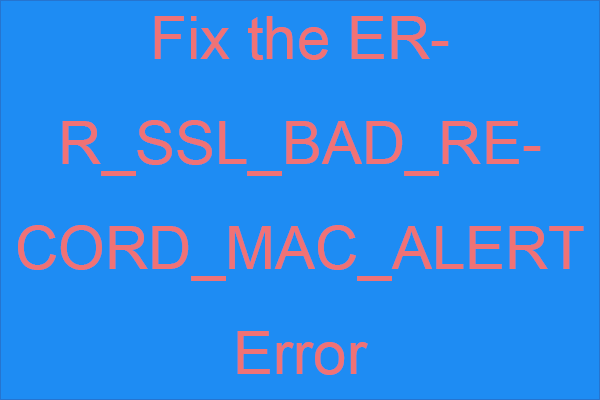 Как да коригирам грешката ERR_SSL_BAD_RECORD_MAC_ALERT?
Как да коригирам грешката ERR_SSL_BAD_RECORD_MAC_ALERT? Ако получите грешка ERR_SSL_BAD_RECORD_MAC_ALERT при опит за достъп до някои уеб адреси, можете да прочетете тази публикация, за да намерите някои методи.
Прочетете ощеМетод 3: Актуализиране на мрежови драйвери
Може да срещнете грешката ERR_TIMED_OUT, ако мрежовите ви драйвери са остарели. Ето начина за актуализиране на мрежовите драйвери.
- Щракнете с десния бутон върху Започнете бутон за избор Диспечер на устройства .
- Превъртете надолу, за да намерите Мрежови адаптери Щракнете върху него, за да го разширите.
- Щракнете с десния бутон на вашето мрежово устройство и изберете Актуализирайте драйвера .
- Изберете Търсете автоматично актуализиран софтуер на драйвера опция за започване на търсене и актуализиране на мрежовия драйвер до нова версия.
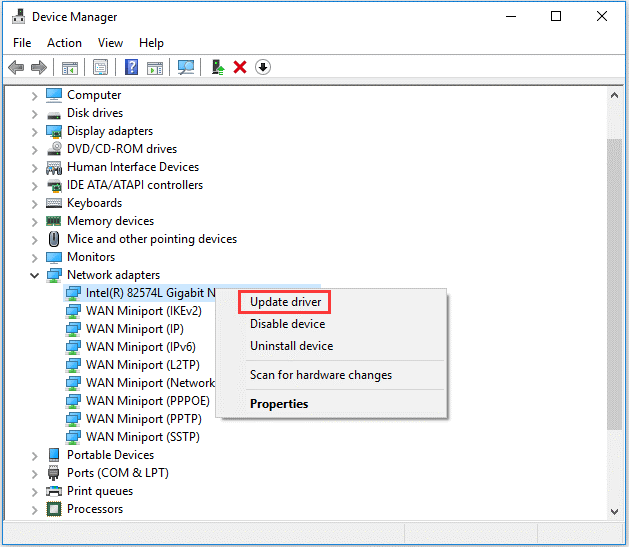
След това рестартирайте компютъра си и отворете уебсайтове отново с Chrome, за да видите дали можете да ги отворите.
Метод 4: Деактивирайте защитната стена и антивирусния софтуер
Понякога вашата защитна стена или антивирусен софтуер може да създаде проблеми. Затова трябва да се опитате да ги деактивирате и да проверите дали проблемът може да бъде решен. Ако ви е полезно да деактивирате тези програми, можете да проверите настройките на защитната стена. Разрешете на Chrome да се свързва с обществени или частни мрежи. Ако не работи. Изтрийте за постоянно тези програми и след това използвайте друг антивирусен софтуер или защитни стени.
Метод 5: Проверете файла с хостове
Когато срещнете грешка ERR_TIMED_OUT при достъп до определен уебсайт, можете да проверите файла Hosts, за да видите дали уебсайтът е блокиран. Ето начинът да направите това:
- Натиснете клавишите Win + E едновременно, за да отворите File Explorer и след това отидете на Локален диск C:> Windows> System32 > Драйвери> и т.н. .
- Отвори домакин файл с бележник. Ако видите уеб адреса, който не можете да посетите, Изтрий цялата тази линия от домакин файл и запази
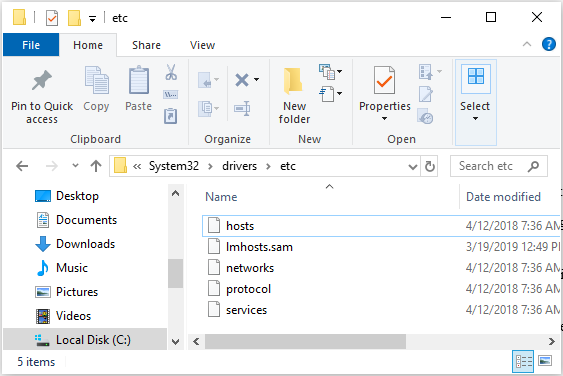
След това отворете Chrome и вижте дали можете да отворите конкретния уебсайт.
Метод 6: Преинсталирайте браузъра Chrome
Ако нито един от горните методи не поправи грешката ERR_TIMED_OUT, тогава трябва да опитате да преинсталирате Chrome. Ето урокът:
Стъпка 1: Натиснете Win + R клавиши едновременно, за да отворите Бягай кутия, след това въведете appwiz.cpl и щракнете Добре за да отворите нов прозорец.
Стъпка 2: Намерете Google Chrome в списъка и след това щракнете с десния бутон върху него, за да изберете Деинсталирайте .
Стъпка 3: След като успешно деинсталирате Google Chrome, трябва също да изтриете останалите му файлове. Отвори Бягай отново, след това въведете % appdata% и щракнете Добре за да отворите нов прозорец.
Стъпка 4: Намерете Google и след това щракнете с десния бутон върху него, за да изберете Изтрий .
Стъпка 5: Отидете на Сайтът на Google Chrome за да изтеглите най-новата версия на браузъра и след това Инсталирай то.
Долна линия
Тази публикация предлага 6 брилянтни решения за премахване на грешката ERR_TIMED_OUT, така че ако срещнете грешката, опитайте гореспоменатите методи, за да я поправите. Ако имате по-добри решения, оставете коментар по-долу и ние ще ви отговорим веднага.
![[Общ преглед] Устройство за човешки интерфейс – определение и примери](https://gov-civil-setubal.pt/img/knowledge-base/37/human-interface-device-definition.png)



![Как да деактивирате новини и интереси в Windows 11 Widget? [4 начина]](https://gov-civil-setubal.pt/img/news/66/how-disable-news.png)

![Как да инсталирам актуализация на PS4 от USB? [Ръководство стъпка по стъпка] [MiniTool Съвети]](https://gov-civil-setubal.pt/img/disk-partition-tips/52/how-do-i-install-ps4-update-from-usb.jpg)


![Дата на издаване на Windows 11: Очаквано публично издание в края на 2021 г. [MiniTool News]](https://gov-civil-setubal.pt/img/minitool-news-center/58/windows-11-release-date.png)







![[Пълно ръководство] Как да изпълнявам формат на картата на камерата на Tuya?](https://gov-civil-setubal.pt/img/partition-disk/20/full-guide-how-to-perform-tuya-camera-card-format-1.png)

